We offer easy and simple backup and restore of lost or deleted Microsoft 365 data. You can benefit from our best-of-breed restore-in-time machine, which gets you the most from every Microsoft 365 data backup. Here is how it works.
SpinOne performs automated backups of all your data for every Microsoft 365 service and a snapshot, or a Version, of your account. This is the exact state of your account as of the moment of the backup process.
This means that you can view, restore, and migrate data not only from the latest backup, but from the exact version of files, folders, contacts, events, etc. that you require from the 100 previous versions.
To view, restore, or migrate files, using our restore-in-time machine, login to your SpinOne platform and follow these steps:
1. From the left panel of your dashboard, click Users.
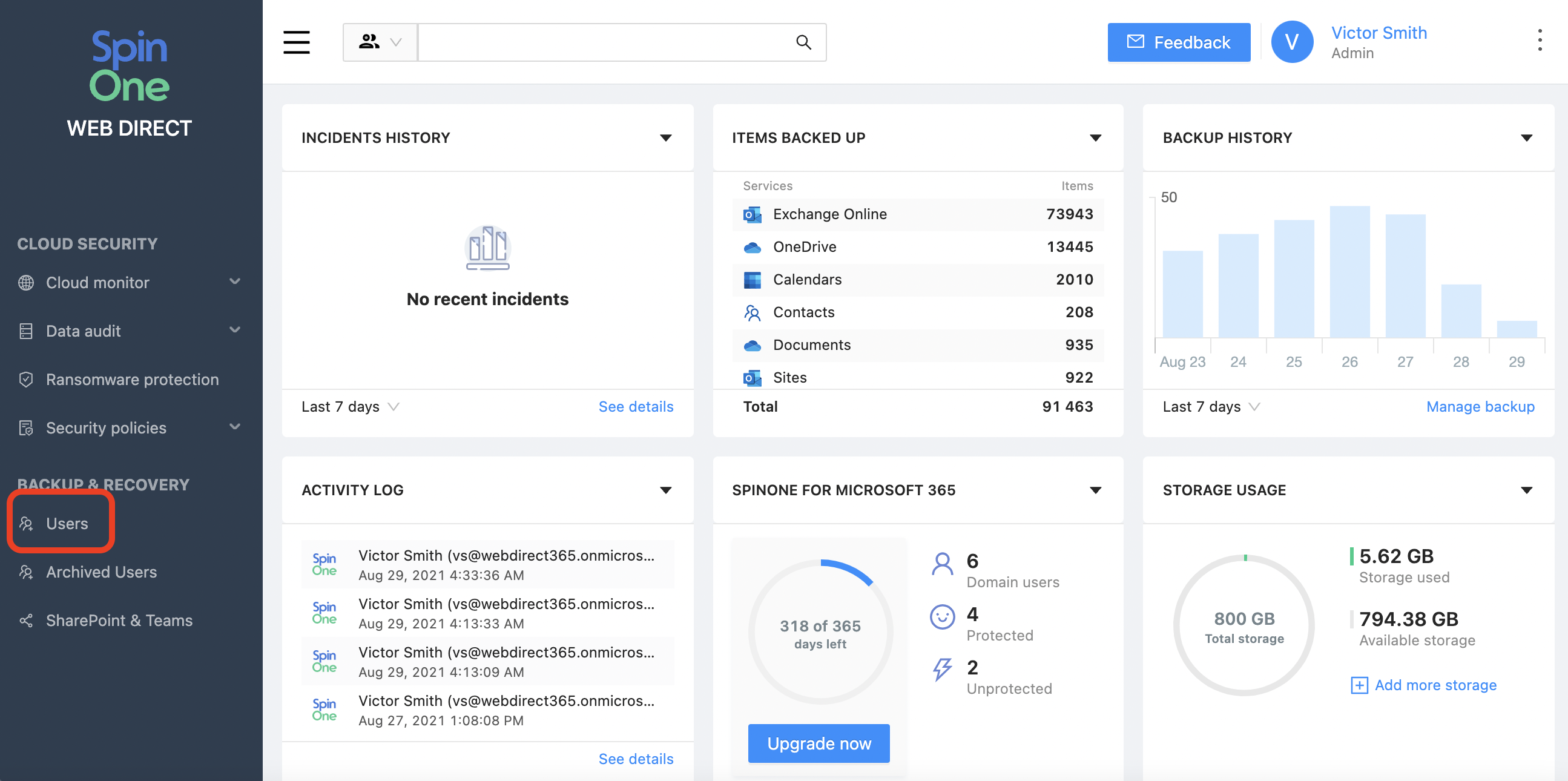
2. In a new window you will see a list of all your domain users. Find the name of the user, whose data needs to be viewed, restored, or migrated. Then open the specific application you want to view by clicking on the +/- button and choosing the application that you need either by selecting the name of the application or the symbol.
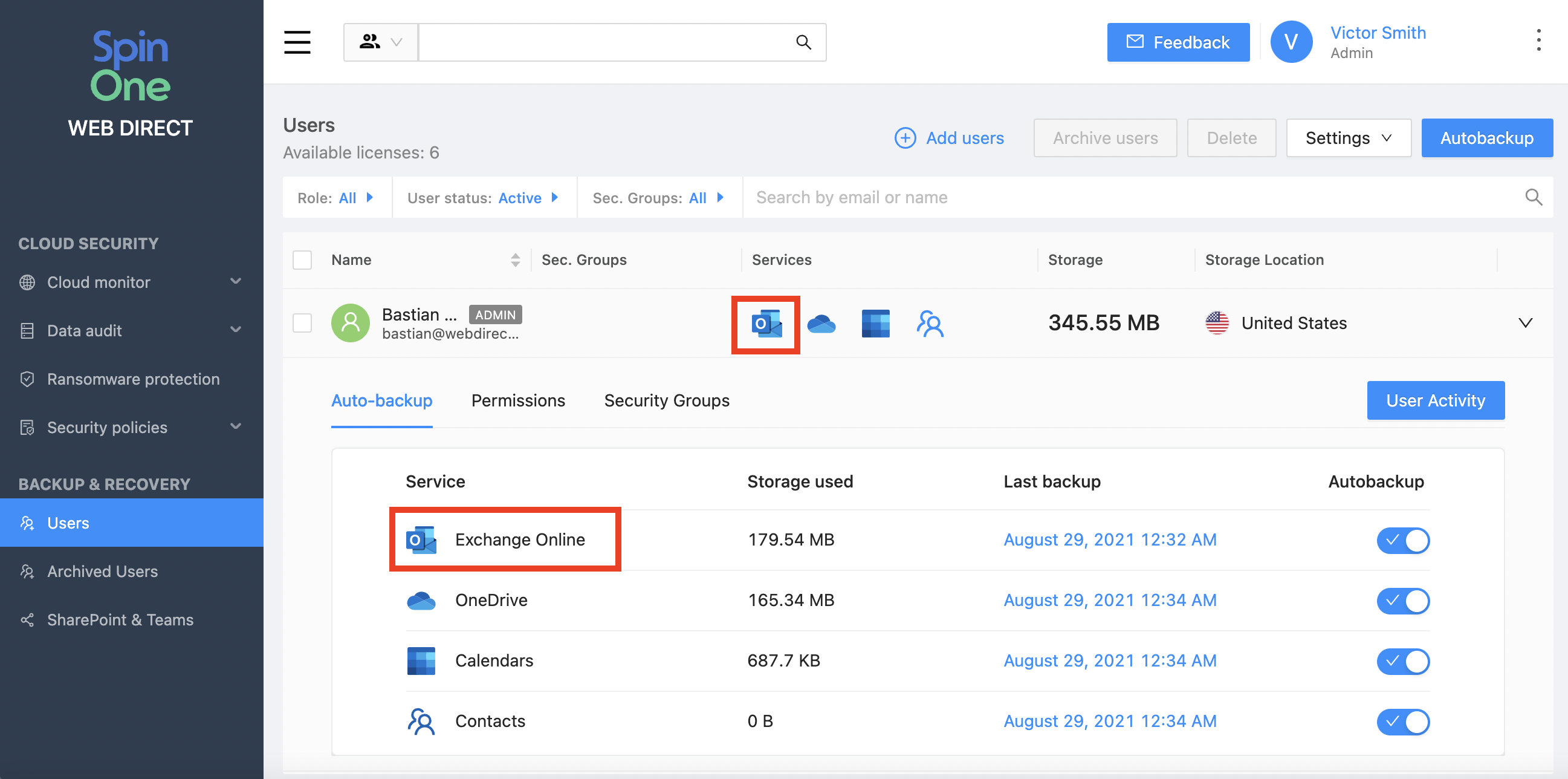
3. In another new window you will see your latest backup version. Click on the Version button in order to change it to any other date.
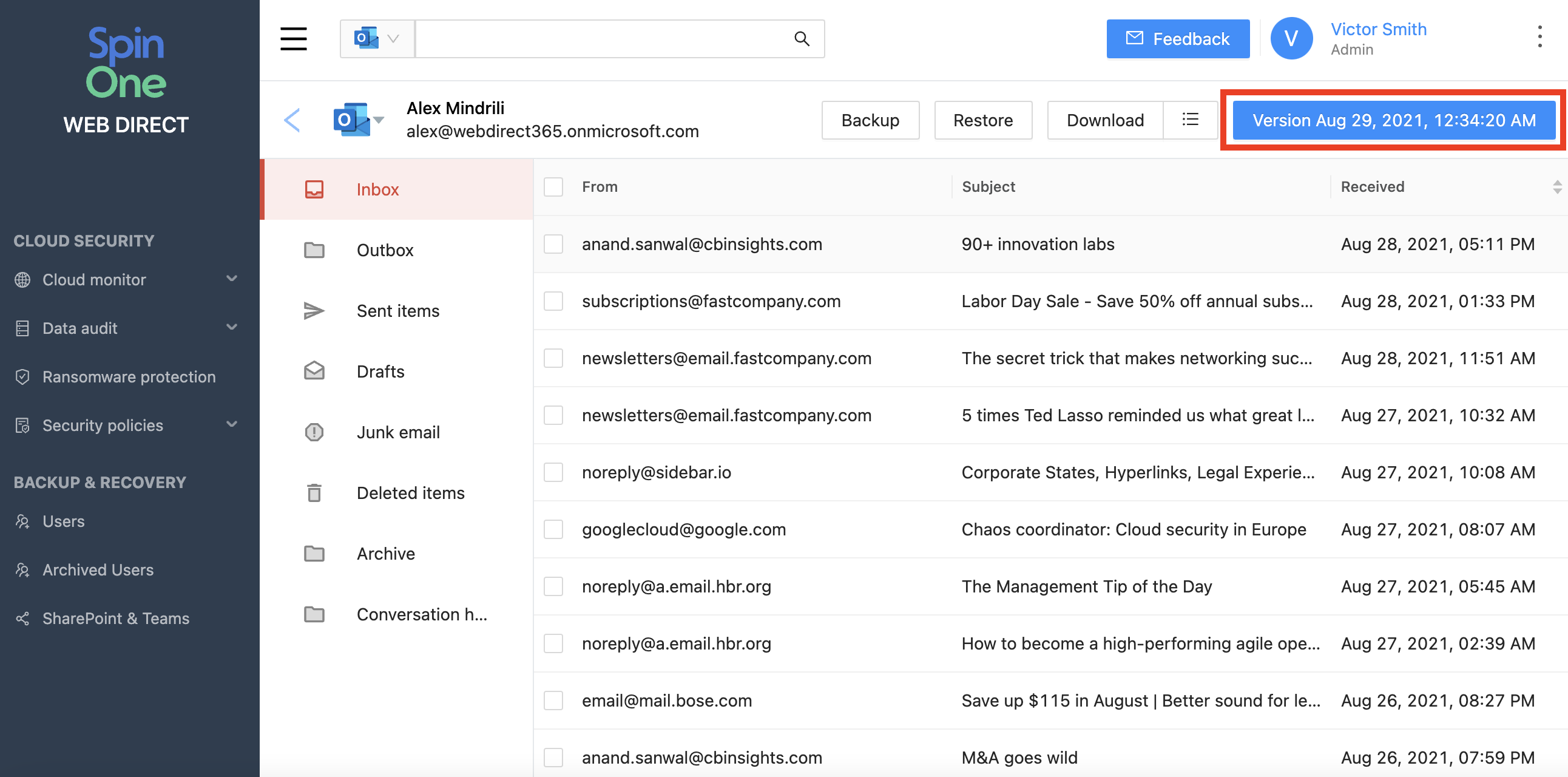
In a pop-up window you can choose the required version by finding it in the list or choosing the required date in the calendar. When the version is chosen, press Ok.
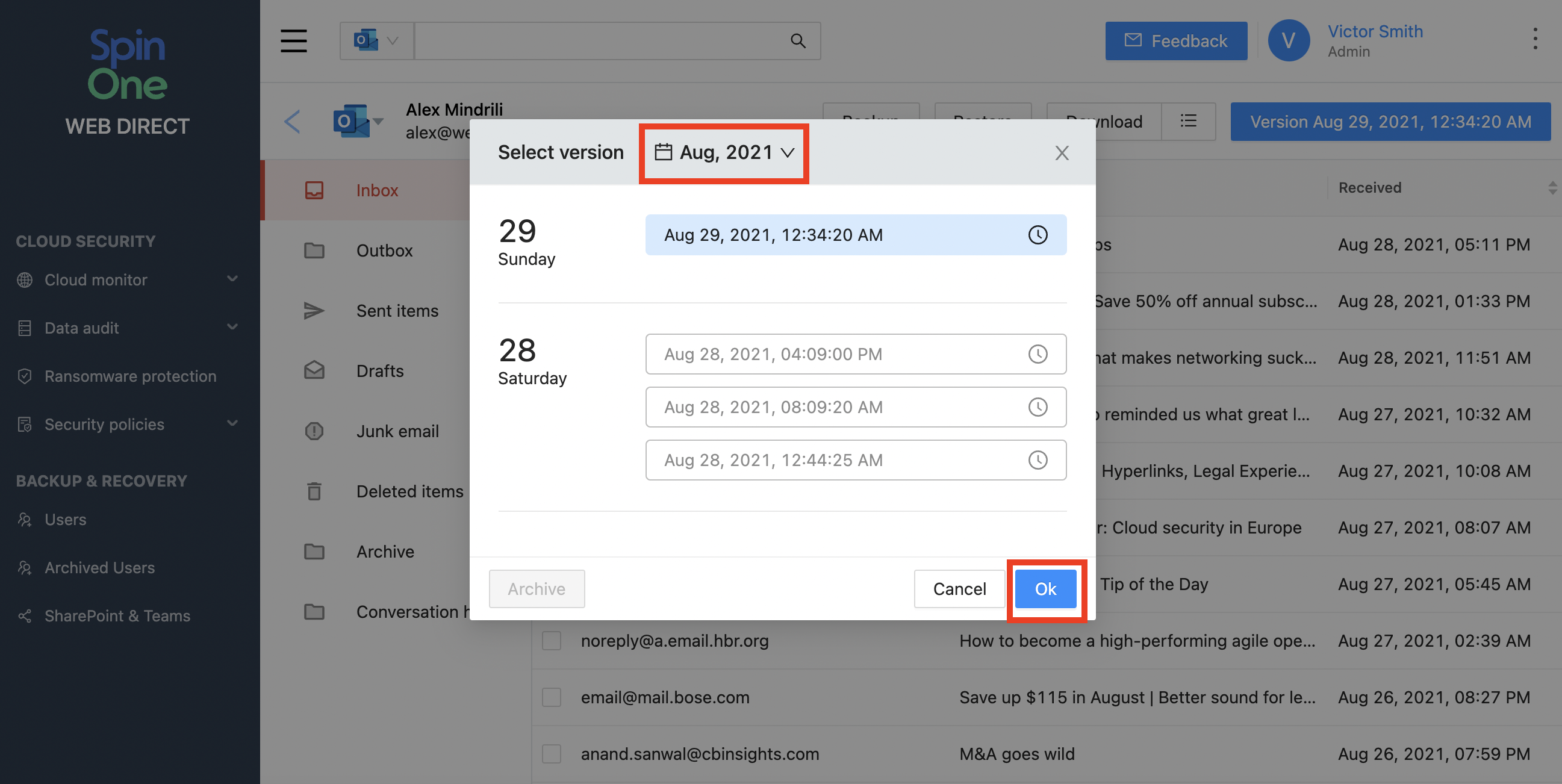
4. Now you can see the backup version you have selected. You can click on a file to open it and view the content, to make sure that this is the file you need.
Please note: SpinOne saves the last 100 backup versions. If a message or file in your Google application was backed up earlier than 100 versions ago, hence it does not exist in the accessible 100 versions, you can find it in the Archive section.
7. To find a file in the Archive section, go back to Step 3 by clicking on the Version button. In a pop-up window click on Archive and then on Ok.
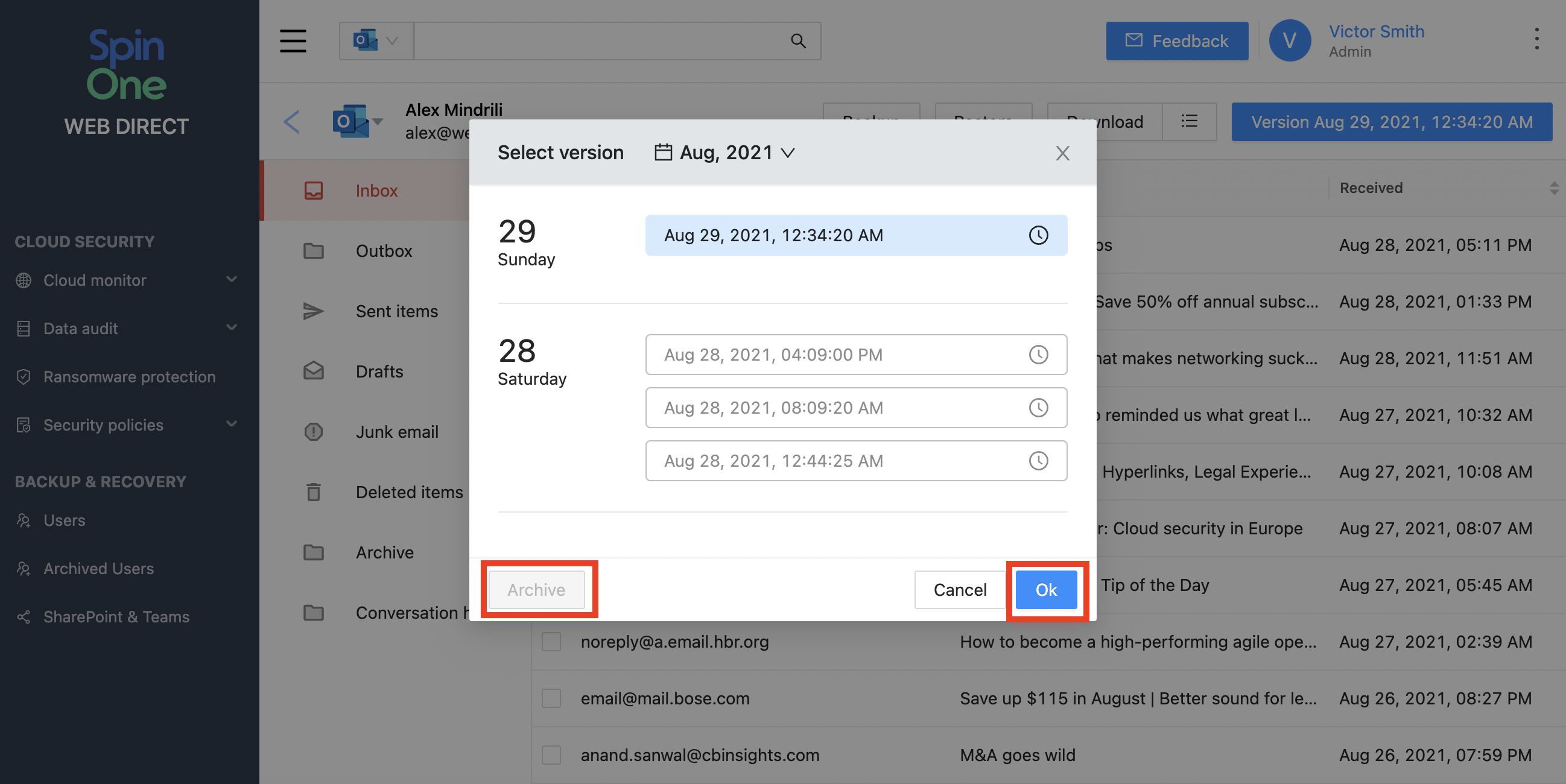
You will see the list of files, that have not been present in the 100 last versions. Find the data that you need and Download/Restore as needed.