Microsoft 365: Account Settings
1. Tap the Office 365 Login button located on the upper left-hand corner.
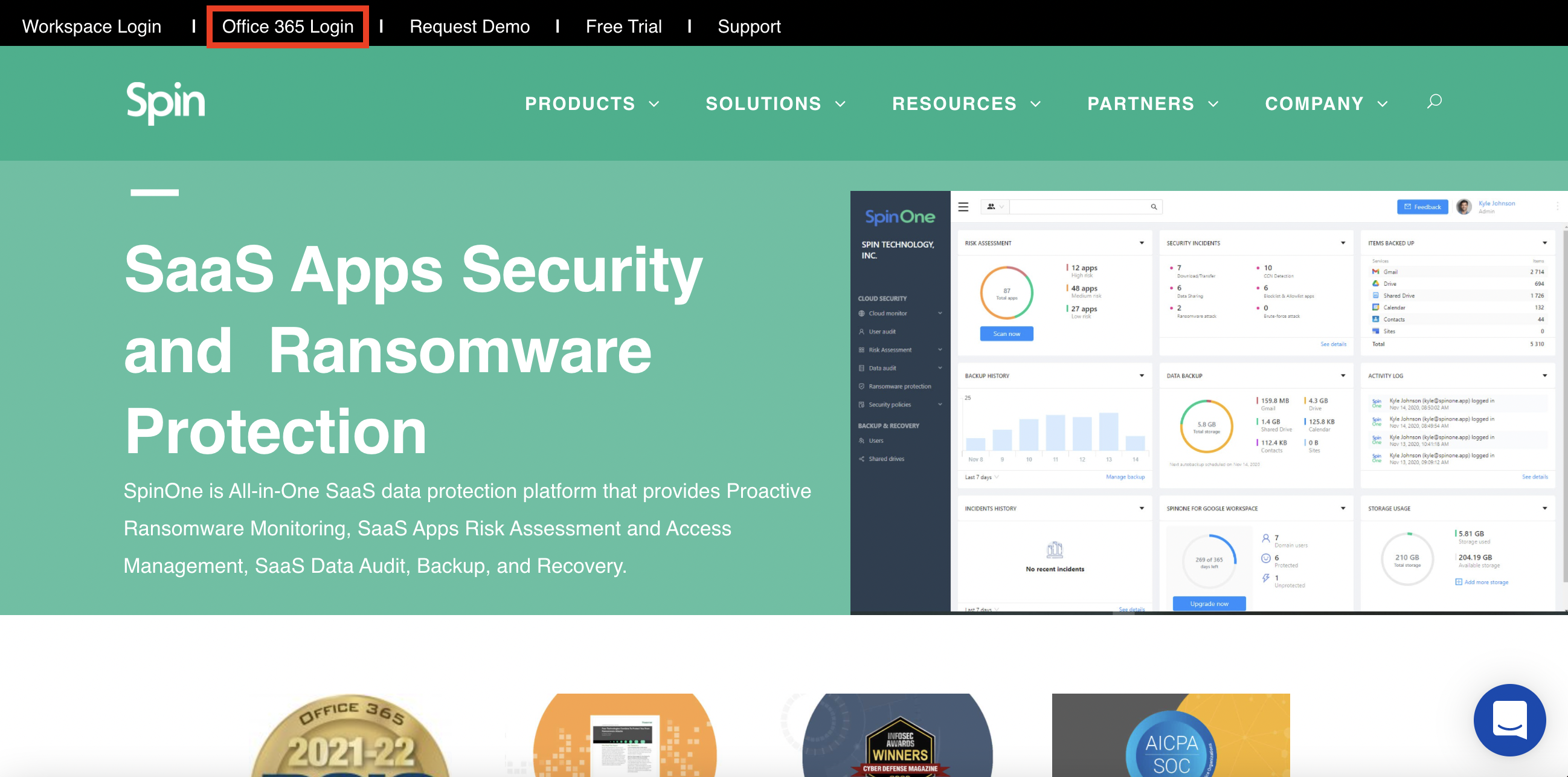
2. Sign in via OAuth or with your SpinOne credentials.
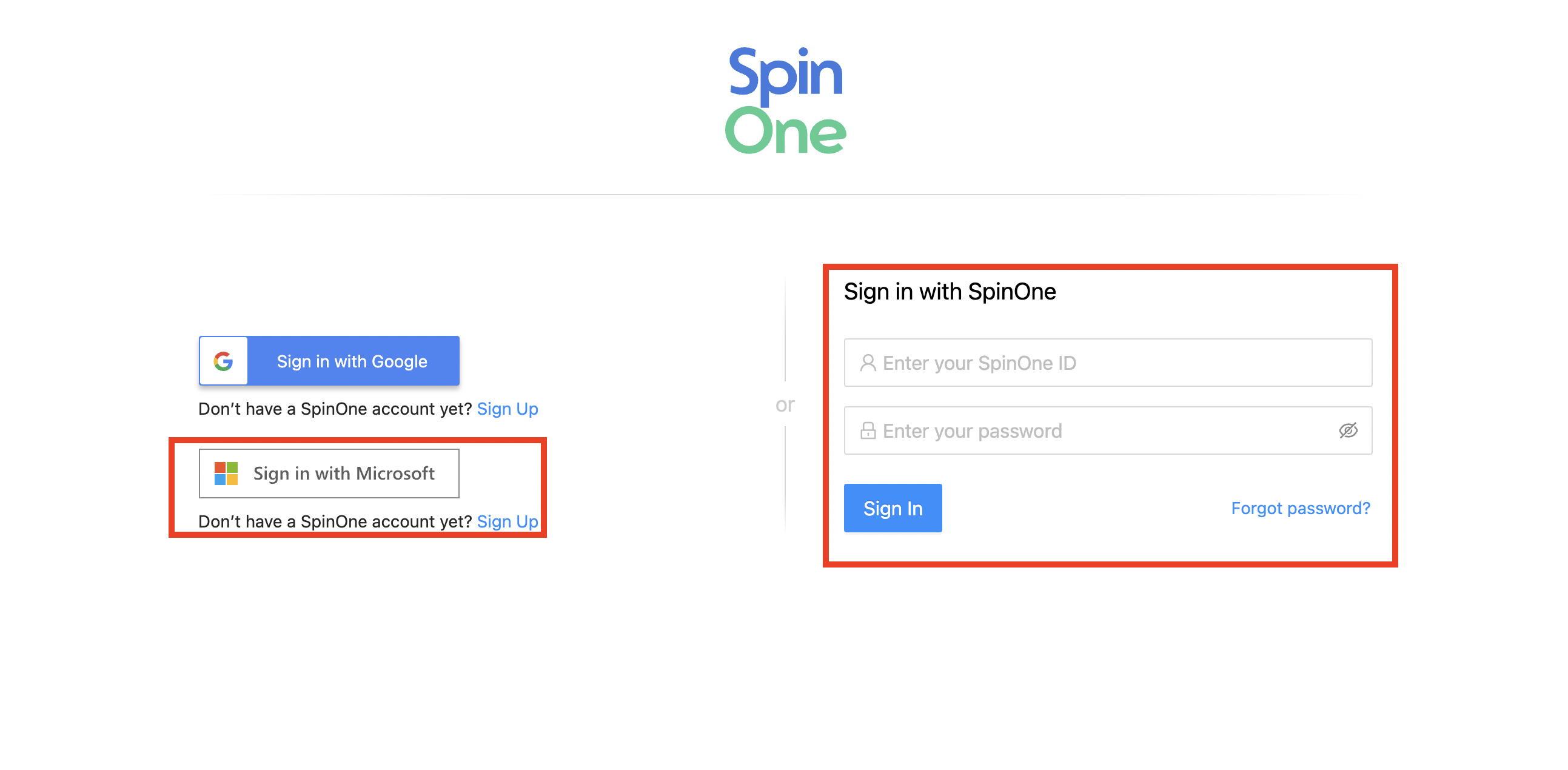
3. Click the three vertical dots button on the top right corner of the SpinOne Dashboard.
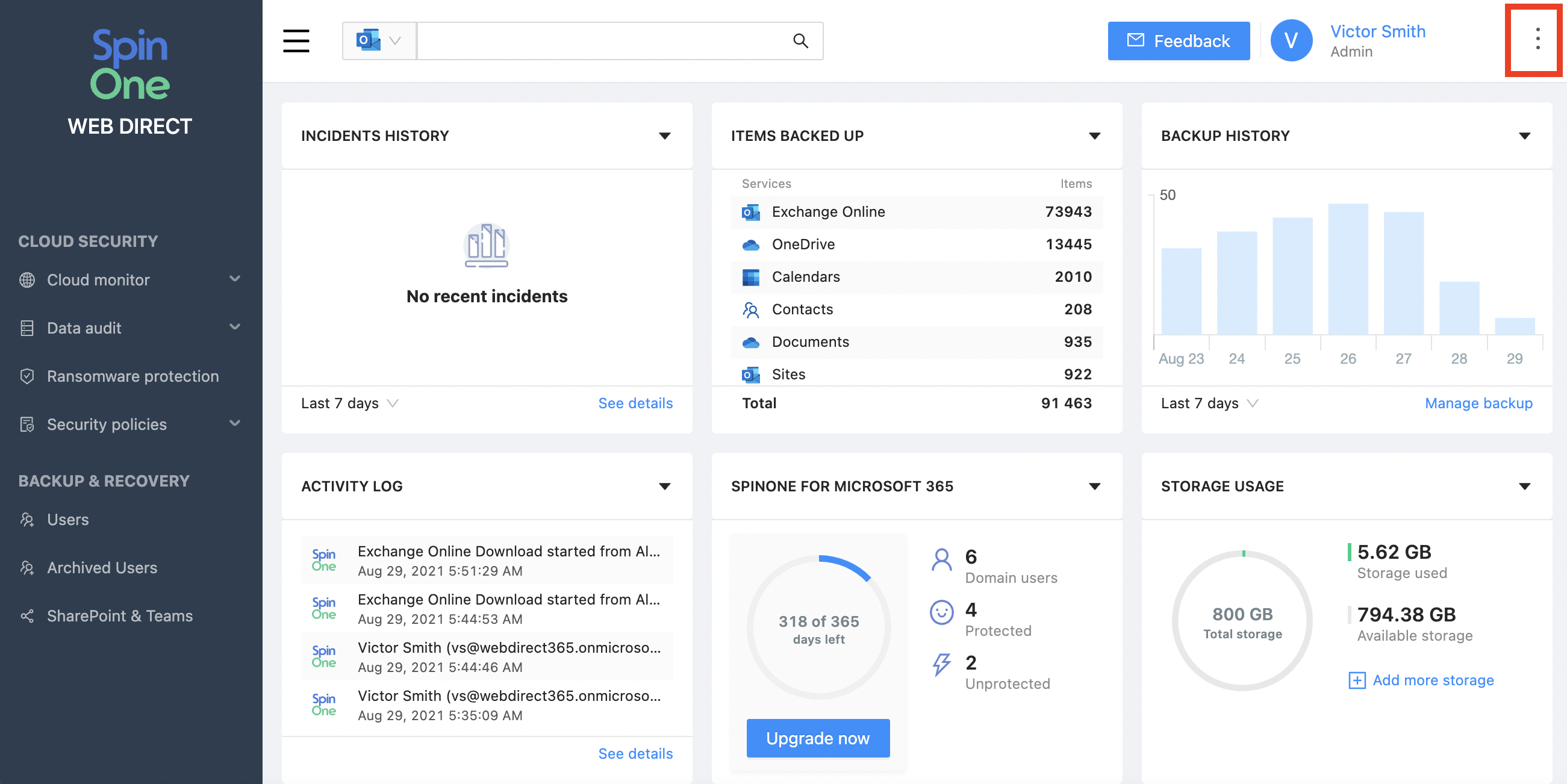
4. From the new tab that appears, select Account Settings.
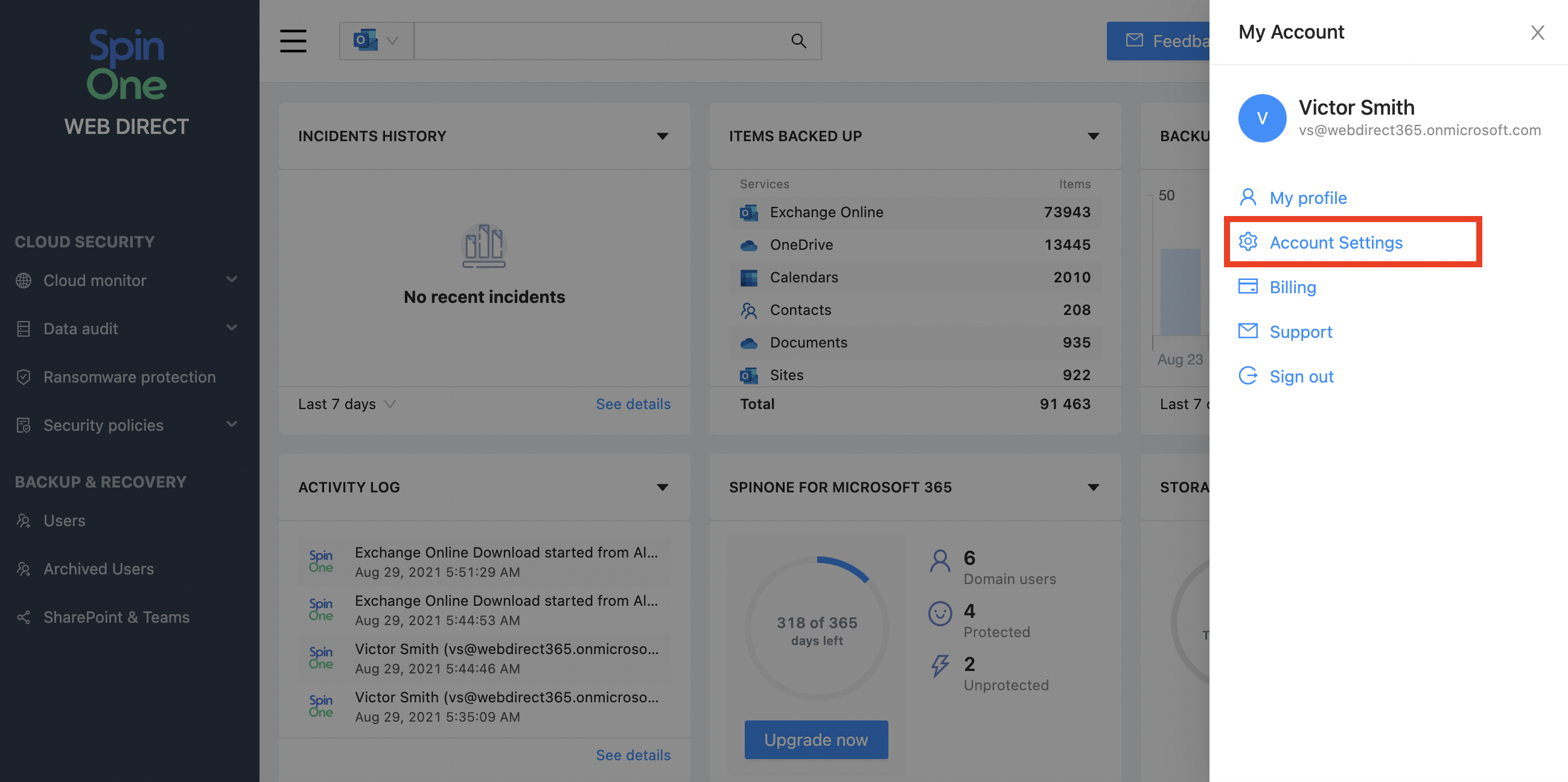
Licenses
Within this section, you can enable automation on the licensing of your Users. The following options are provided:
– Auto-assign licenses to new users – Once SpinOne is able to detect a new User in your Microsoft organization, it will automatically activate it within the platform if there are available licenses.
– Auto-purchase licenses for new users – In case there are no available licenses for the solution to automatically activate new Users, you can enable automated purchase of Spin licenses for your account..
– Auto-disable users – When Spin detects that a User is suspended or deleted in Microsoft 365, it will automatically stop all backups of these Users, in order to preserve the 100 latest versions for their backups.
– Apply for specific Sec. Groups only – You can configure this automation to only work for the selected Security Groups
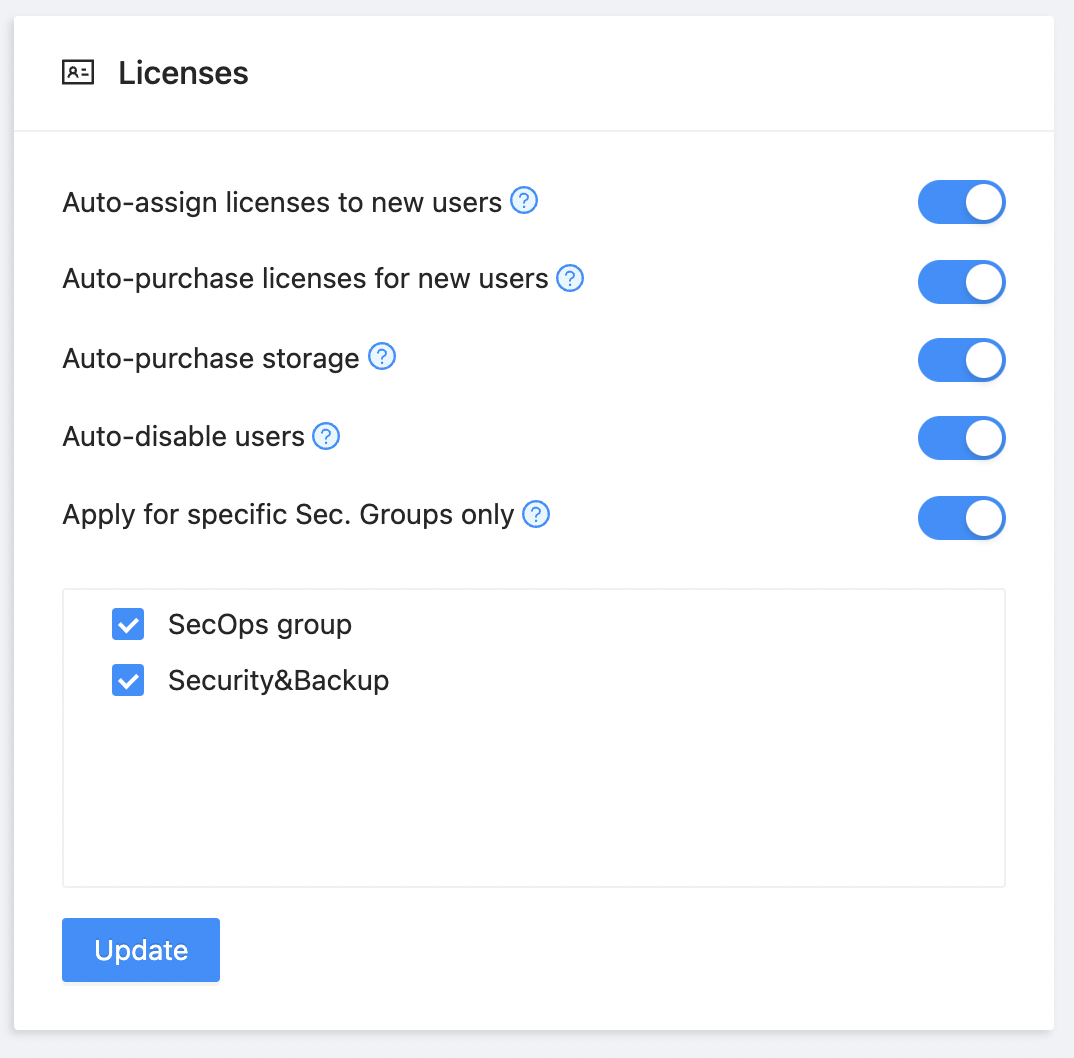
We strive to provide you automation in these processes, to save you a tremendous amount of time and resources in ensuring that all your Users are protected.
Automated Backup Frequency
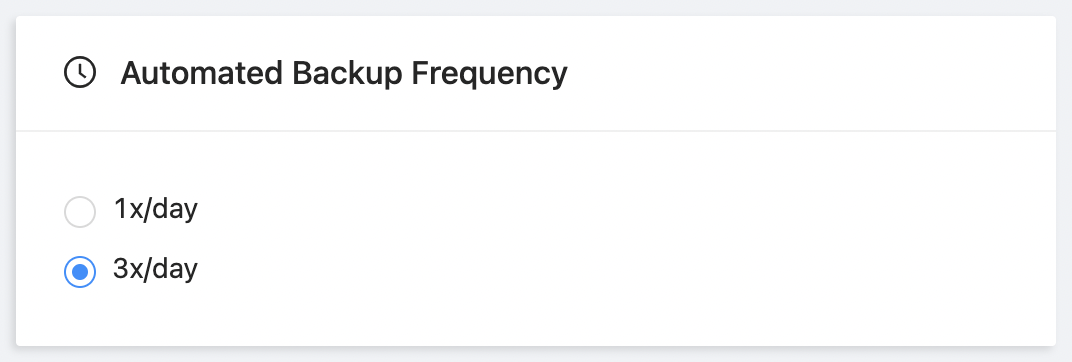
Please note, that this option is only available on the full SpinOne platform. Here, you can adjust the automated backup frequency between 1x or 3x a day backups of all Users & Shared Drive™.
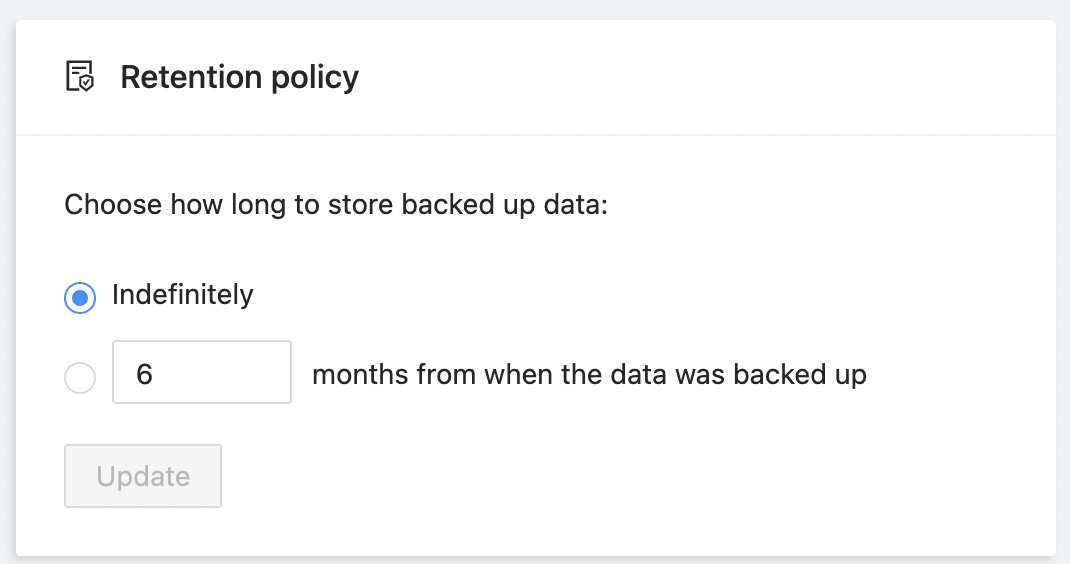
Retention Policy
In this section, you can configure how long inactive data is backed up within Spin’s cloud, allowing you to recover or download at any time.
The default settings for Retention Policy is set to “Indefinitely” to have any data that’s ever been backed up be recoverable or downloadable any time. The minimum available timeframe is 6 months, but it can be extended to meet the needs of your organization.
Reports
There are three types of reports you can enable for Backups:
General Reports – Receive Weekly or Monthly reports summarizing all services performed on your account either to the Microsoft Super Admin or any licensed user(s) that are assigned.
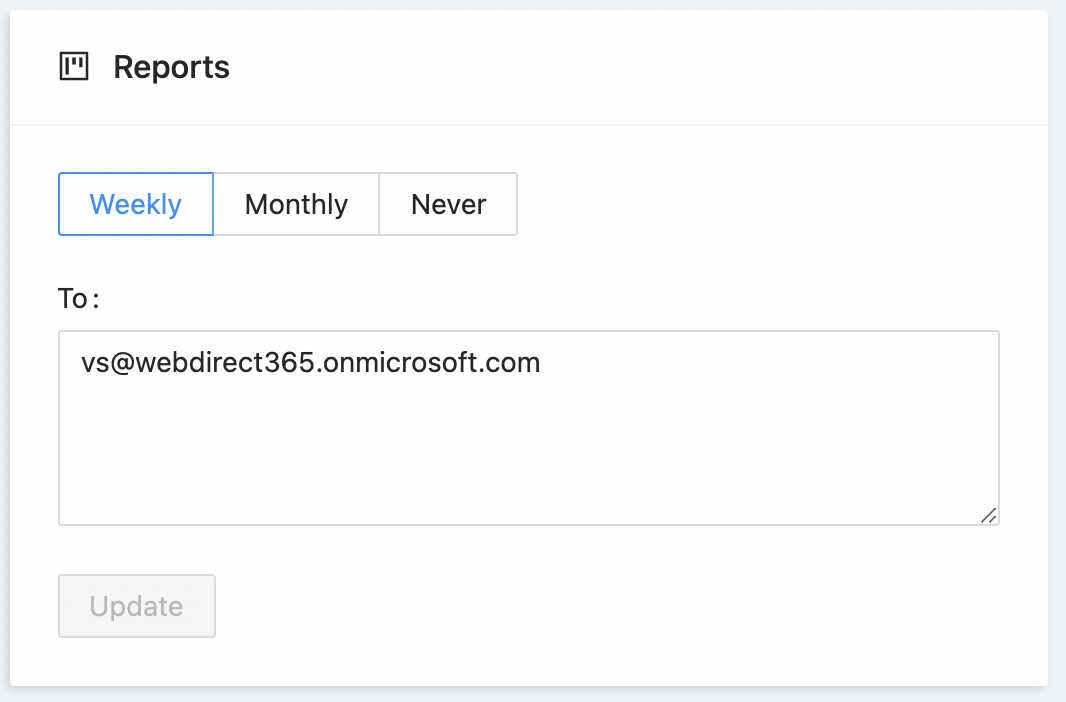
Restore Reports – Receive alerts when restores have started and completed either to the Microsoft Super Admin or any licensed user(s) that are assigned.
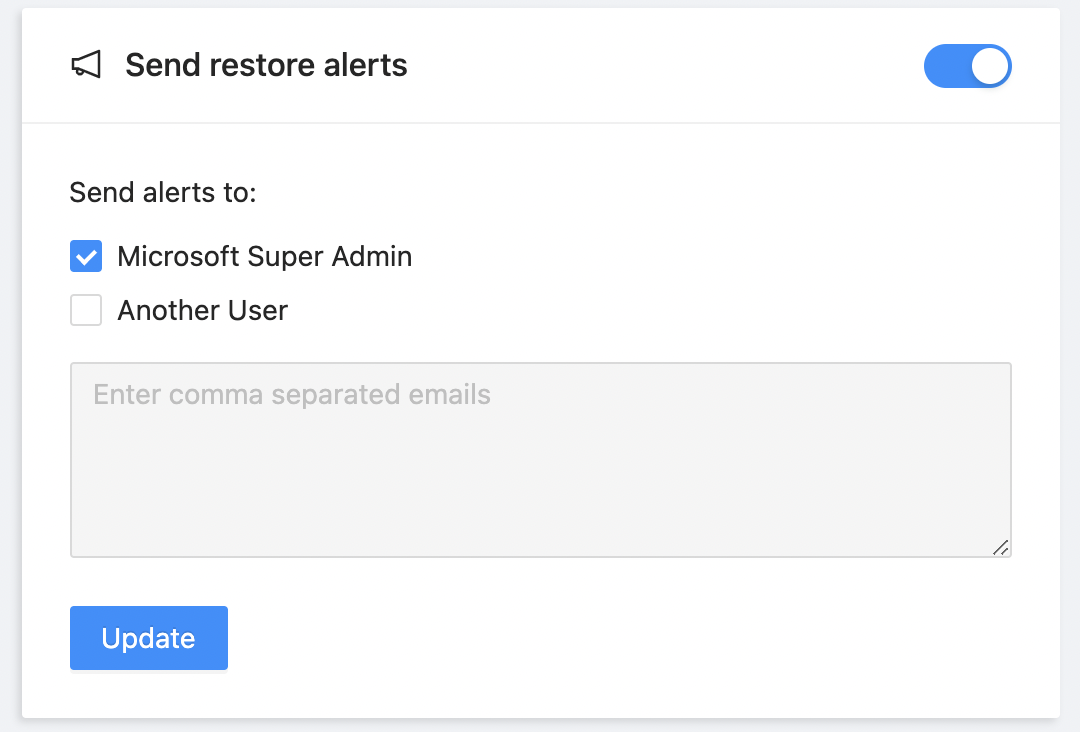
Download Reports – Receive alerts when downloads have been launched, are in progress and have been completed either to the Microsoft Super Admin, Download Executor, or any licensed user(s) that are assigned.
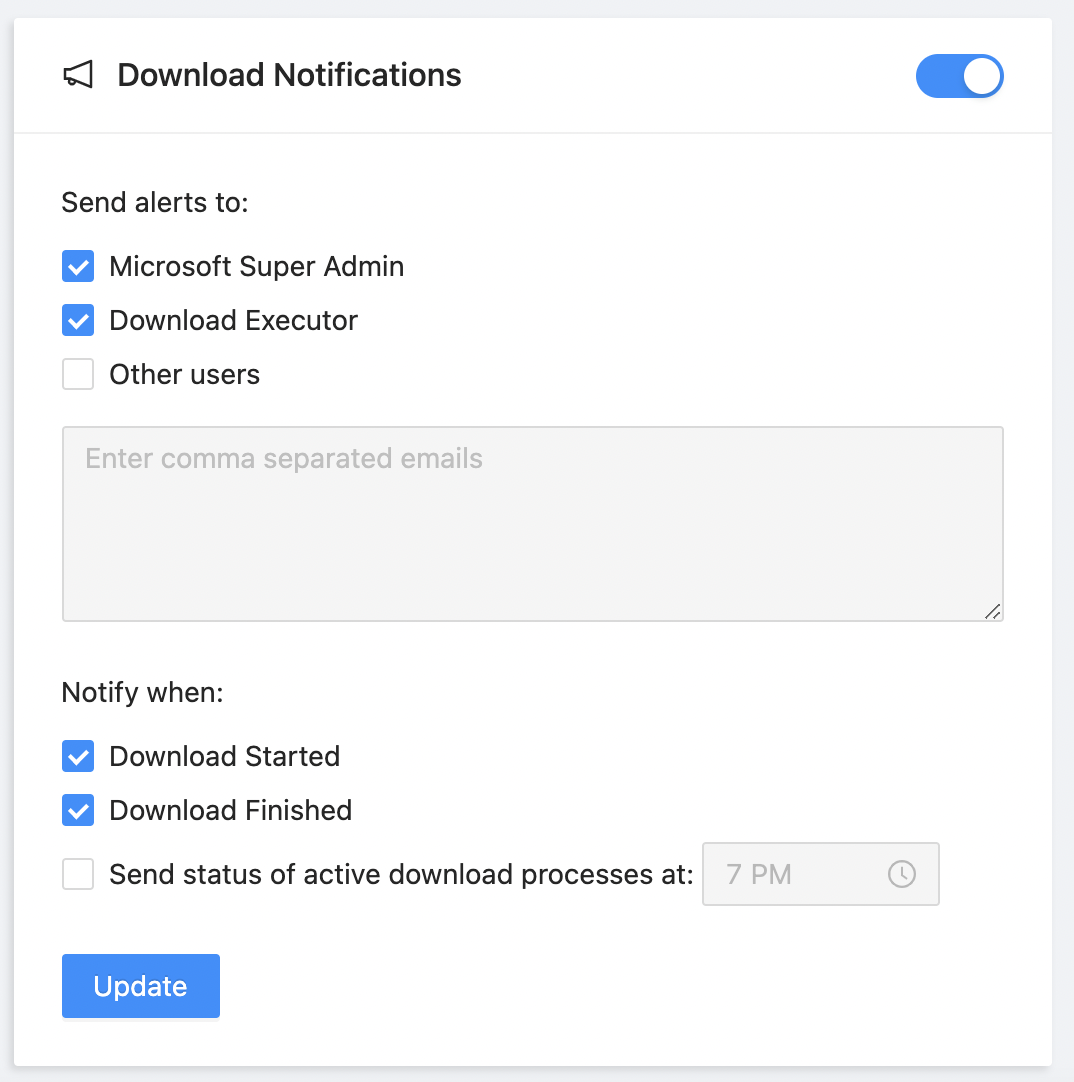
IP Address Restrictions: Enable the ability for specific IP addresses to access backed up data.
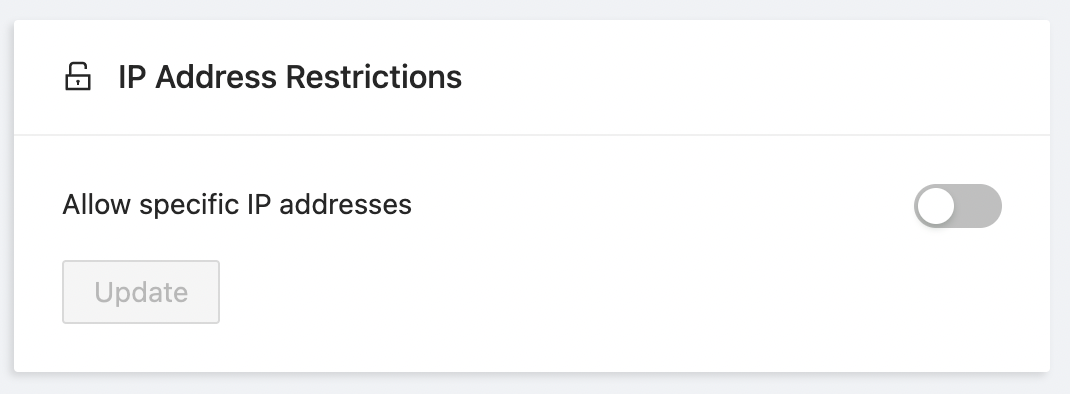
Now you are able to configure all your account backup settings!
Get more information on Microsoft 365 Backup Solutions
