In this article we will discuss how to manually backup your Google Workspace data.
1. From the left panel of your dashboard, click Users.
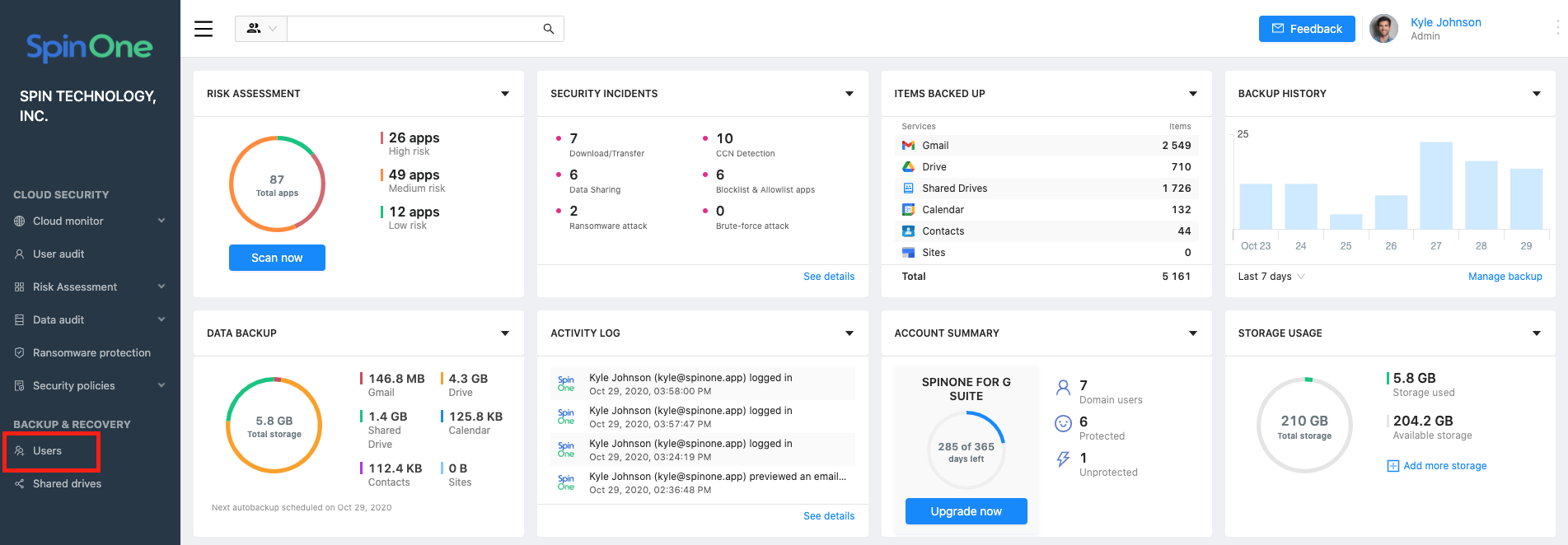
2. You will see a list of all activated users from your Workspace organization. Choose the user whose account must be backed up, unfold it by clicking on +/- button and click on the Google Mail button under the user’s name.
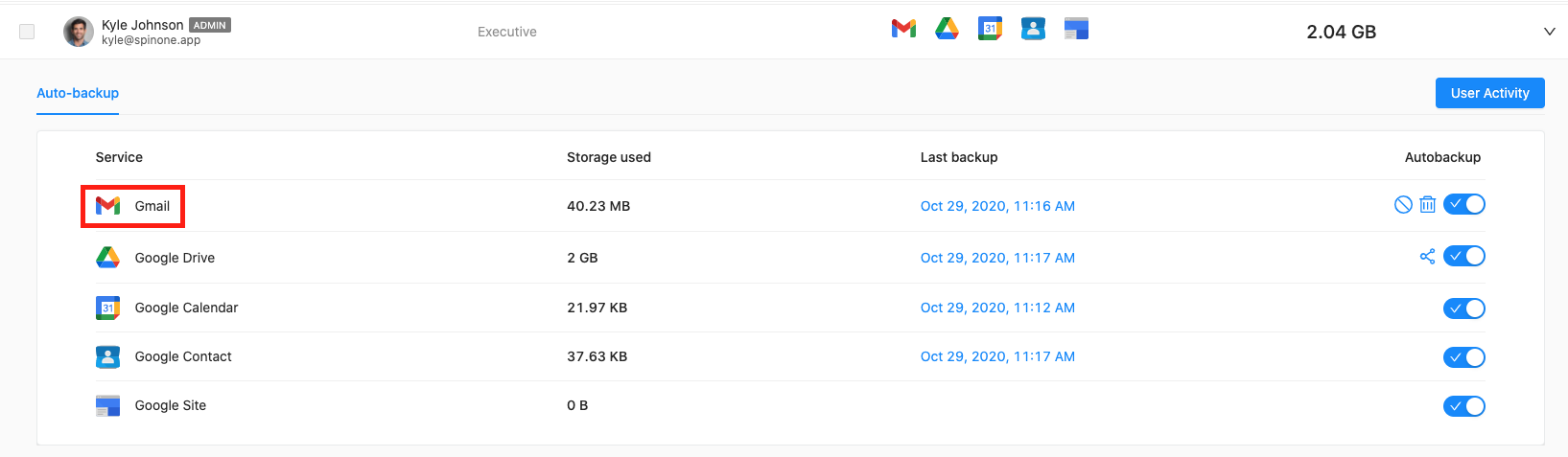
3. Press Backup.
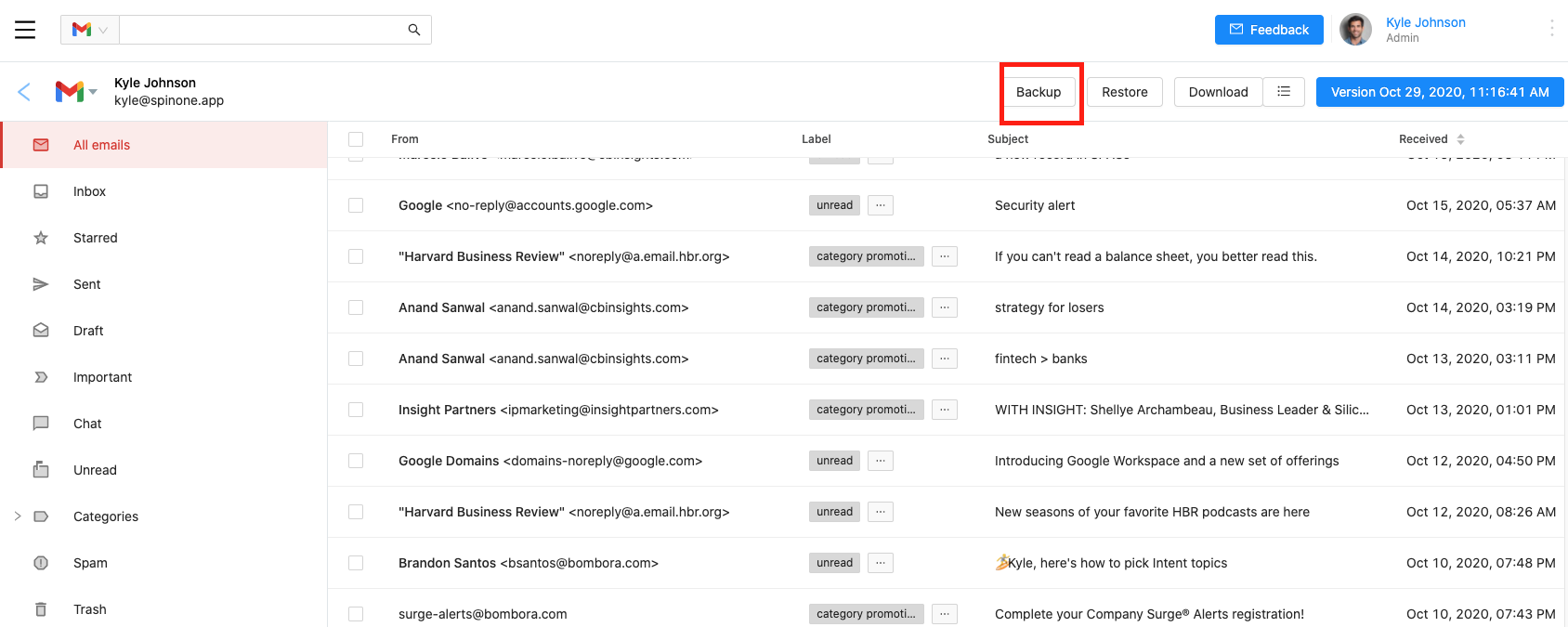
4. When the backup process is complete, you can see the mailbox with its' folders hierarchy successfully backed up.
From the service selector on the top left, switch to Google Drive.
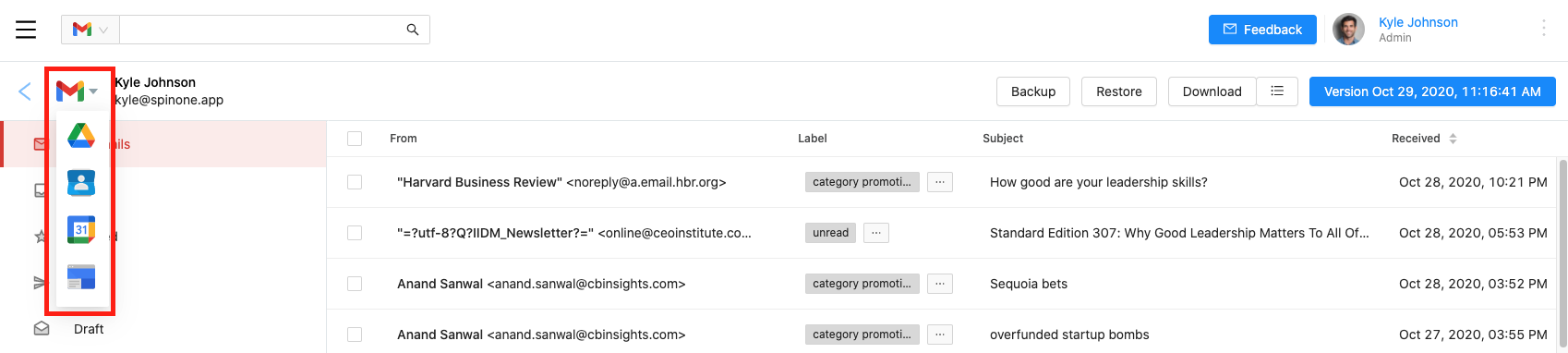
5. In the Google Drive window, follow the same steps as with Google Mail. Press the Backup button.
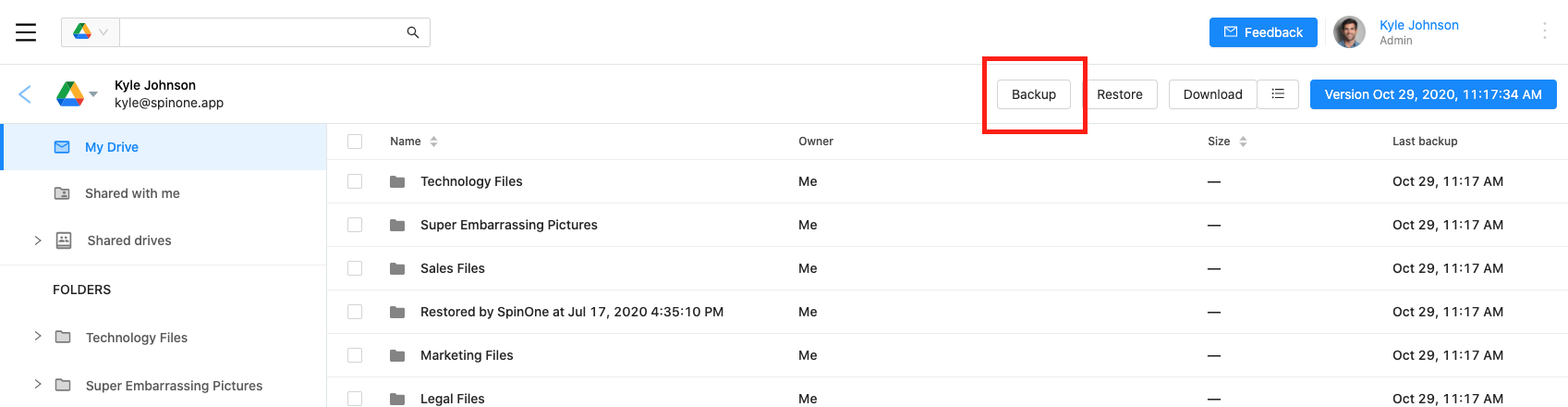
6. When the backup process is complete, you can see all Google Drive files with their folders hierarchy backed up.
Switch to Google Calendar from the service selector.
7. In the Google Calendar window follow the same steps as with the previous applications. Press the Backup button.
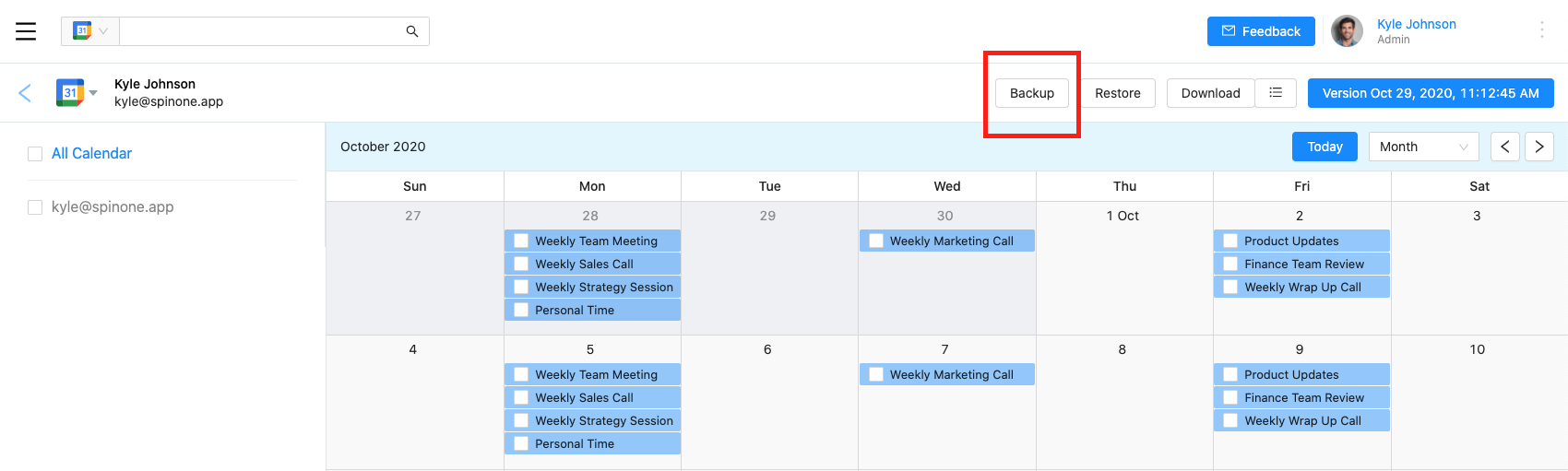
8. When the backup process is complete, you can see all Google Calendar events backed up.
Switch to Google Contacts from the service selector.
9. In the new Google Contacts window press Backup.
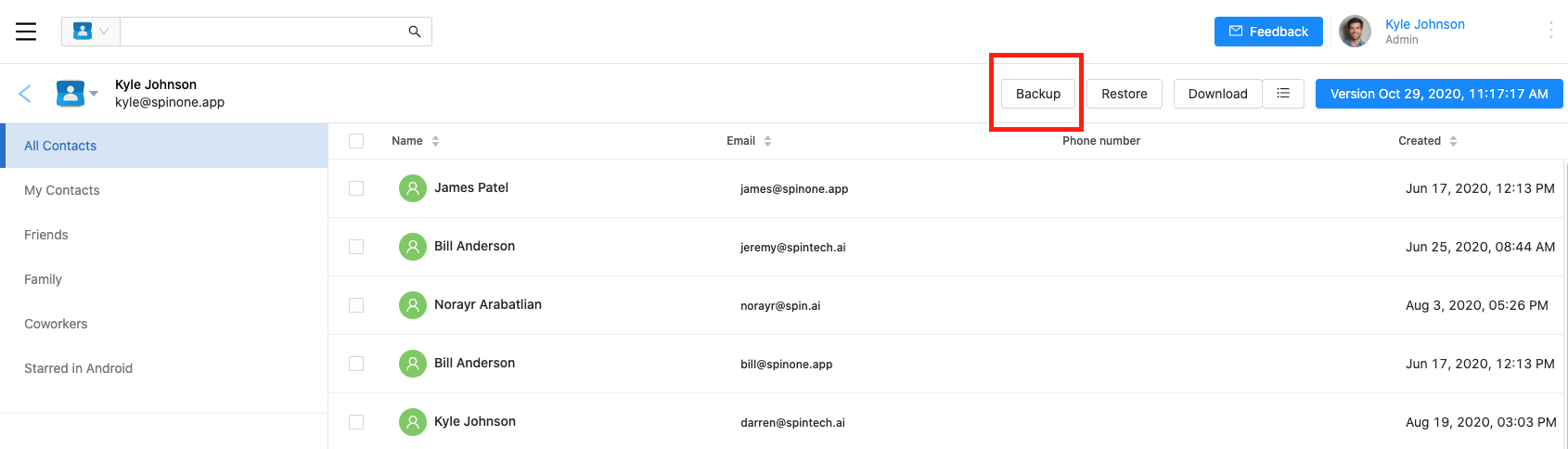
10. When the backup process is complete, you can see all your Google Contacts backed up.
Now we learned how to manually backup a Google Account. Renewed versions of the account will be created automatically during the following backups.