How to Download Google Data to a Local Device
With SpinOne for Google Workspace you can easily download the backed up data from your SpinOne account directly to your local device.
1. On the left of your dashboard click on Users.
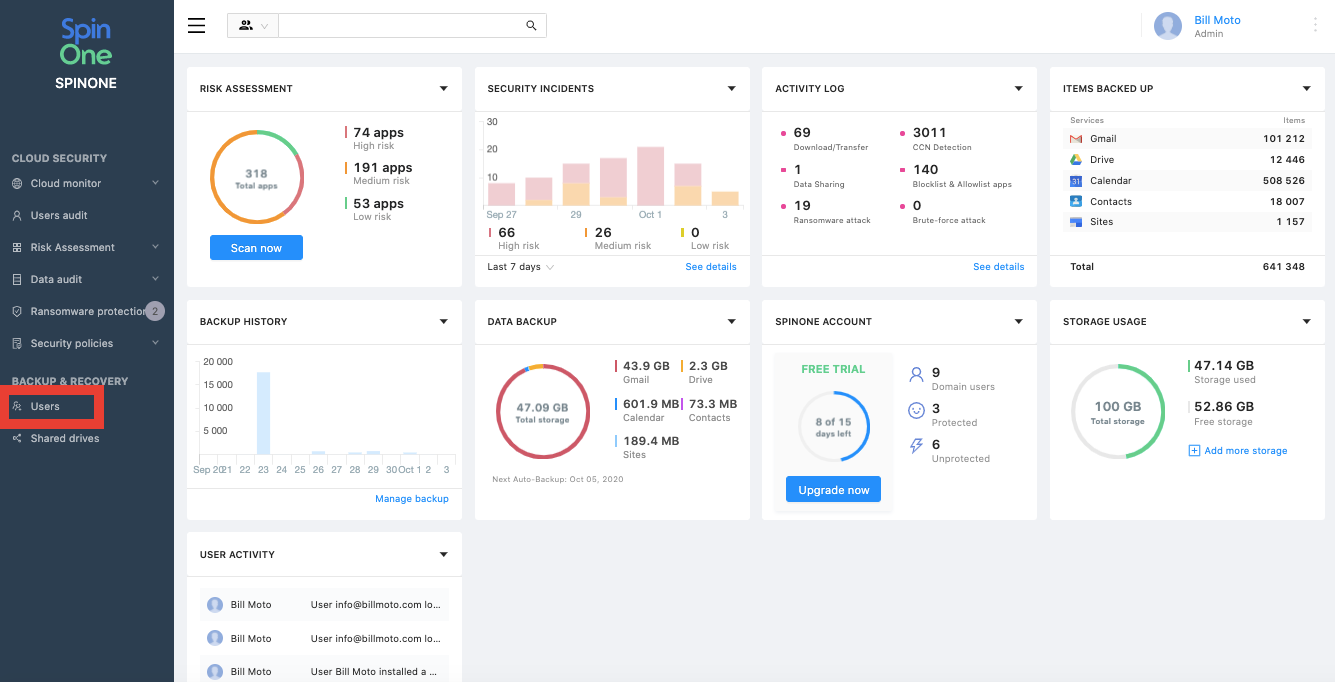
2. In a new window you will see the list of all your domain users, subscribed to Spin. Choose the name of a user, whose data needs to be downloaded and unfold it by clicking on the +/- button. You can download files from any protected Google service, so choose the corresponding application name button and click on it.
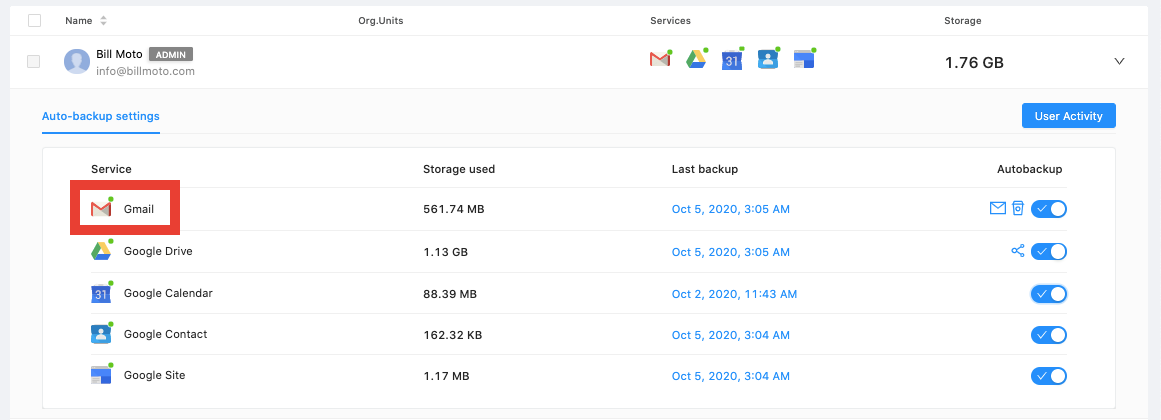
3. You will be directed to he User’s backed up data. Click the Version button, where you can choose the backup version that corresponds to the date, when the required data existed in the user’s account.

You can choose the required version by finding it in the list or choosing the required date in the calendar. When the version is chosen, press Ok. If the desired restore point corresponds to the last backup version, skip this step.
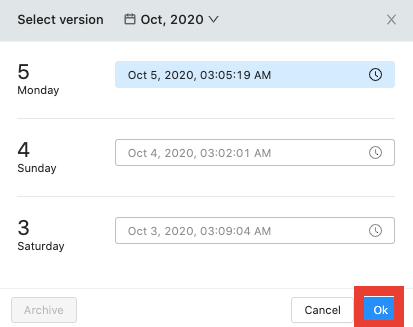
Please note: Spin saves the last 100 backup versions. If a message or file in your Google application was backed up earlier than 100 days ago, hence it does not exist in the accessible 100 versions, you can find it in the Archive box.
4. You have three ways to download your data:
- Download several individual letters (files, folders, events, etc.):
Press the checkboxes of the data to be downloaded.
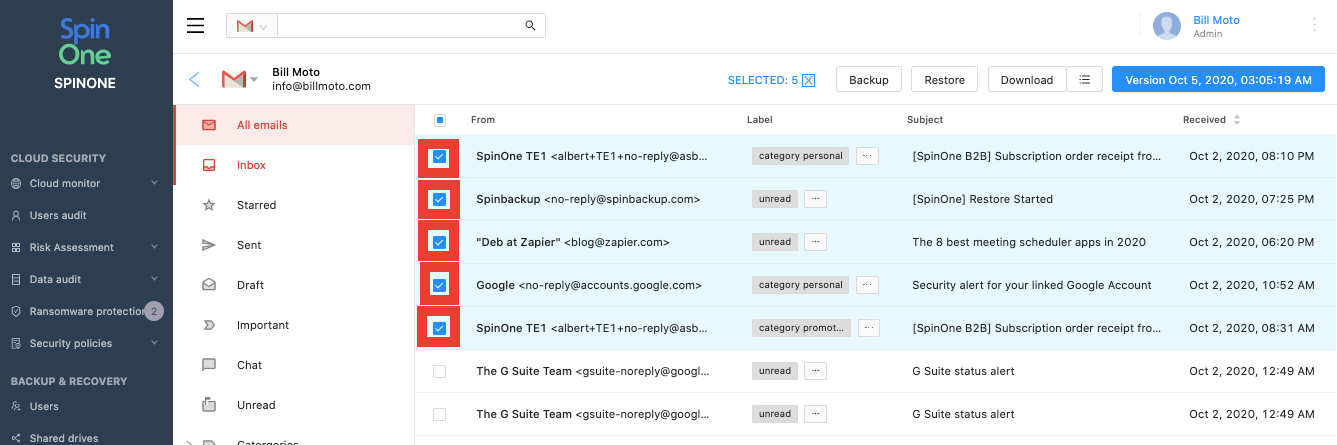
- Download all data on a screen:
Press the upper checkbox. You can move to another page and/or change the amount of units on the screen in the upper right-hand corner.

- Download the whole Google application of a selected user.
Select nothing and move to the next step.
Please note: This function does not work during the free trial period, when the maximum amount per one download process is 200 units (letters, files, etc.). You can download over 200 units with several download processes. To download the whole application with one click, you need to upgrade your Spin account.
5. Press Download.

6. In a pop-up window press the Download now button.
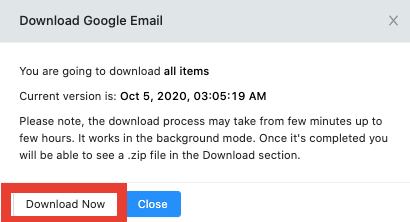
When downloading many files, or downloading heavy files, converting files into a .zip file, that precedes the download, may take some time. For your convenience, you can close the window without interrupting the process.
If you close the window before the download process is over, when you are back, simply click on the Download section to the right of the Download button.

7. In a new window you will see the list of archived files ready to download. Find the required file and then press the Download button. The download process will start immediately.

Archived files are available for download 3 days after being created. The expiration date and time are shown in the Expire column.
8. When downloading many files or downloading heavy files, they may be separated into several .zip archives. In your Download section you will see several archives with extensions .zip, .z01, .z02, etc. Download all the files.
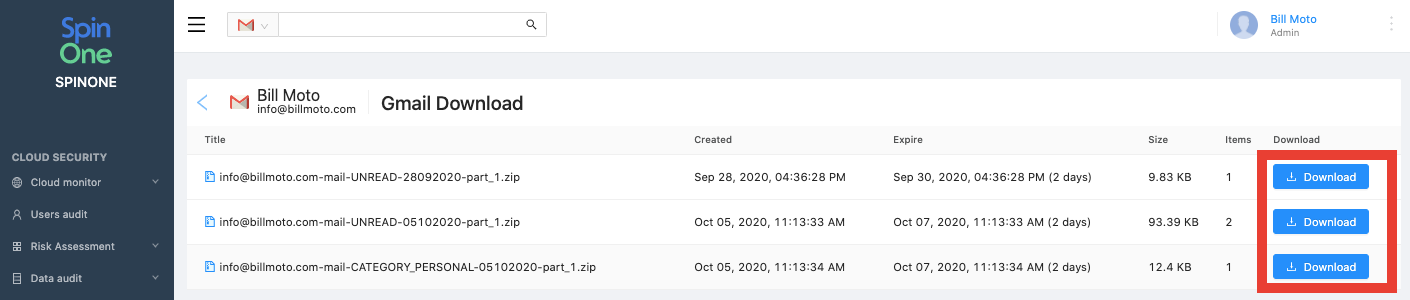
Then unpack the .zip archive.
9. Even after the end of the downloading process, all downloaded archives are stored in the Download section, so that you can re-download them easily before the expiration time.
Get more information on Google Workspace Backup Solutions
