Q1 2021 Recap
Here is a quick summary of the major updates released in the first quarter of 2021!
Now you can Block or Allow OAuth Apps or Chrome Extensions based on their requested scopes of permissions!
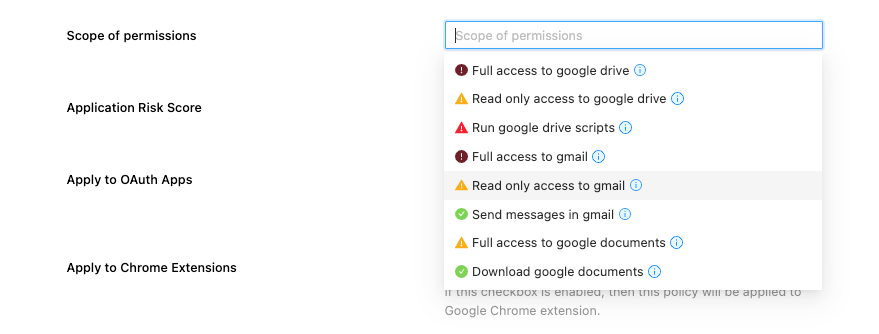
Choose from a list of 44 scopes that applications typically request and create automation around how applications are blocked / allowed! You can select one scope, or multiple if needed based on the policy you would like to create.
Head into the Security Policies section of your UI and begin creating your Blocklist & Allowlist Security Policy.
IP Address Restrictions
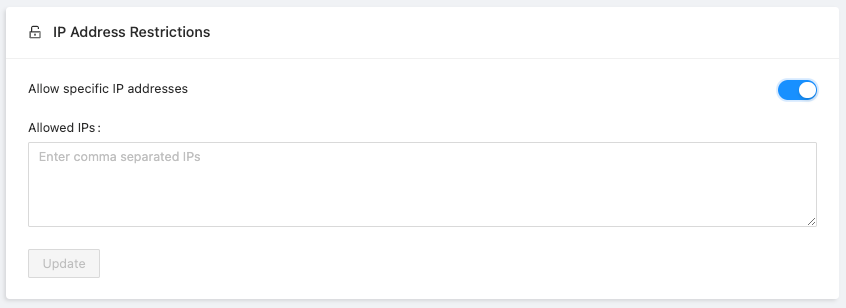
If you need an extra layer of security to manage who has access to the SpinOne platform, head to your Account Settings from the top right of your UI.
From there, you can enable IP Address restrictions, and allowlist only the IP addresses which your administrators should be using when accessing SpinOne!
New Risk Assessment Overview!
Classifications have been added in the Risk Assessment panel which easily dictate whether an app is blocklisted, allowlisted or neither. Filtering options are also made available to only find applications in the state needed.
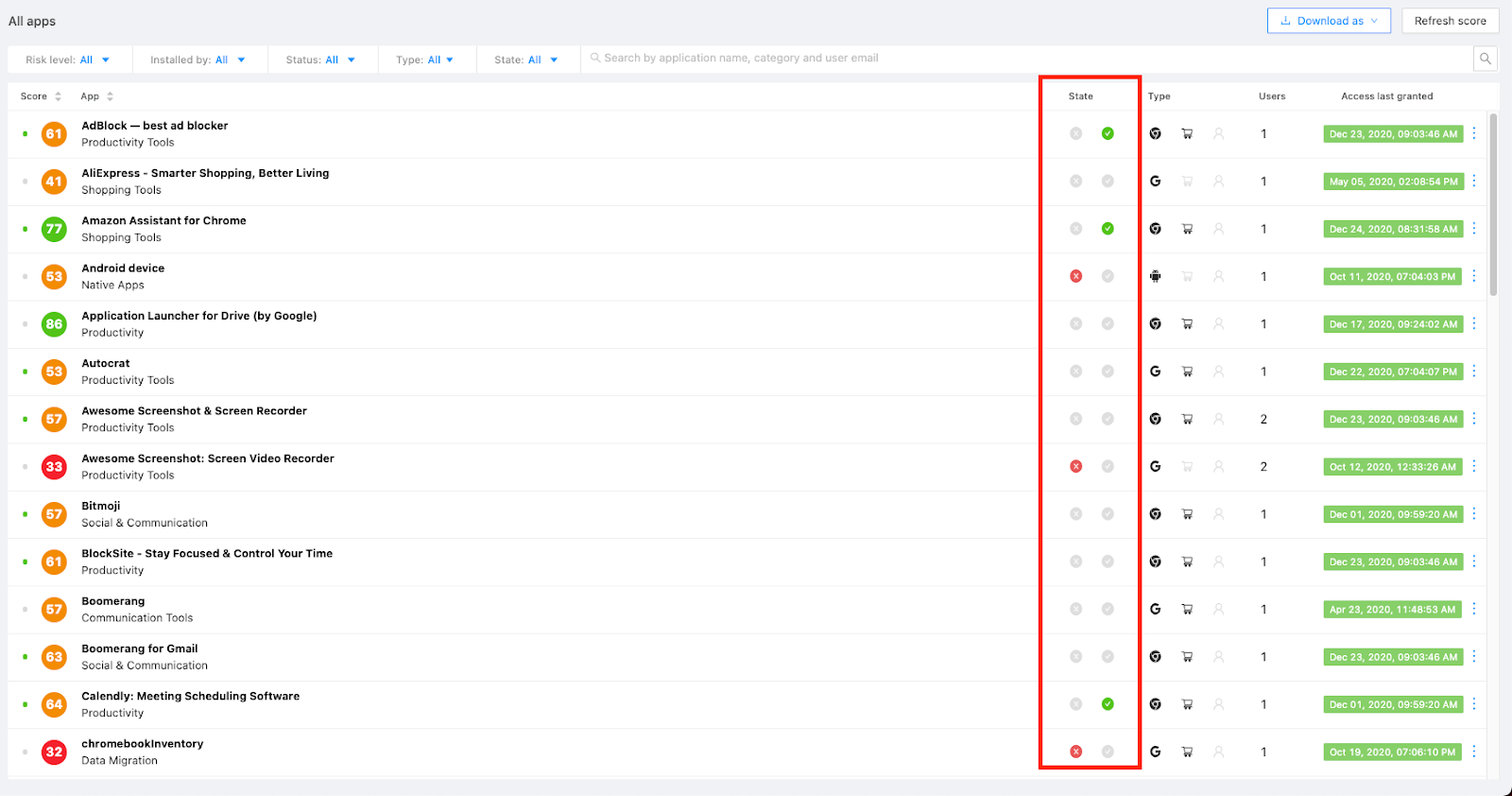
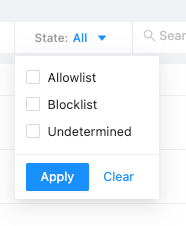
The term “Undetermined” is used for applications that do not belong to either the blocklist or the allowlist.
Additionally, a new icon has been added which dictates whether the application was installed by the Super Admin for the whole organization, or if it has been installed individually.
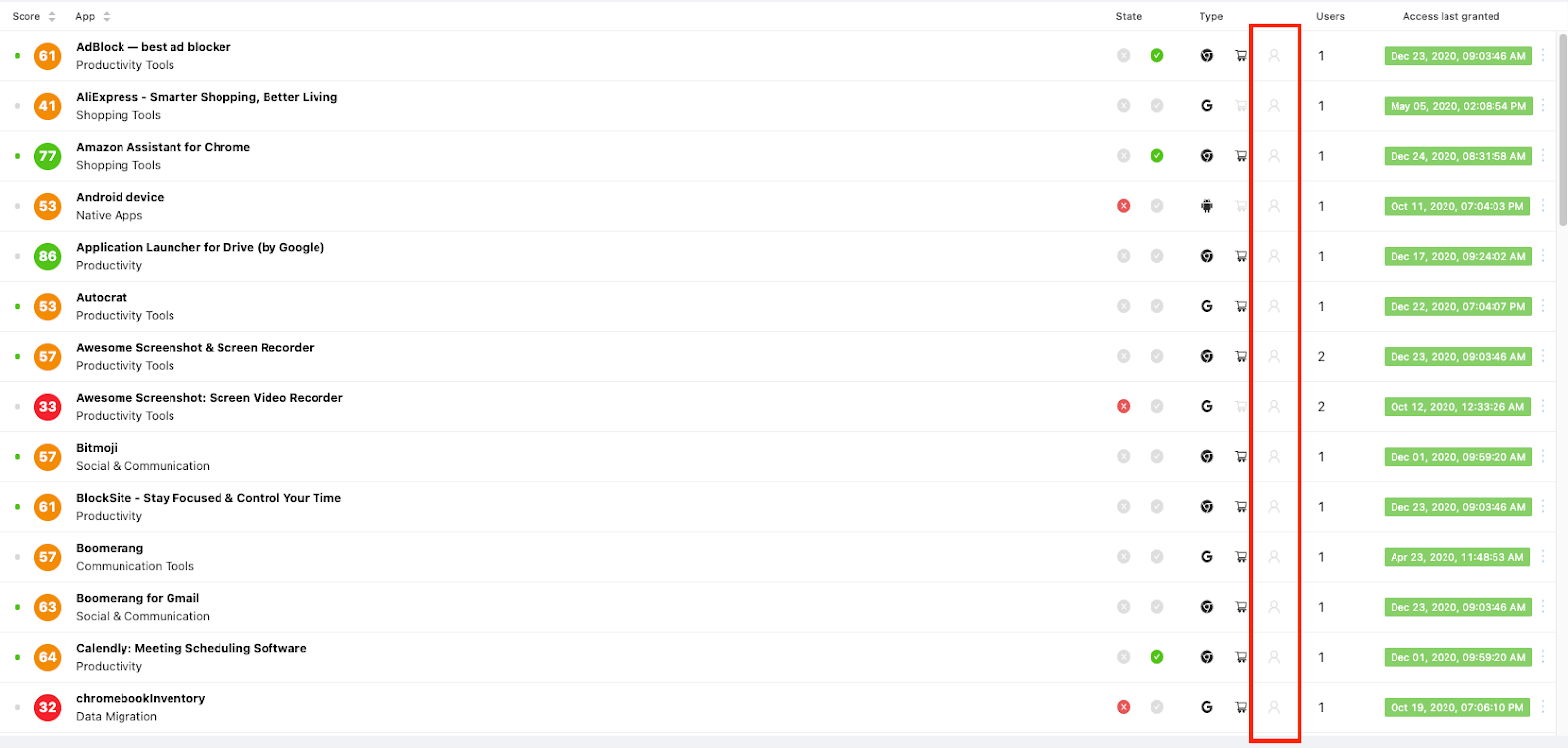
New Incidents Overview!
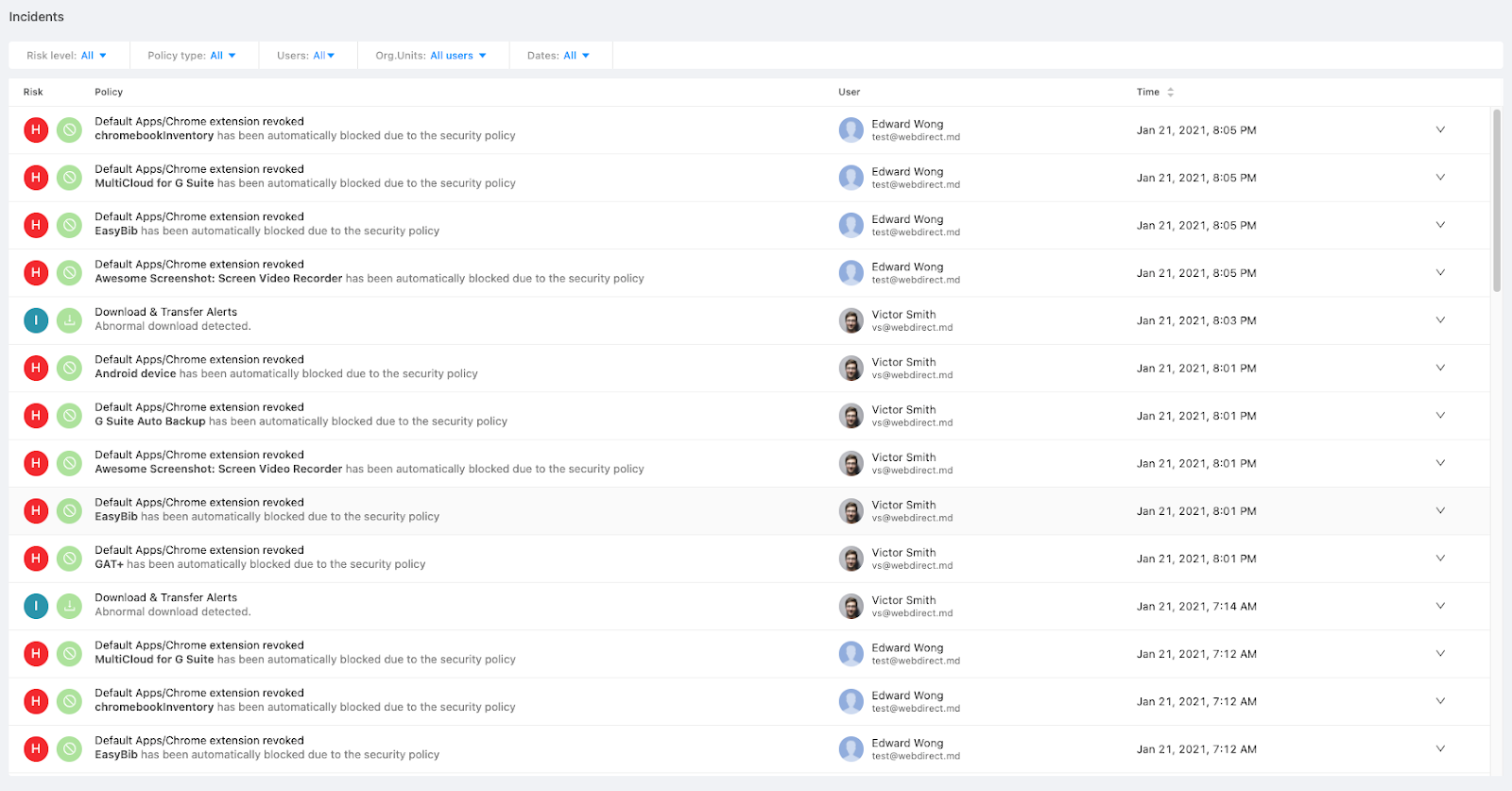
Head to the Incidents section from Cloud Monitor to discover our redesigned layout.
You can now sort Incidents by their assigned risk level to quickly find the incidents that you are interested in.
Brief descriptions of each incident have also been added to easily view and gain an understanding of each activity.
New Shared Data Overview!

The “Shared to:” filter can be filtered by:
- All Users – display of all sharing events
- Anyone with the link – previously known as “Public on the Web” – anyone with the link can access these documents
- Internal Users – shared only within the organization
- External Users – shared outside of the organization
- Google Groups – shared with specific Google Groups set in Google Workspace™
- Specific user/group – customizable to filter to any specific User or Group
The “Security Policies” filter can be filtered by:
- All files – all sharing events
- Security Policies not applicable – sharing events that don’t match any set policies
- Security Policies applicable – only sharing events that match set policies
- Specific policy – if multiple policies exist, you can choose to view sharing events picked up by only one of the policies
Refresh results settings will now open a new pop-up:
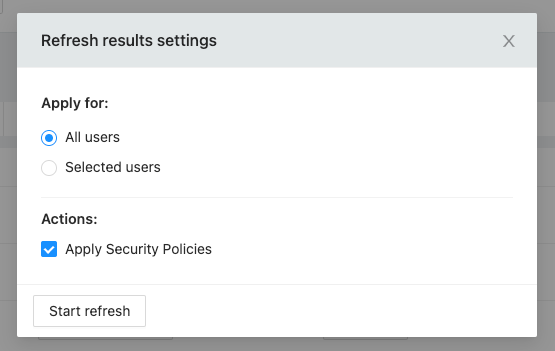
You can refresh Shared Data in case there are any changes for either:
- All Users – all licensed Users within SpinOne
- Selected users – specific Users only
Upon refreshing, you can also select to have security policies be applied, in case sharing events are detected where action needs to be taken.
Storage Selection by OU!
Large organizations typically have offices around the globe, and per GDPR, data that originated in certain regions must stay within those regions.
To begin setting up storage selection by OU, login to your SpinOne portal and head to the Users section from the left panel. Click on OU Storage Location under Settings.
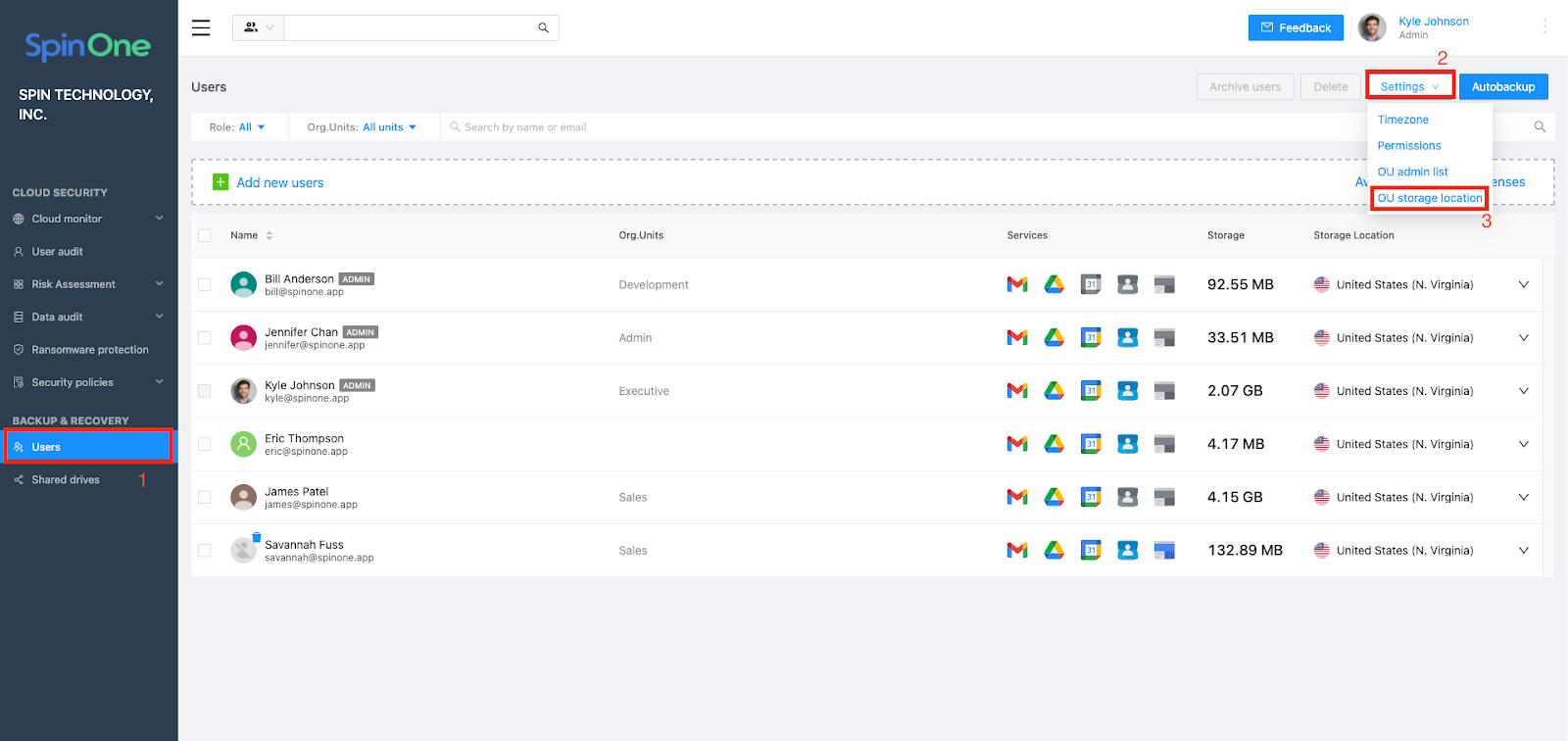
You will now see a list of your OUs imported from Google Workspace™, and their corresponding storage locations. If needed, change the storage location for any OU from this screen. The choices provided are:
- United States (N. Virginia)
- Europe (Ireland)
- Asia Pacific (Seoul)
- Australia (Sydney)
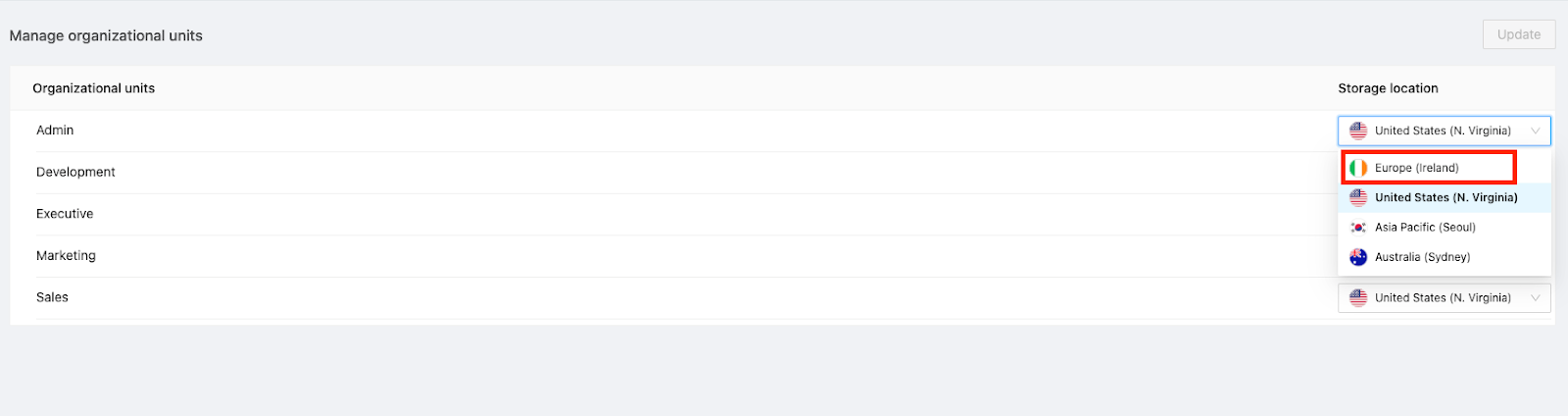
Once you have confirmed your choices, click Update on the top.
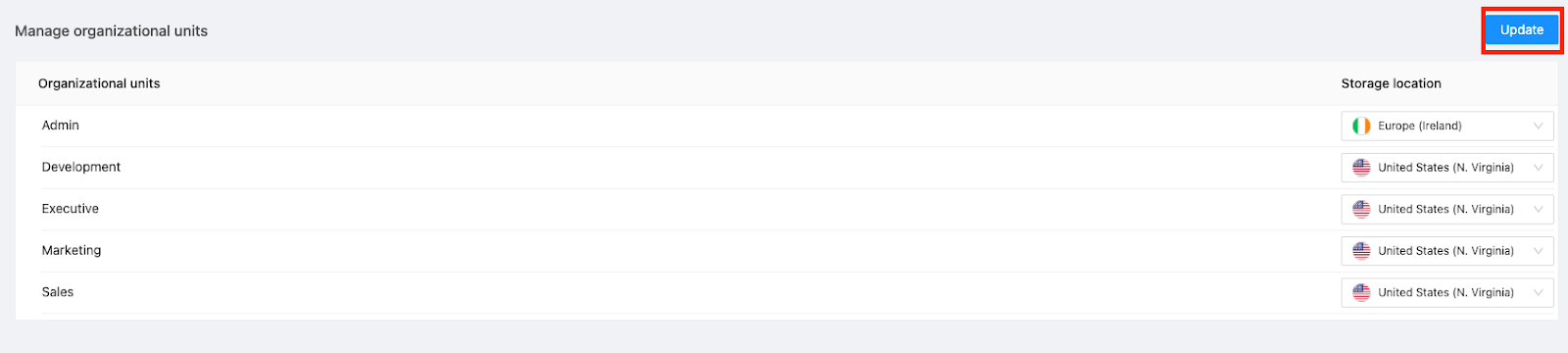
Note: Only available on a SpinOne annual subscription or higher plan.
Archive Licenses for Google Workspace™
Once Users are no longer active in Google Workspace™ and their data needs to be retained, simply assign them low-cost Archive licenses. Archive licenses can be found in the Billing section under Add-ons.
Once a User’s Google Workspace™ license has been removed, they will appear as a deleted User in SpinOne.
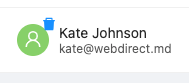
If you are ready to archive them, simply select the User and click Archive users at the top.
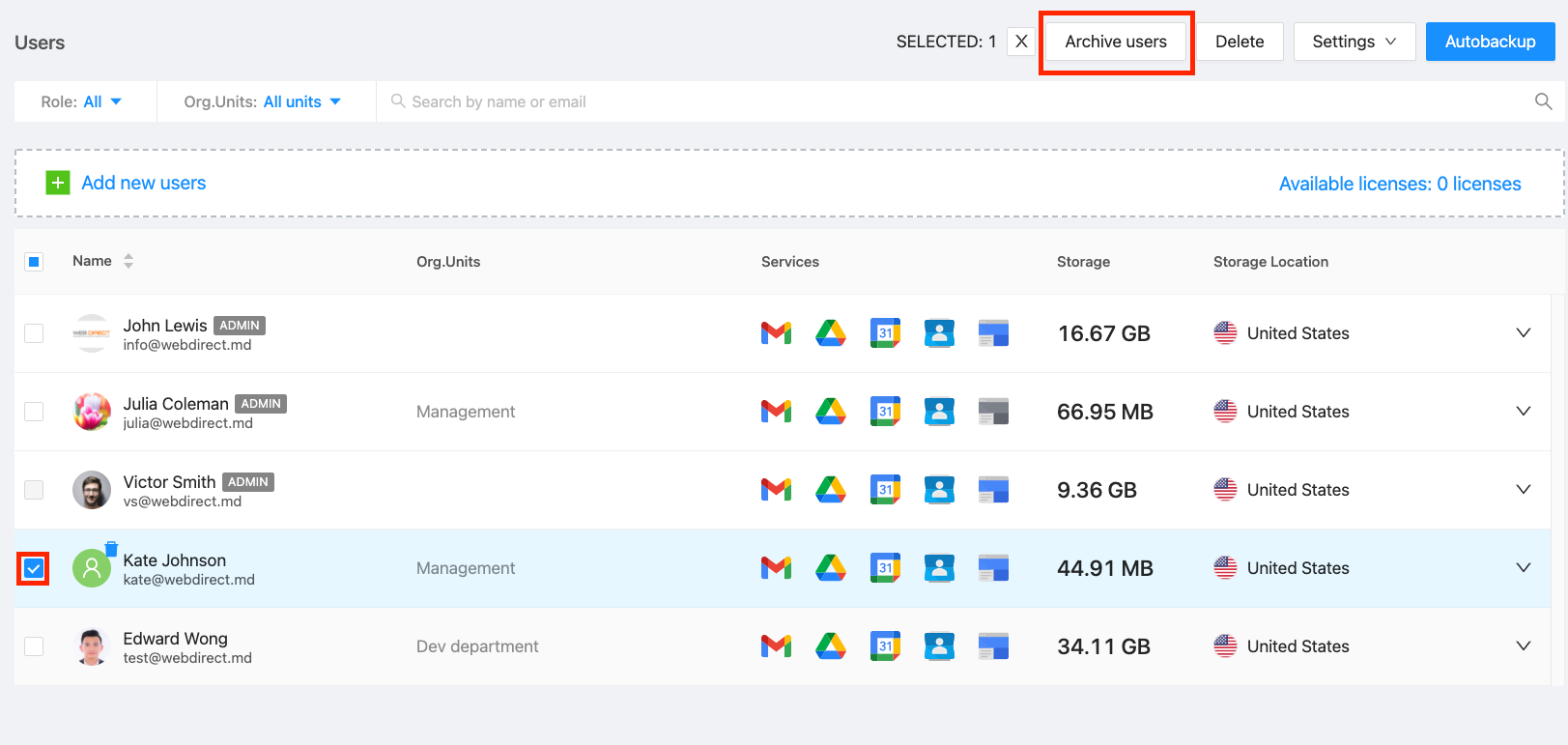
The User will now be added to a new section from the left panel named Archived users. Head there to locate all Users who have been archived, and to restore/download their data.
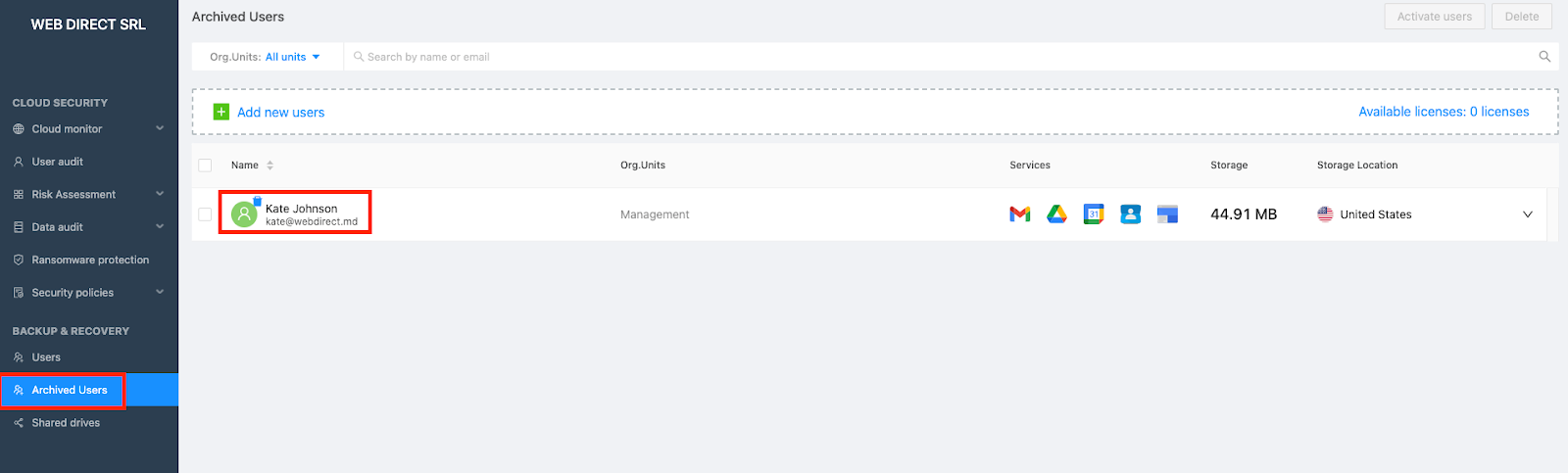
If a User has been reinstated, and you’d like to revert them back to a regular Spin license, simply select them once more and click Activate users.
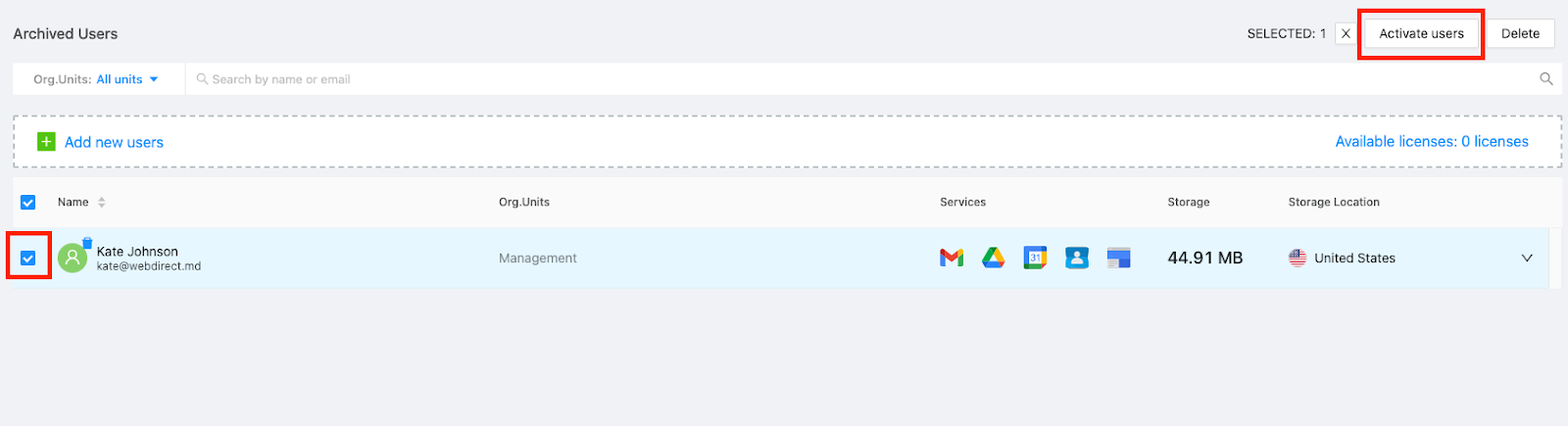
Learn more about our SaaS Security Products – SpinOne Platform
