Set Up Reporting in SpinOne
Need reporting in SpinOne? Learn how to set up reports about General account services, Security incidents and Backup Services.
It is imperative to stay up to date on what is happening in your organization and to receive reports of any changes or incidents.
In this article, we will demonstrate how to set up reports about:
- General account services
- Apps Report
- Security incidents
- Backup services
To begin setting up reports and following this guide, please login to your SpinOne console.
General Account Services Reports
Navigate on the left-hand toolbar to Settings and select Reports.
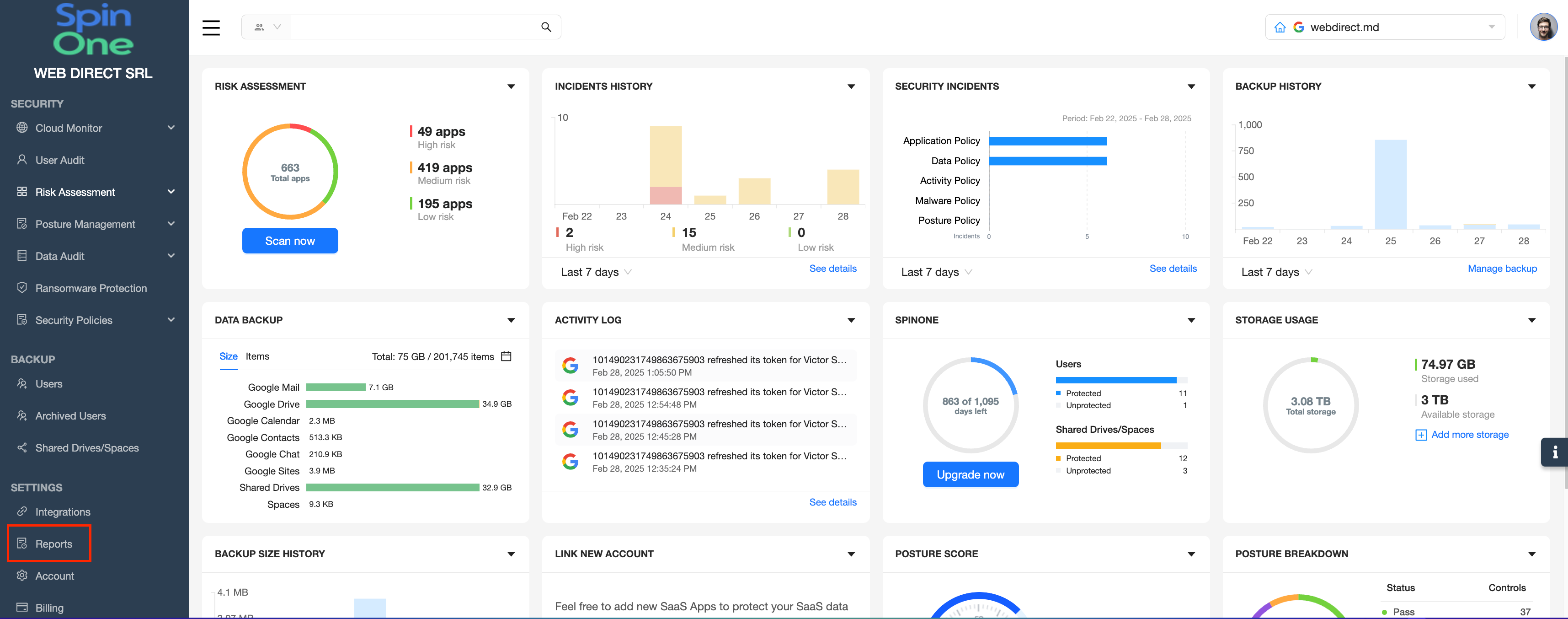
You should now be able to see a variety of reporting categories.
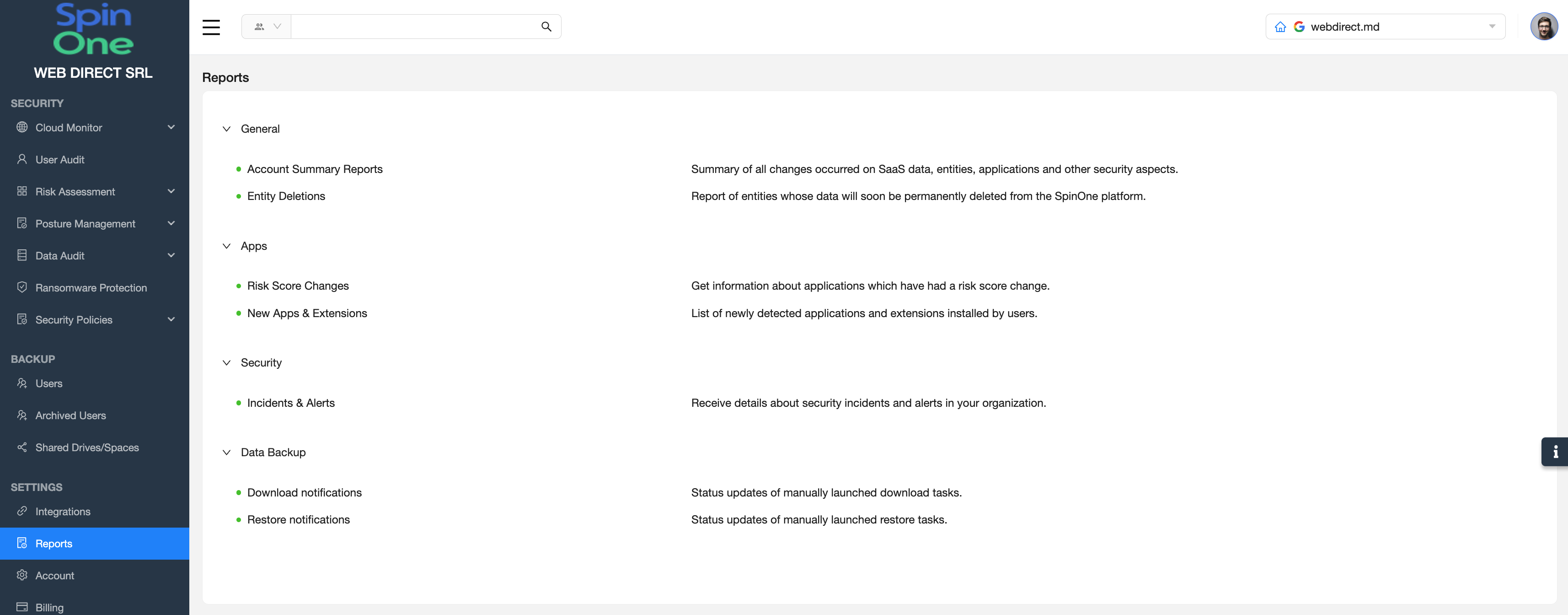
General and Apps Reports
You can configure to receive Daily, Weekly or Monthly reports of all the services performed and new data detected by SpinOne. If you do not wish to receive these reports, simply select the toggle switch.
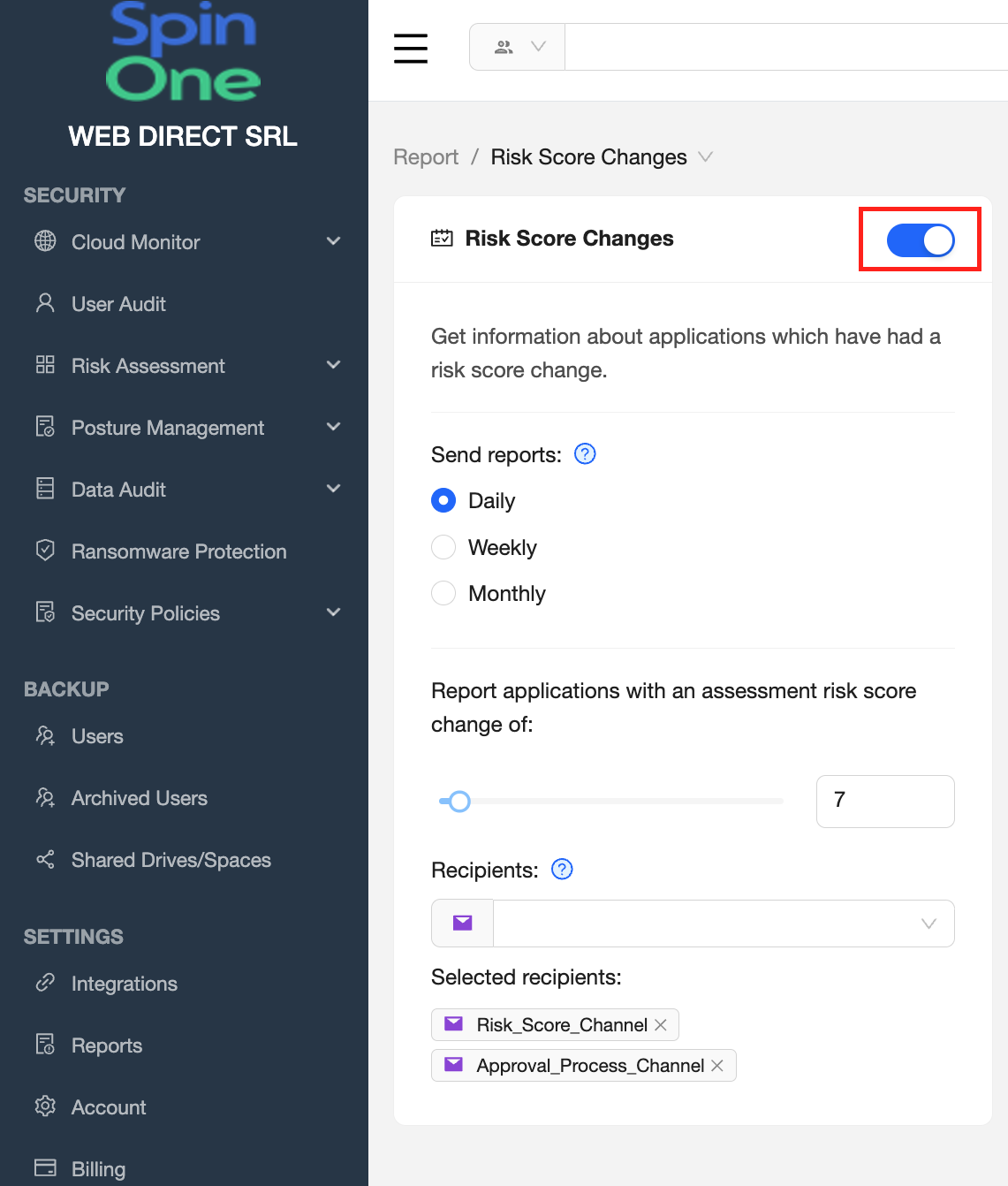
In the Recipients section, state the email channels to which you want these reports sent. You can list multiple email channels.Click the Question Mark logo, to be greeted with a hyperlink so that you may add or remove email addresses for your notification channels.
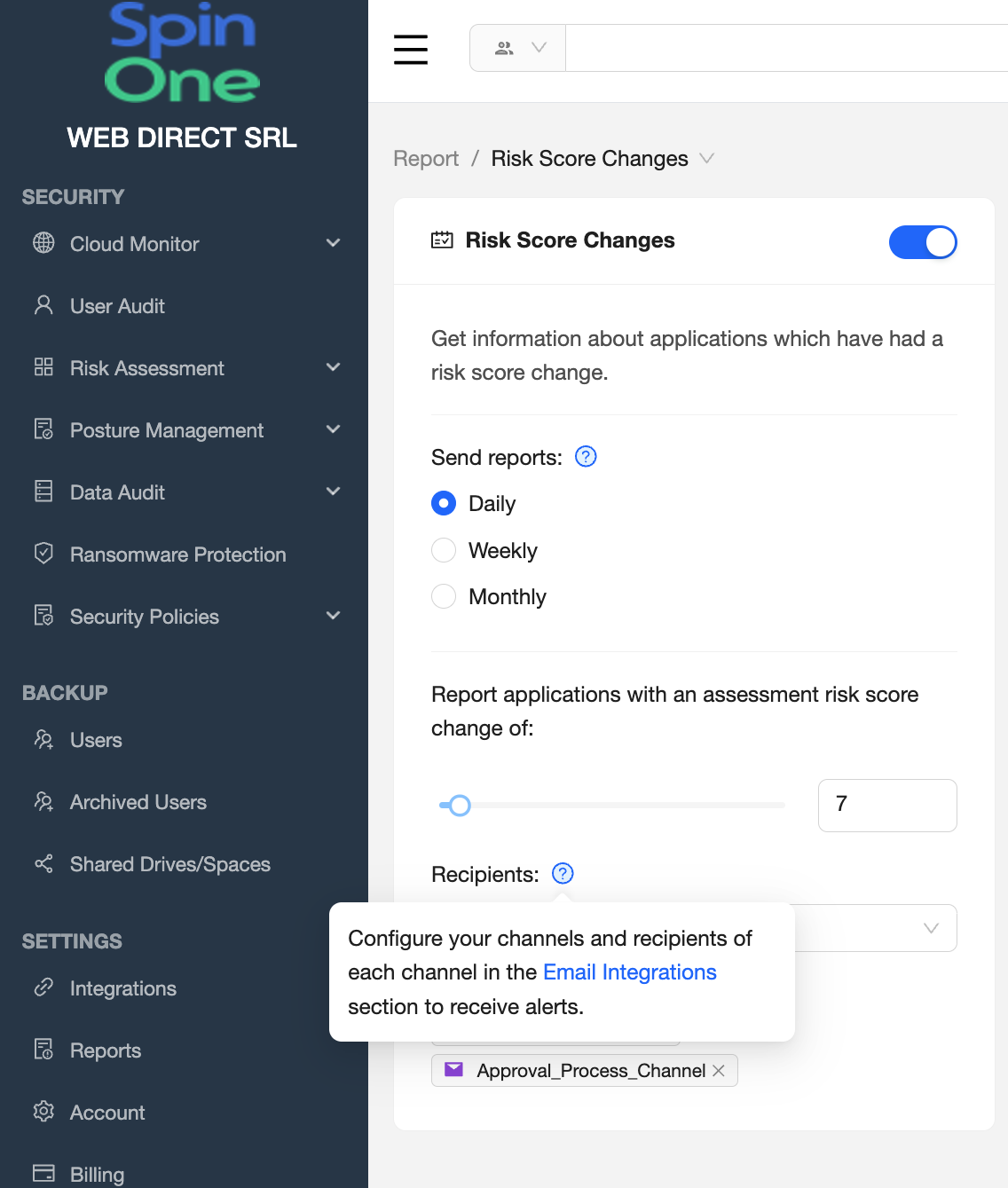
Security Reports
To receive notifications when security incidents have been detected or security policies have been breached, head to the Reports section of the left hand toolbar and select Incidents & Alerts.
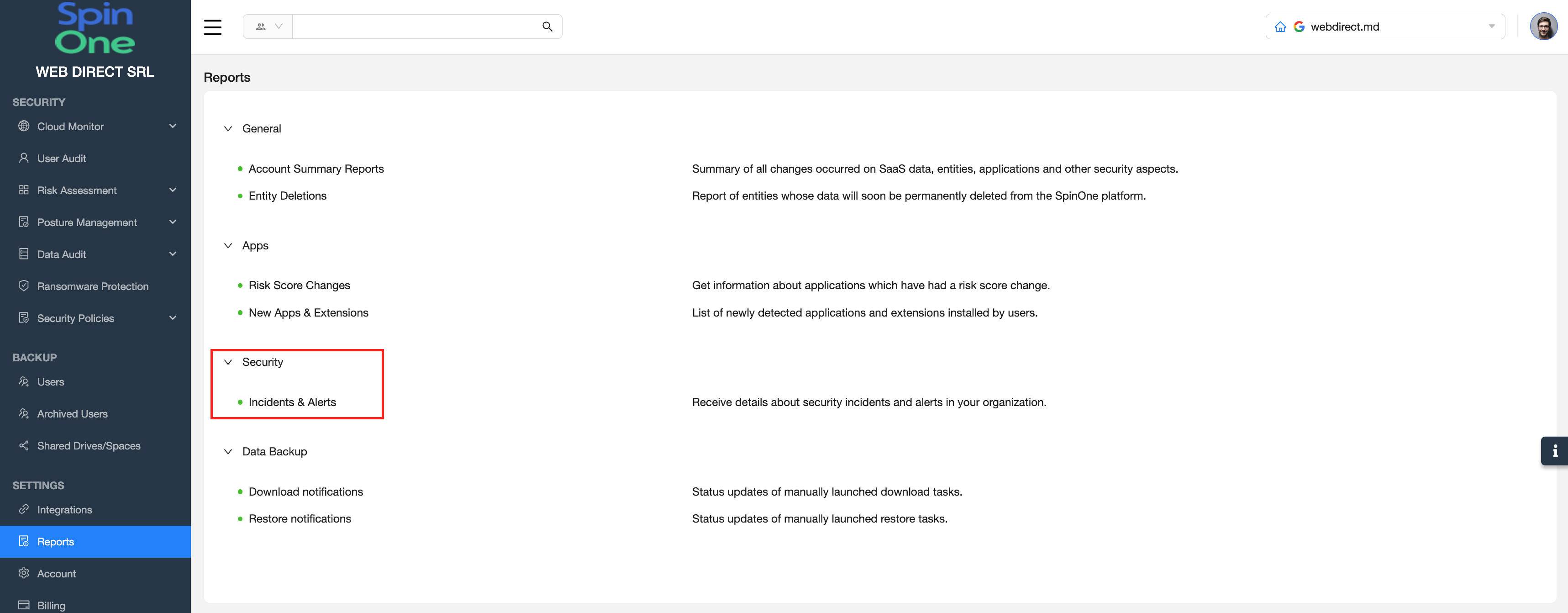
Now you can add or remove previously created Channels as the location of the email alert.
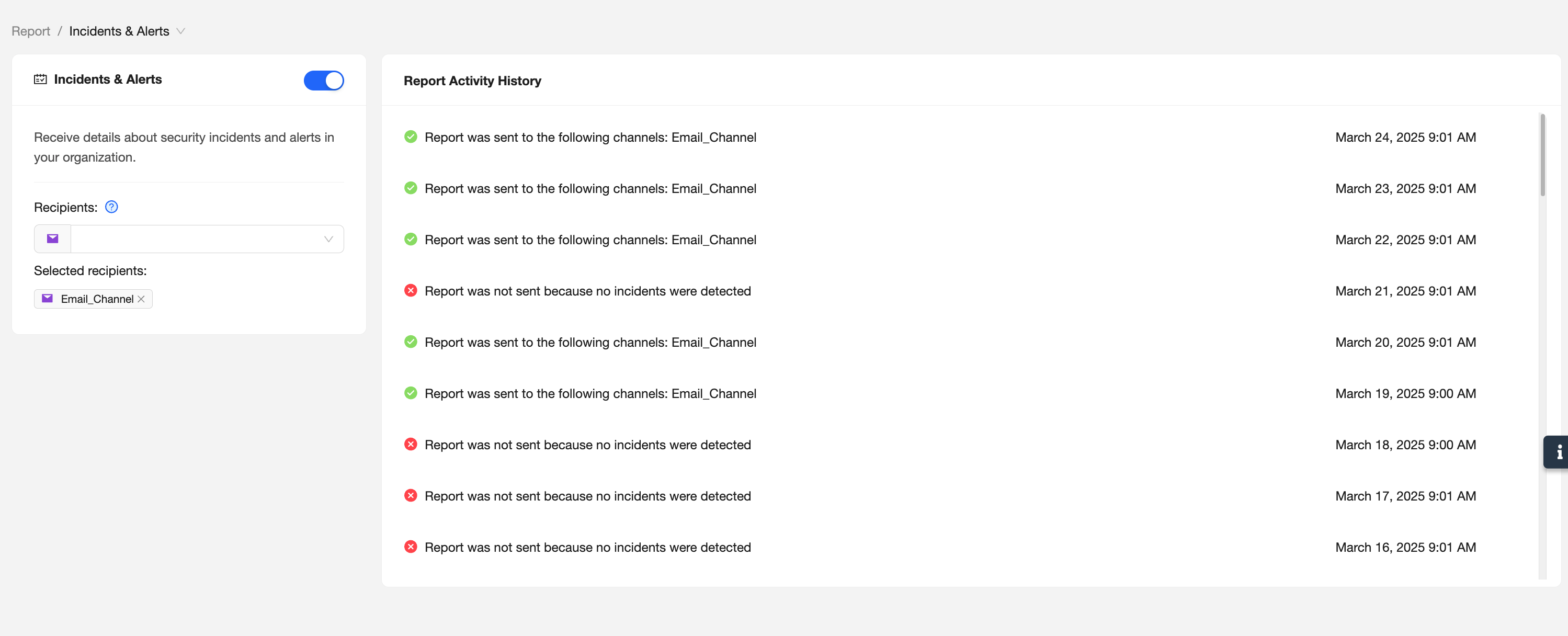
Data Backup Reports
Restores and Downloads are not instantaneous and can take time. We recommend launching these tasks and having Restore/Download Notifications enabled in order to stay up to date on their completion.
Click on Reports on the left hand toolbar and select Download or Restore Notifications
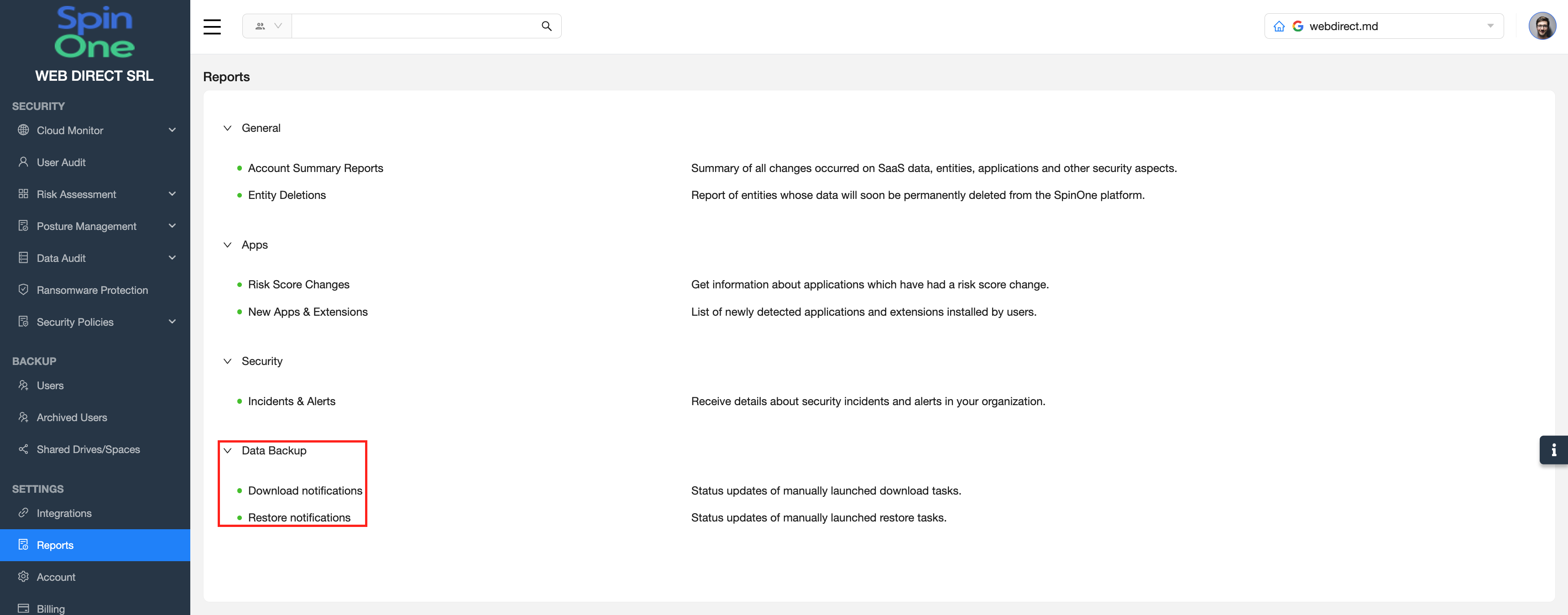
From here, you can select the type of download notifications you would like to receive as well as the time at which you would like the notification to be sent. Lastly, configure the Recipients section to change the recipients of the Download or Restore Notification.
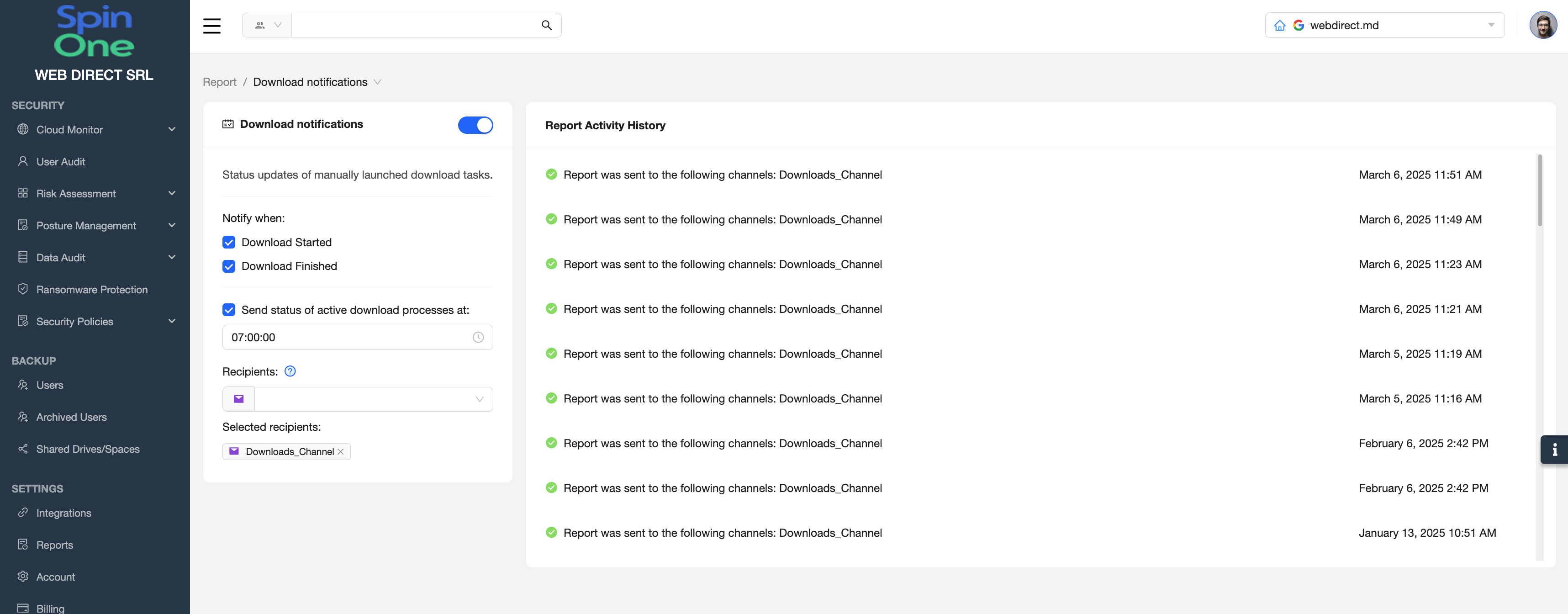
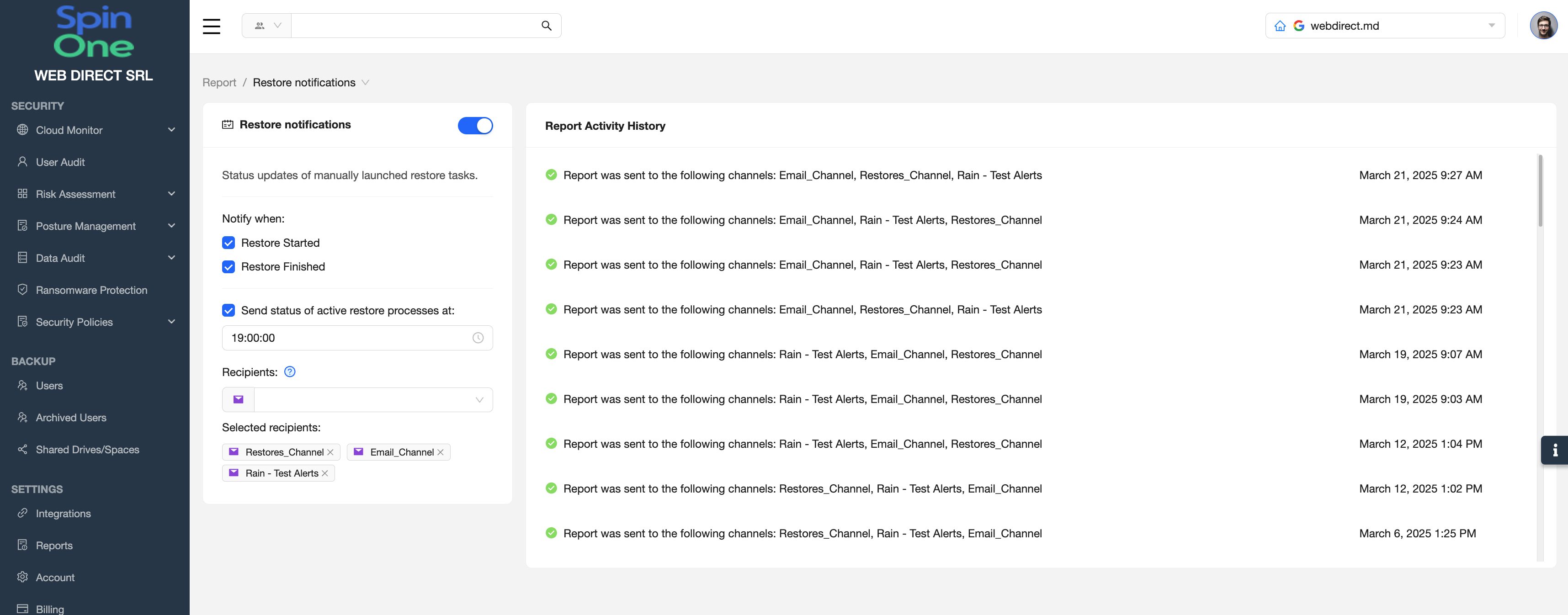
Download Notifications
Alerts can be sent to:
– Google Workspace Super Administrator
– The user who has launched the download
– If others, email addresses need to be specified
Alerts can be sent for:
– When downloads have started
– When downloads have finished
– A daily update at the chosen time if the task has not finished
Restore Notifications
Alerts can be sent to:
– Google Workspace Super Administrator
– If others, email addresses need to be specified
Congratulations! You have successfully enabled all reports!
Get more information on Google Workspace Backup Solutions
