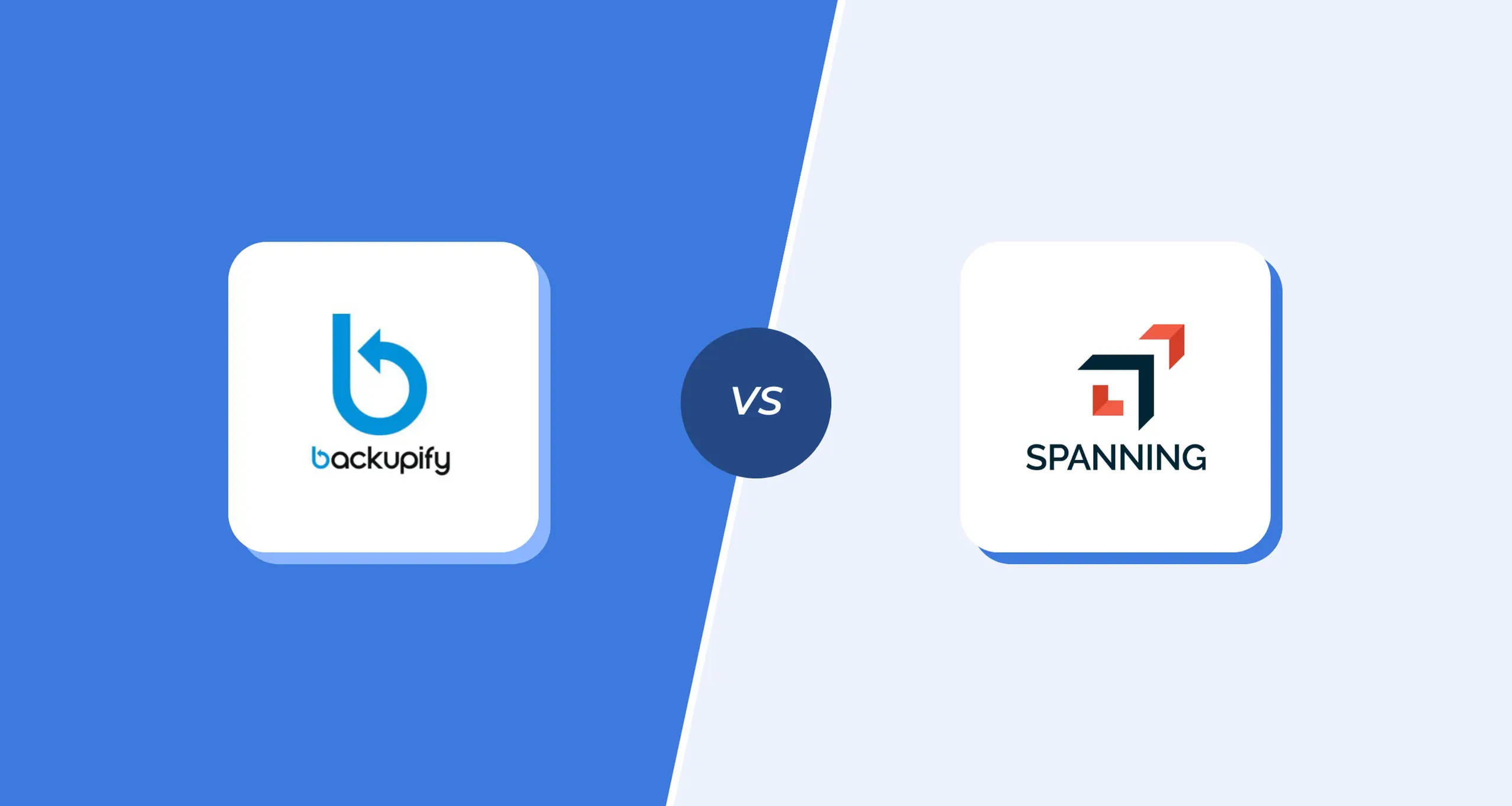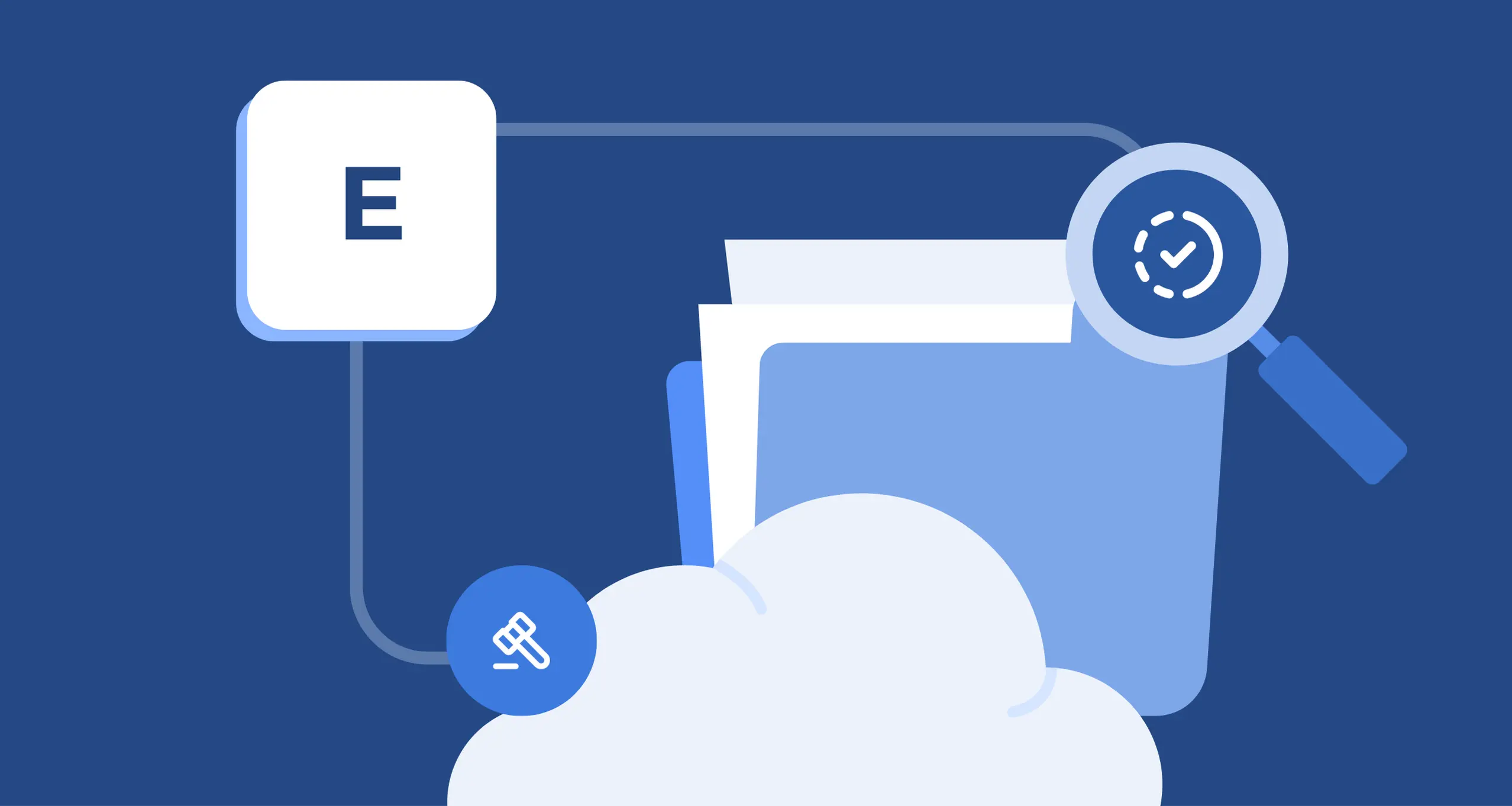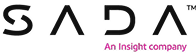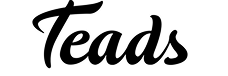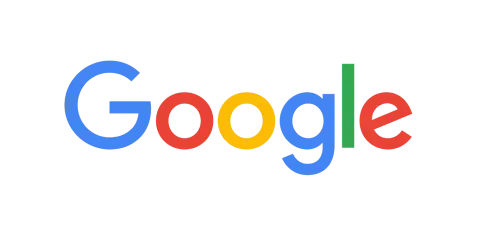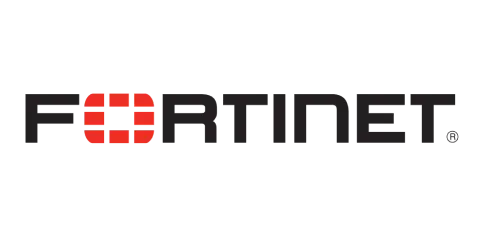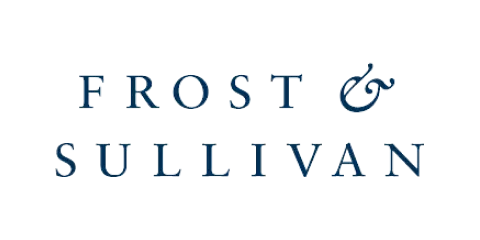Backing Up Data to the Cloud with Google Drive & One Drive
“How can I back up my computer to the cloud?”—an obvious question that comes to the minds of everyone who values their information. Indeed, having a secure copy in the cloud is a great way to protect your data. In this article, we’ll show you how to back up your data to cloud storage services—Google Drive and OneDrive.
Backing Up Data to the Cloud: Google Drive
Google Drive is perhaps the most obvious choice to backup data to the cloud. Drive is conveniently integrated with your Gmail and other Google apps. Also, Google Drive stores up to 15GB for free (which is greater than, for example, Dropbox’s free 2GB).
With Google Drive, there are three options for backing up data:
- If you need to protect a specific file/folder, copy it to Google Drive. This is an easy one-off option. Files copied to Google Drive won’t update automatically if you make changes to the original files on your computer.
- If you need to back up all data stored on your computer to the cloud, use the Backup & Sync tool. With this option, your backed up data will be updated automatically when you make changes.
- If you use Google Workspace (formerly G Suite), you can choose Google Drive File Stream, an enterprise app that includes integration with Team Drives and administrator control.
Now we’ll show you how to use these options to backup computer data to the cloud.
How to Backup Files to Google Drive
The easiest way to backup an important document is to save it to your Google Drive.
Here’s how:
- Open your Google Drive.
- Click New (in the top left corner).
- Select File Upload for a single file or Folder Upload for a folder.
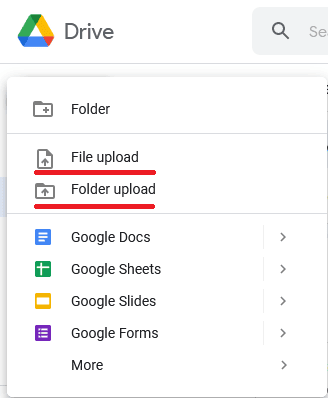
- Select a file on your computer you want to download.
Done! Alternatively, you can use the drag and drop option. Here’s how:
- Open your Google Drive.
- Select an existing folder or create a new one.
- Drag a file/folder from your computer to the Google Drive folder.
If you make changes to a file on your computer, the copy on Google Drive won’t be updated automatically, and vise versa. If you want changes you make to be saved both to the computer and Google Drive, you’ll need the next tool.
Back Up Computer to the Cloud with Backup & Sync Tool
With this tool, data from your computer will be backed up to the Google cloud and synchronized with it.
- Download the Backup and Sync app (there are different versions for Windows and Mac).
- Install the app from installbackupandsync.exe (the file you’ve just downloaded).
- Sign in to your Google account, set up, and confirm the synchronization options.
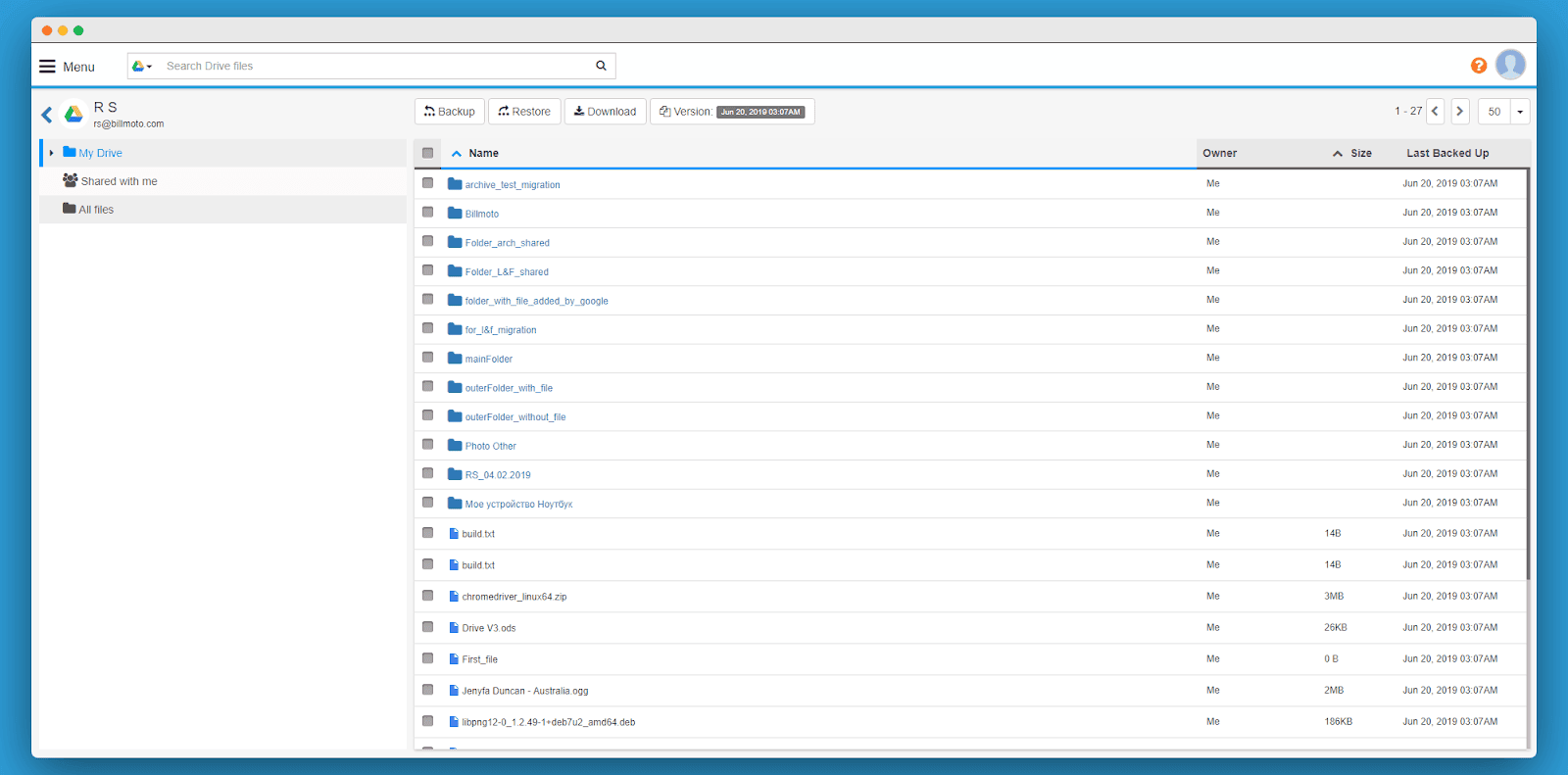
You can copy all your data to Google Drive, or just some folders. The backup and sync process is automatic, and the changes you make on your computer will be saved to Google Drive. Note that the synchronization process has security vulnerabilities—for example, a ransomware attack can happen.
Google Drive File Stream
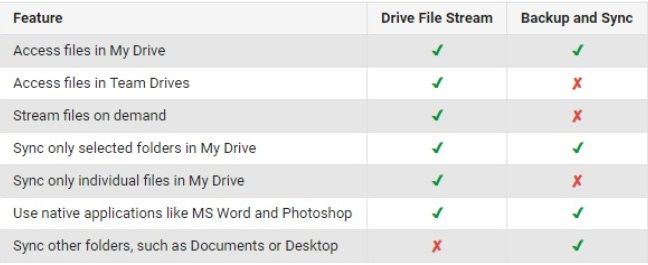
Similar to Backup and Sync, Files Stream allows synchronizing a computer with your Drive. Here are the differences between these tools:
If you are a Google Workspace admin, you can set up this tool for your organization. Download File Stream here to install it.
Should You Back Up Google Drive?
Creating a copy of your file on Google Drive is a great way to protect it in case something happens with your computer. However, Drive doesn’t guarantee the complete safety of your data (because, technically speaking, it’s a cloud storage with backup functionality, not a specialized backup software).
Password attacks, ransomware, or human error can lead to a situation when data stored on your Drive is compromised. To ensure the safety of your data, you should not only back up your files to the cloud but back up Google Drive as well.
Backing Up Data to the OneDrive: Google Drive
If you use Windows 10, there is another option for you. You can backup your data to Microsoft’s OneDrive. Here’s how you can back up the documents folder to OneDrive:
- Click the OneDrive icon.
- Click Help & Settings and select Settings.
- Select Backup, then choose Manage Backup.
- Select the folders you want to back up, then press Start Backup.
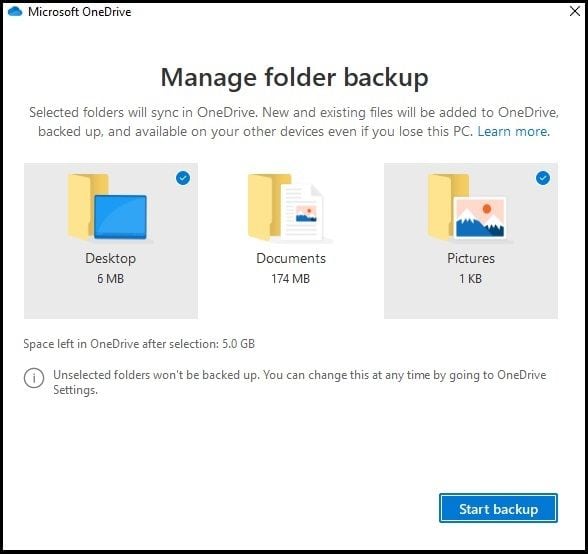
Similar to Google Drive, One Drive can be vulnerable to various cyber threats (such as ransomware). That’s why it’s vital to back up OneDrive to give your data another layer of protection and ensure its safety.
Read next: How to back up OneDrive