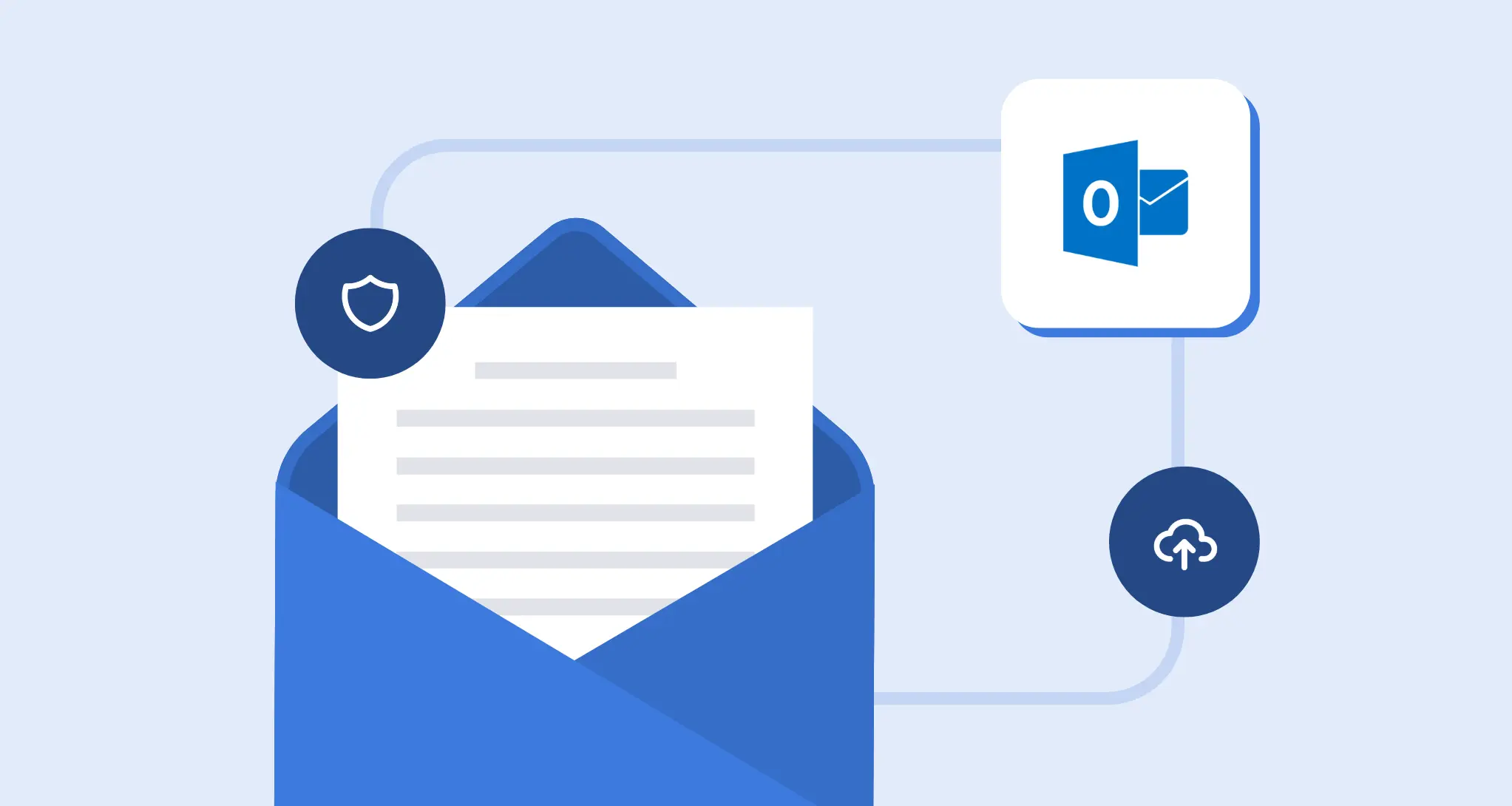7 SharePoint Best Practices (End-User Edition)
Microsoft SharePoint is a highly customizable platform. But that customization is also the reason why so many people who don’t know some SharePoint tips are having a hard time using it. Here, you will find SharePoint best practices that will help you optimize file management and save time while working on your SharePoint tasks. This SharePoint guide will make it easier to work with, especially if you collaborate with lots of other people.
7 SharePoint Best Practices to Help Out End Users
Before we get started, we must bring up one thing: a bunch of things you can or cannot do inside your interface depend on how it’s set up and configured by the SharePoint administrator. SharePoint site management is mostly an admin’s task, so some things might be inaccessible without the administrator.
With this in mind, let’s start!
1. Name Your Document Libraries and Files Properly
One of the SharePoint document management best practices is proper document naming. Why is it so important? Because if you don’t name your document libraries (further DL) logically and correctly, you create for yourself and your peers two problems:
1. The navigation stops being intuitive and makes it tricky to find upload content in the correct location. So make sure to take care of logical naming for a file or folder created. It will save you and others from confusion.
2. It messes up URLs. If talking about internal library naming, there are three things to remember. First, do not include spaces because they will be encoded as %20 in URLs. Second, do not use long names. Third, use no special characters or numbers; use alpha only.
Following these simple rules will improve the usability and functionality of the SharePoint environment.
2. Filter Information with SharePoint Views
This is one of the SharePoint document library best practices for those of you who feel overloaded with all the inbound information, or on the contrary, who want to see something that is hidden. It can be anything: file size, who modified the file, who created it, etc. You also can sort your files with this information and choose the order.
Here is how to create a custom view:
1. Go to the needed document library and choose the
2. Go to the All Documents menu and choose Edit current view. You will be taken to the “behind the scenes” of the view customization.
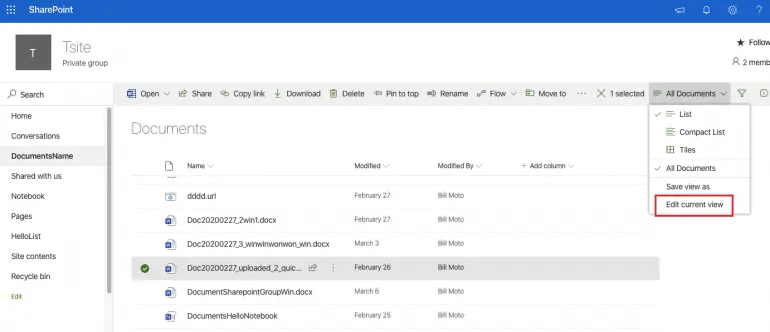
3. You’ll see a column with the view options. Some of them will be checked Display; others will be unchecked.
4. Put a tick next to the needed value to display it. If you need to prevent some value from displaying, just untick it.
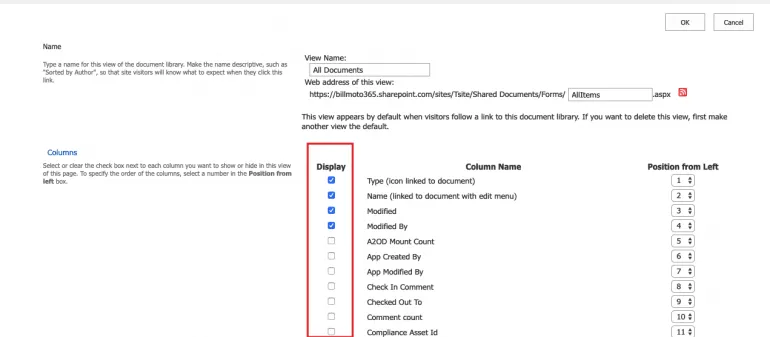
5. If you also want to sort documents by some value (like the file size), scroll down to the next section called Sort. Сhoose which value you want to sort documents by and the order of the sorting.
6. Hit Ok. You will be taken back to the library with all the changes displayed.
7. To save this view, go again to the All Documents menu. Press the option Save view, name the view, and press Save.
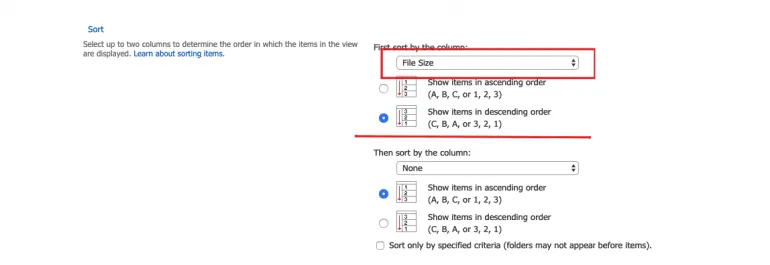
Now, this view is available for you from the All Documents menu. You also can choose it as a view by default, which means whenever anybody opens the library, they will see it filtered by this view.
Related: How to recover deleted Items in Office 365
3. Set Up Alerts
This function is helpful in case you want to get notified (usually via email) when someone makes changes in the SP list or library. This way, you won’t need to keep refreshing your SharePoint page to see if someone added a new file or made a change.
How to set up an alert:
1. Go to your documents library or lists.
2. Press the three dots “…” that mean “more” above the list of documents.
3. From the dropdown menu, choose Alert me.
4. The alert window will open up; now you need to choose when and how you want to receive alerts. You need to specify email, which type of changes you want to be notified about, and whether you want to be notified after every change or by daily or weekly summary.
This way, you can set up alerts for specific documents or folders as well. You can easily manage your alerts by pressing the same “…” button and choosing Manage alerts.
4. Control Version History
Knowing SharePoint versioning best practices (or at least some basics) is important. As you know, all changes that happen with a document on the web are automatically saved. Z
But what if you want to keep track of the changes? This is what SharePoint version control is for. In case someone has messed up the document, all you need is to have your documents versioning turned on. Then you can restore the previous version.
Enabling versioning is an important SharePoint version control best practice. It allows you to keep track of all the changes made to a document and restore a previous version if needed.
To enable versioning, go to your Documents and choose the file by clicking on it.
Then, click on the “…” button and choose Version history.
In the Version history pane, click on the “…” button again and choose Settings.
Under General settings, select Create major versions and click OK.
Now, SharePoint will create a new version of the document every time it is edited and saved.
To disable versioning, follow the same steps and under General settings, select No versioning and click OK.
Note that the figure of versions to retain can be limited by 10 major and 10 minor versions. But we doubt that you’ll need more than that.
How to see the Sharepoint document history:
1. Go to your Documents.
2. Choose the file by clicking near it.
3. Click on the more button (“…“) and choose Version history.
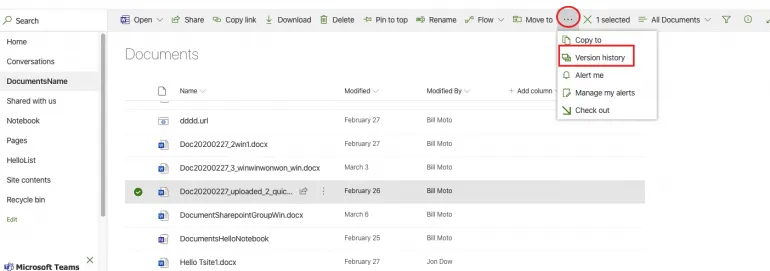
4. You will be presented with different versions from which you can choose the one you need.
5. By right-clicking the particular version, you will open the dropdown menu with options: View, Restore, and Delete. Select the one you need.
5. Syncing Files
Many of you probably know about OneDrive Sync Client, which helps to sync OneDrive storage with your computer. This is a helpful tool in case you need to reach your files from anywhere without opening a web browser.
SharePoint also has this function. If it is not forbidden by the platform administrator, you can easily sync it.
1. Open the folder you want to synchronize.
2. Press Sync right above the list of files.
3. The new window will be open, where you will be asked if you want to change the app. Press No.
4. Select Next.
5. When you see a window that says “loading your list of folders,” don’t press Next until it is fully downloaded.
Ready! Now you can reach all the files on your computer, and all the alterations will be reflected on both devices.
6. Use Check Out Feature
In case you have an important document you don’t want others to mess with, the Check Out feature helps you to prevent any alterations of a document by other individuals. It maintains data integrity and helps to avoid possible conflicts around unapproved document alterations.
How to turn on the Check Out feature:
1. Go to Documents.
2. Choose a particular document and right-click it.
3. From the dropdown menu, hover on More and press Check out. Now you are the only one who can make changes to the document; other users can only read it.
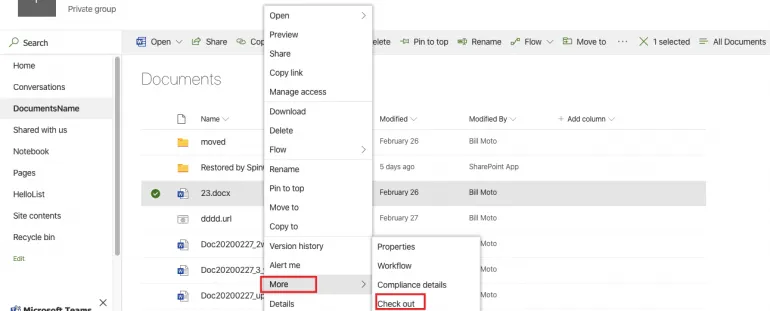
4. To enable others to view the last changes you’ve made in the document, right-click it again, hover on More, and click Check in. To reverse all the changes, press Discard check out.
Related: How to Secure Office 365 in 12 Steps
7. Use SharePoint search tips
Search is meant to be fast. But to make it like that, you must know some SharePoint tips and tricks when it comes to search.
1. Go with “OR,” AND,” and “-.”
When you use capitalized operators OR, AND, and the minus sign—that means NOT—you are helping to build more elaborate queries.
For instance, if you are searching “marketing OR content AND -budget,” you will be presented with content that has both the first and second word, but won’t have the third one. Use AND only when having a more complex query that has positive (what you want to find) and negative (what you don’t want to come up in the results).
2. Use full words.
Don’t confuse SharePoint’s search with Google. When you search law, you will find files with the law and not laws, lawful, or lawn.
3. Make it simple; refine after.
Refiners are very useful. Those “filters” left of the search page let you reduce the set of results and home in on the content you are searching for. Just do a quick one- or two-word search, press Enter, and then use the refiners.
Have some other SharePoint tips and tricks in mind you would like us to add to this list? Leave them in the comments below, and we will include them!
Stay safe and productive!
Frequently Asked Questions
Why is proper document naming essential in SharePoint?
Because if you don’t name your document libraries (further DL) logically and correctly, you create for yourself and your peers two problems: The navigation stops being intuitive and it messes up URLs.
How does SharePoint help filter information?
This is one of the SharePoint document library best practices for those who feel overloaded with information. You can sort your files and choose the order with this feature.
How can you set up alerts in SharePoint?
This function notifies (usually via email) when someone makes changes in the SP list or library. Steps include going to your documents library or lists, pressing the three dots “…” above the list of documents, and choosing ‘Alert me’.
Why is version control crucial in SharePoint?
As all changes that happen with a document on the web are automatically saved, version control allows you to keep track of the changes and restore a previous version if needed.
What does syncing files in SharePoint achieve?
SharePoint has a syncing function. If not forbidden by the administrator, you can easily sync your files so you can reach them from anywhere without opening a web browser.
How can one optimize the SharePoint search function?
To make the search faster, you must know some of the SharePoint tips and tricks.
Utilize capitalized operators like OR, AND, and the minus sign. Use full words for searching and refine after the initial search using refiners.