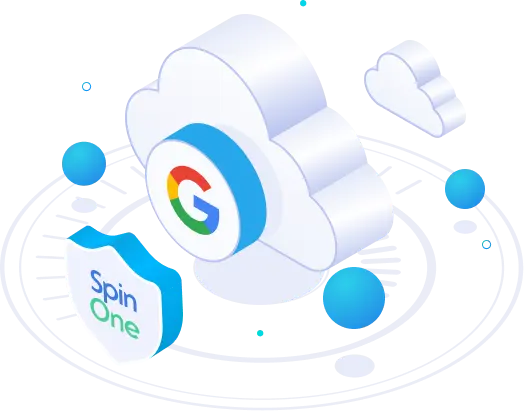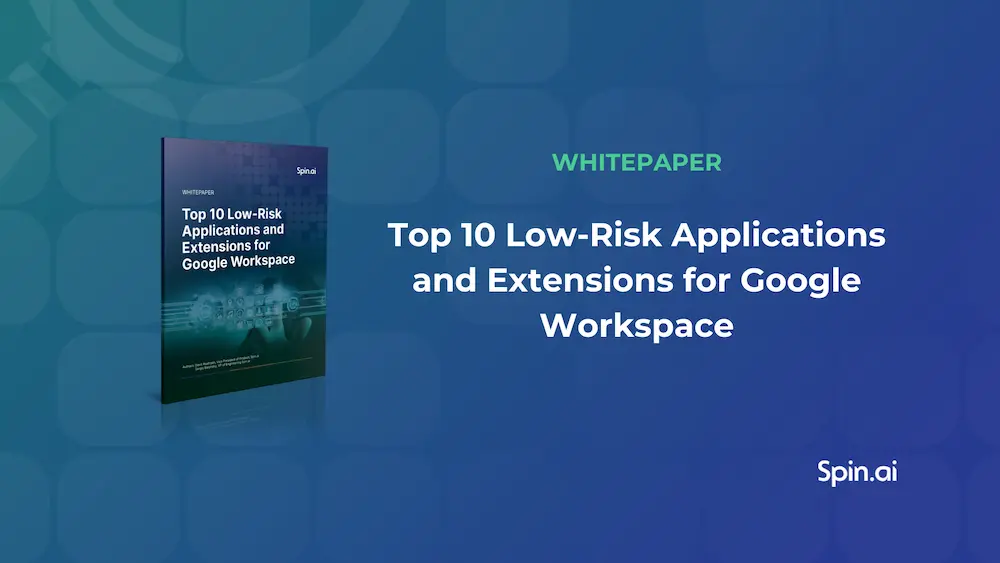Google Drive Backup Software
Today, many people use Google Drive to store personal and working documents. Google Drive Backup and Recovery software is the best solution for keeping your data safe.
Google Drive Advantages
- All of your documents are always available, no matter where or when a great idea has visited you. Whether you are at work, home or on the go, you can write new or edit existing documents and share them with colleagues. Collaborate and your group can organize an entire project.
- Organizing collaborative documents is easily done with a few clicks.
Let’s say that you want your customers to have access to your current pricing. Simple enough, just give them rights to view the document.We could probably write a 50-page manual on the many features of Google Drive, but the point of this article is how to recover Google Drive important documents in the event of loss.
For example:
- You were ‘multitasking’ and gave access to a customer to edit the price list, then he accidentally deletes the doc. When it rains, it pours.
- You entered Google Drive, stepped away and forgot to close your window. A co-worker, your spouse, one of your children or your cat hits the dreaded Delete key. I can attest from personal experience that cats find keyboards to be fascinating.
What to do? Unfortunately, Google does not have a method for the recovery of lost documents on Google Drive, but what if you’d been backing up your docs? You’d always have a copy of your documents and be able to restore with a bit of effort. There are many tools for this important procedure. Lets consider the most popular ones:
- The standard tool of Google Drive is to sync from Google Drive to your computer, which makes an automatic copy on your PC. Well, that’s helpful as long as you are sitting at that PC, but if not, there is no immediate benefit.
- Third-party backup utilities for Google Drive and there are many that will, once again, backup to a specific desktop. A few of these utilities also allow using of File Transfer Protocol (FTP), which is typically a bit costly.
- Spinbackup, performs Google Drive backup on a daily and basis stores your data with a well-crafted interface along with one additional feature. It is free.
Two serious problems are solved; your documents are stored safely, always available and did I mention that was free? In the event of data loss from your Google Drive account, you will always be able to restore in seconds by using Spinbackup and do it in one, single click.Read the detailed instructions below on how to do backup and restore data with Spinbackup
Google Backup Software
Automated backup of your Google Drive starts the next day after your sign up for your Spinbackup account and then is provided on a daily basis, if the automated backup for Google Drive is switched on in your Automated Backup settings and if your account is paid. However, sometimes you may need to make urgent manual backup, and with Spinbackup you can do it.
Go to Spinbackup homepage.
Tap the Log in as Personal Google Account button in the upper right corner.
In a new window, log into your Spinbackup account using your Google ID or use Spinbackup email and password.
At your Dashboard on the left, press the Google Drive button.
In a new window, you will see your Google Drive backup interface. Press the Backup button.
In a new pop-up window, you can set up your Google Drive backup. Here you have two options:
- to backup all Google Drive account, press the Backup all option button.
- to backup selected Google Drive folder(s), select the folders you want to backup by pressing the corresponding checkboxes on the left, and press the upper button.
The Backup selected only section will fill with the selected folders.
You can turn on the backup of shared items pressing the Backup shared items button. You can save these settings for your daily automated backup pressing the Apply for automated backup checkbox. Then, press Start backup.
Your Google Drive will be backed up in seconds. When the process is complete, you can see all your backed up items in the Google Drive backup interface.
Please remember that automated daily backup, as well as several other functions, are not available for free accounts. Pay for your account to enjoy the most from what Spinbackup offers.
Google Drive Recovery:
At your Dashboard on the left, press the Google Drive button.
In a new window, you will see your Google Drive backup interface.
You have three ways to recover your Google Drive items:
To recover several individual items, press the checkboxes of the items that must be restored.
To recover all items on a screen, press the upper checkbox. You can move to another page and/or change the items on the screen in the upper right corner.
To recover the entire Google Drive of a selected user, do not select anything and move to the next step.
This function does not work for free accounts restoration is limited to 100 items.
Press Restore.
In a new window, confirm the restore of selected items or the whole Google Drive and press the Start restore button.
The system will notify you as soon as the restoration process is done. Check your Google Drive “Restored by Spinbackup at…” folder and enjoy your restored items.
Please note: The items that are already in your Google Drive will not be restored. If you cannot find the restored item, check your Google Drive again.
We have shown you how you can protect your data easily and quickly from losing important documents by using Spinbackup. Don’t lose your documents – go to Spinbackupand Backup your Google Drive, now!
Was this helpful?
Latest blog posts
6 Common Mistakes in Google Workspace Backup
Google Workspace is a set of productivity apps, including Gmail, Drive, Docs, Meet, and Calendar...
Google Workspace vs. Microsoft 365 comparison
Article Summary Choosing between Google Workspace and Microsoft 365 can be a challenge, as both...
Top 10 Low-Risk Applications and Extensions for Google Workspace
Google Workspace is an extremely popular SaaS productivity suite used by millions of organizations today....