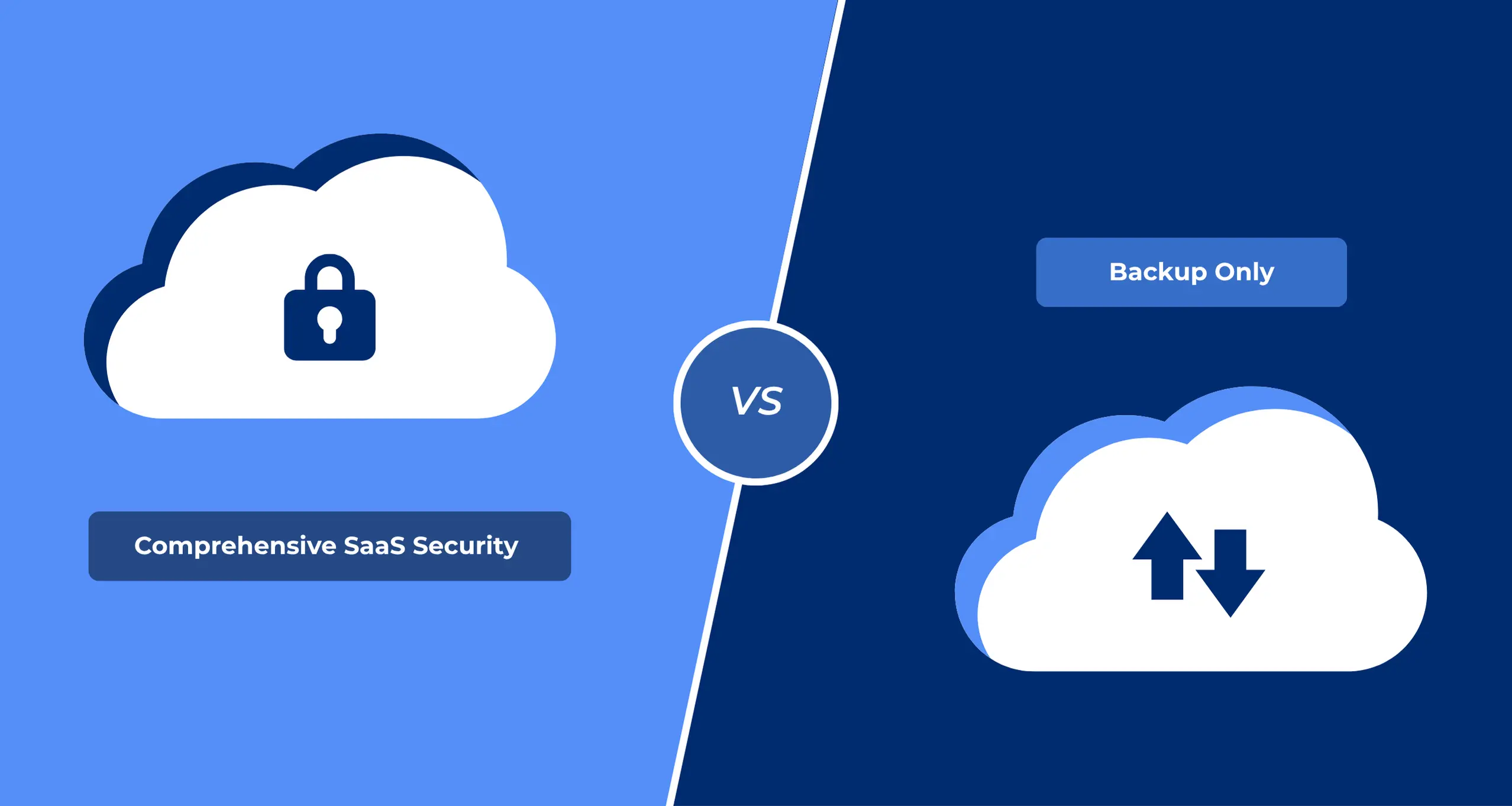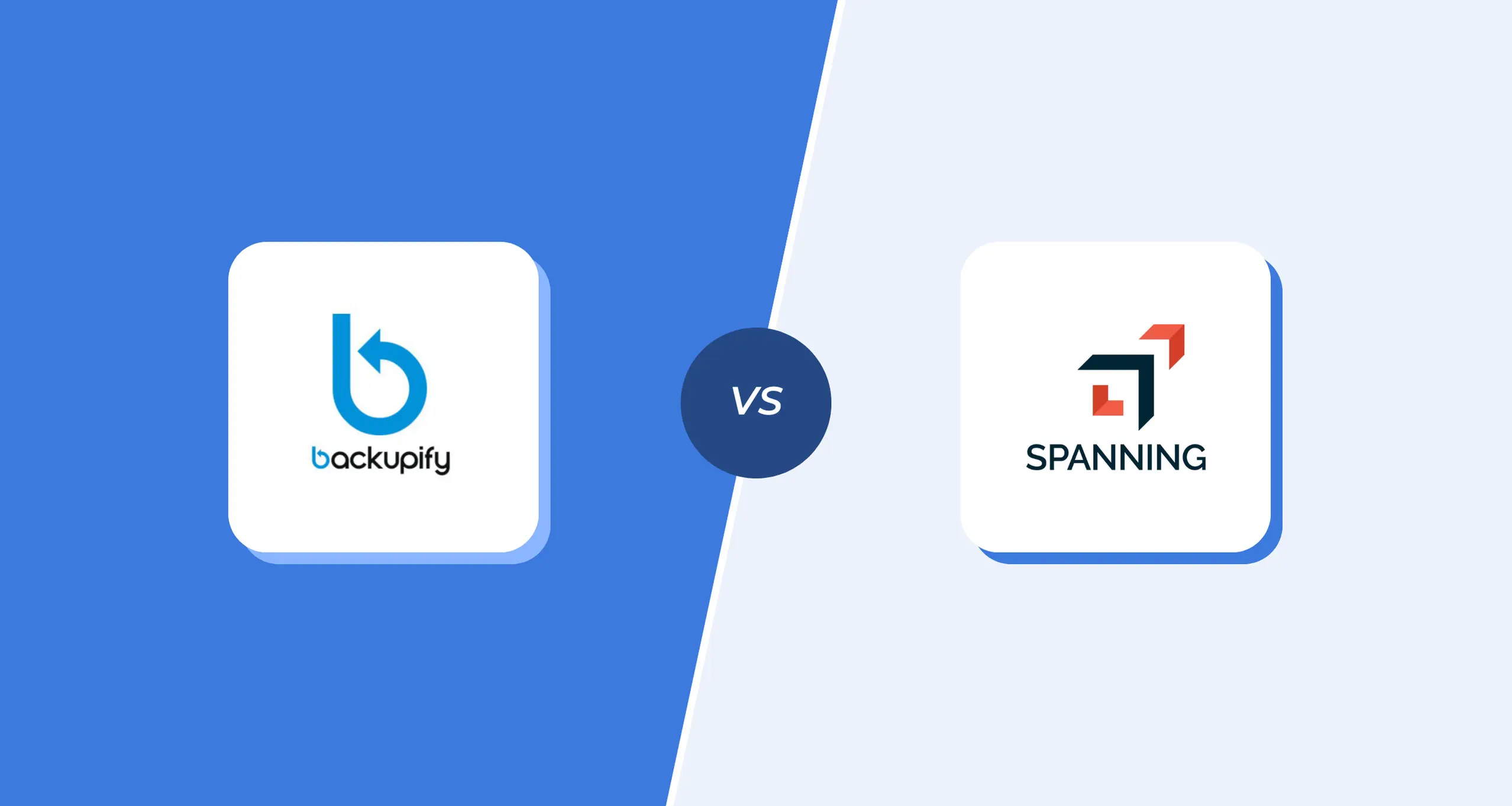How to Recover Deleted Messages from Microsoft Teams
In modern-day hybrid and remote work environments, collaboration and communication tools like Microsoft Teams are indispensable for organizations everywhere. Teams is the collaboration tool of choice for 320 million daily active users because it allows them to easily communicate in remote and in-office settings and includes many user-friendly features that improve workplace collaboration, transparency, and accountability. Additionally, it seamlessly integrates with Microsoft 365 Copilot, an intelligent AI-powered assistant that enables users to automate numerous tasks and enhance their productivity.
Many Teams users often need to revisit past Teams conversations in the course of their day-to-day work. But to do this, they may need to recover deleted messages and files from the application.
But is this even possible?
Read on to learn how you can recover deleted messages from Microsoft Teams!
How to Recover Deleted Teams and Channels from Microsoft Teams
A number of things can be deleted from Microsoft Teams: teams, channels, and messages. Fortunately, these elements can also be recovered. Here’s how.
Restoring deleted teams in Microsoft Teams
When a team is deleted within Teams, it moves to a temporary ‘Deleted Teams’ section. From here, a global admin or a Teams service admin can restore it within 30 days of deletion. To do this, they need to go to the Teams & groups section of the Microsoft 365 admin center.
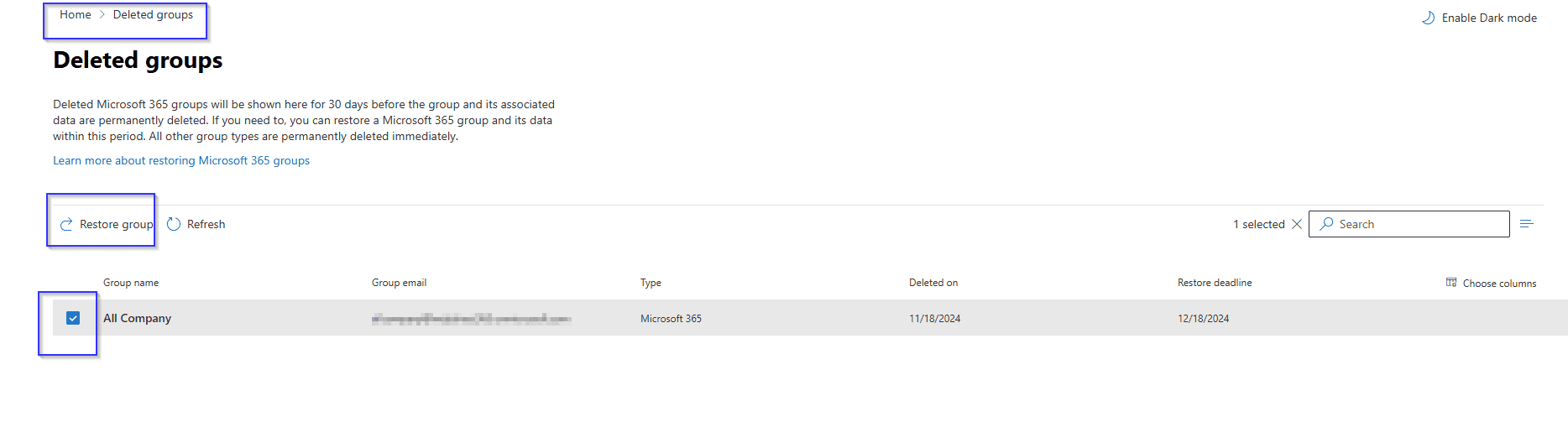
Any team that’s deleted more than 30 days ago is permanently gone and therefore impossible to recover. The best way to get around this problem is by taking regular backups with a third-party backup solution like SpinBackup.
Restoring a deleted channel in Microsoft Teams
Deleting a standard channel in Teams also deletes all channel messages; however, files shared in the channel remain accessible from the SharePoint document library. In contrast, deleting a private channel deletes both its messages and the files stored in the SharePoint site connected to that channel.
Admins or team owners can restore deleted channels (standard and private) and associated messages (and files, if deleted) via the Teams application. To enable restoration, they must navigate to the Channels tab, expand the Deleted list, and select Restore on the deleted channel.
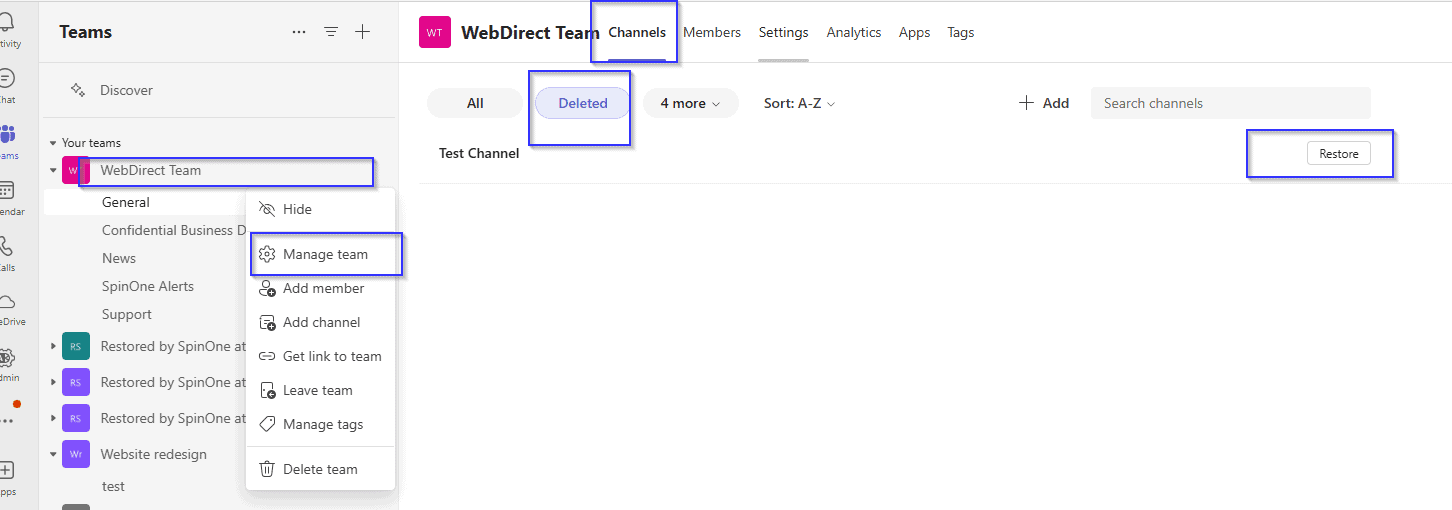
The 30-day timeframe also applies to deleted channels. The data in a deleted channel can be restored after 30 days; however, the process can be very complex and time-consuming because the admin will need to:
- Manually create a new channel
- Go to the Compliance Center and use Microsoft’s eDiscovery feature to discover the channel data
- Check if a compliance retention policy is enabled for Teams
- If yes, restore the deleted data to the new channel
Important: The default retention settings of Microsoft Teams are fairly complicated. For example, if a team is created from a Microsoft 365 group, it’s advisable to configure a retention policy that includes that group and applies to its mailbox, site, and files. Even a small miss here can result in the organization permanently losing its deleted channels and associated data. To avoid these complications, it’s best to back up all channel data with a backup solution.
Along with teams and channels, deleted messages can also be recovered in Microsoft Teams. The next section unpacks the recovery process.
How to Recover Deleted Messages from Microsoft Teams
Team members often need to recover deleted messages from Microsoft Teams in order to retrieve important information, review prior agreements or decisions, or double-check instructions or requests. That said, end users cannot directly recover deleted messages as these messages do not go to the Recycle Bin. Only administrators can restore messages, that too by running an eDiscovery search (“Content search”) from the Compliance center and only if Compliance is already enabled.
When performing the search, it’s important to provide the exact criteria and conditions. This ensures that the search generates the most relevant results, increasing the probability of successful message discovery and restoration.
It’s also important to:
- Select Exchange mailboxes as the search location for Teams messages and then narrow down the search by selecting users, groups, or teams
- Select the group mailbox for the team as the search location for channel messages
- Select the specific user mailbox to restore their chat messages
Teams enhances the search and restoration process by allowing searchers to:
i) Preview search results
This is useful to determine if the message to be restored is part of the results.
ii) Download search results
Admins can download a message and then send it as an email to the team’s channel. They can also paste the content from the preview into Teams, although this can be more time-consuming than simply emailing the recovered message.
iii) Export search results
This method is ideal if a large number of messages are to be restored quickly.
Teams provides multiple output options and formats to recover and restore deleted messages.
Admins can also check export status and select specific locations to download the exports via the Microsoft Office 365 eDiscovery Export Tool.
Once the download is complete, the downloaded folder will include the restored files, including a PST file (Outlook Data File) that can be imported into Microsoft Outlook as a new folder.
From here, users can view and search for messages.
Admins can also send the PST file as an email message to the channel. This process is also tedious and slow, and requires careful implementation of retention policies and configurations. Errors in these areas increase the risk of non-recovery of deleted messages.
SpinBackup minimizes this risk and makes it easy to recover deleted messages from Microsoft Teams.
Simplify Data Recovery in Microsoft Teams with SpinBackup
As we have seen, restoring and recovering deleted content from Microsoft Teams can be complex and error-prone. Fortunately, it is possible to eliminate these complexities – by backing up all Teams data using a backup solution.
SpinBackup provides best-in-class backup and recovery for Microsoft Teams. This cloud-based solution automatically sets up 1x or 3x a day automated snapshot backups to provide complete and reliable data protection for Teams. SpinBackup also provides a single dashboard, 32 compliance-ready storage locations, and numerous search filters, ensuring accurate and easy data recovery and restoration. With SpinBackup, you can recover Teams messages, as well as files, calendars, contacts, and shared drives. Moreover, we guarantee 99.9% SLA, which means fast recovery that takes just a few minutes instead of days or weeks.
SpinBackup has the highest backup success rate. To know why, book a free demo today!
How to Recover Deleted Messages from Microsoft Teams: FAQs
1. Is it possible to get deleted chats back from Microsoft Teams?
Yes, it is possible to get deleted chats back from Microsoft Teams. However, only admins can do this and they must set up specific configurations and policies, which can be cumbersome and time-consuming.
2. How can I recover deleted Teams chat messages while they are still available on the mobile phone application?
Admins can recover Teams chat messages by conducting a content search through eDiscovery for up to 30 days from the date of deletion.
3. How can I retrieve my deleted conversation messages?
End users cannot directly retrieve or restore deleted conversation messages. They need to get an admin involved who will need to follow the process outlined above.