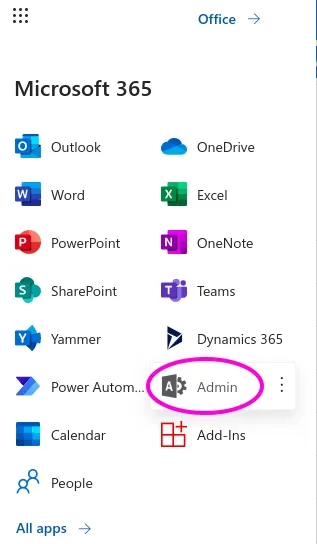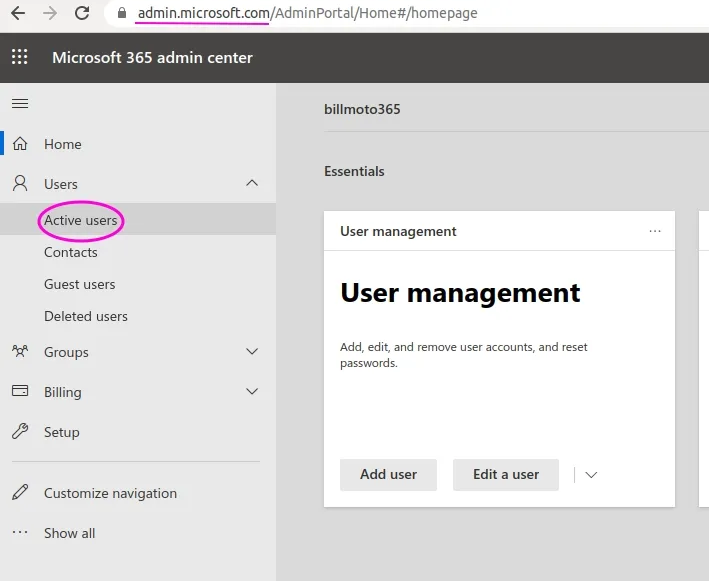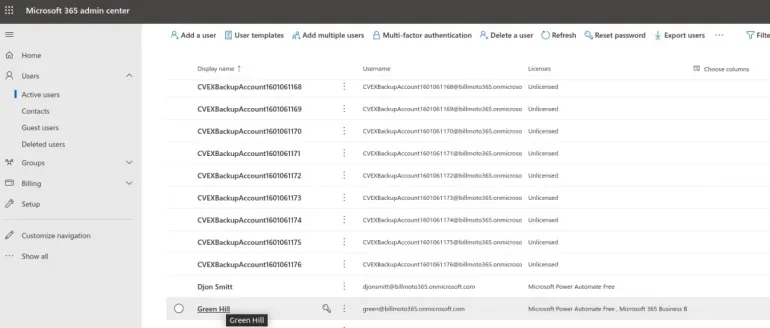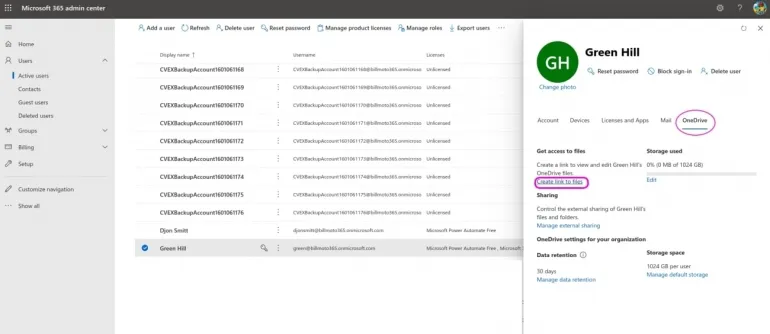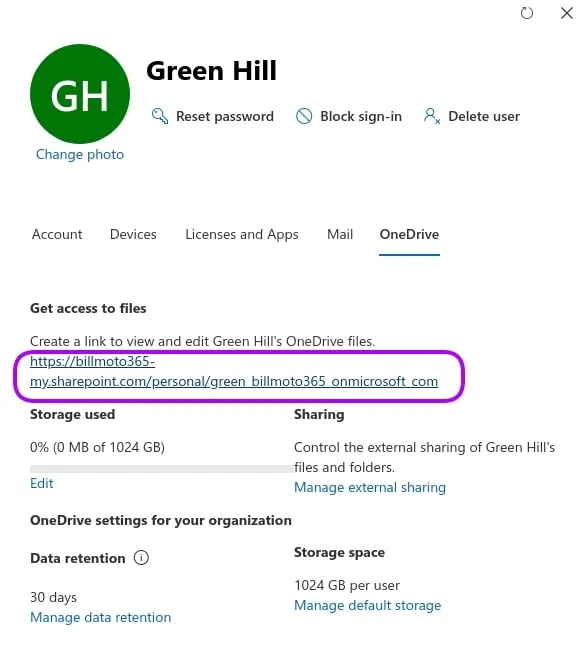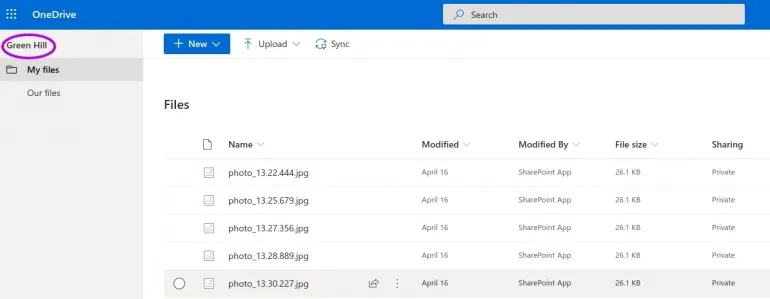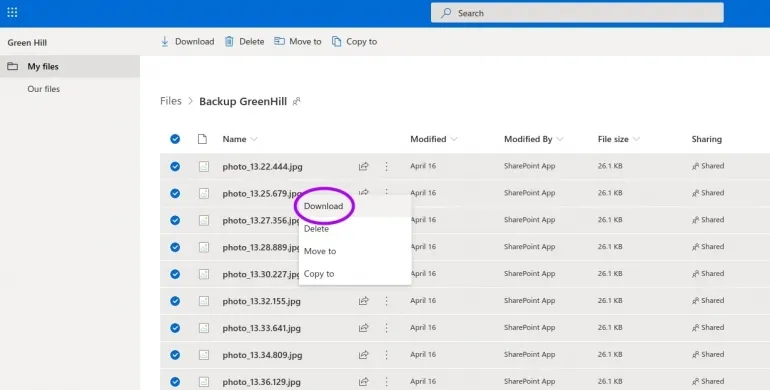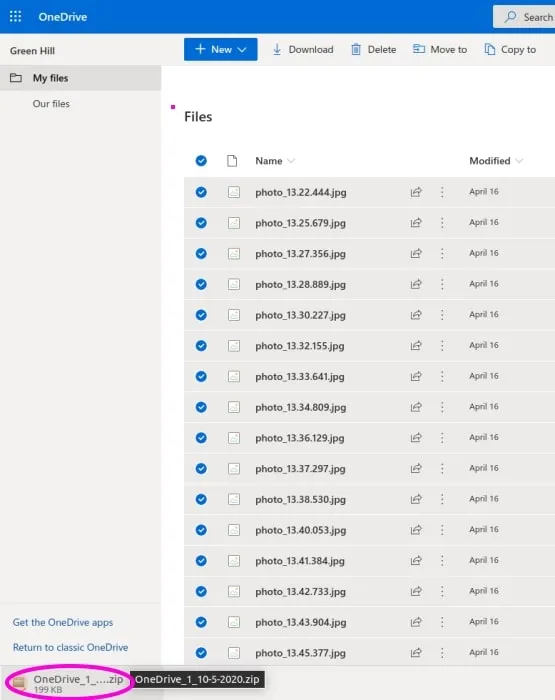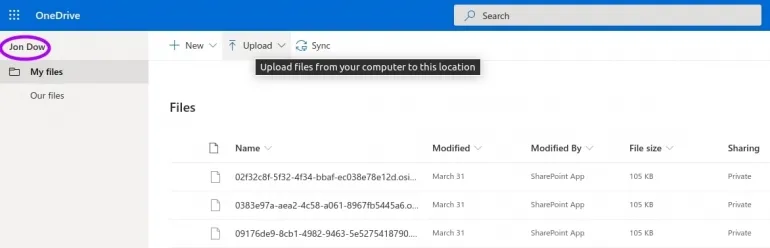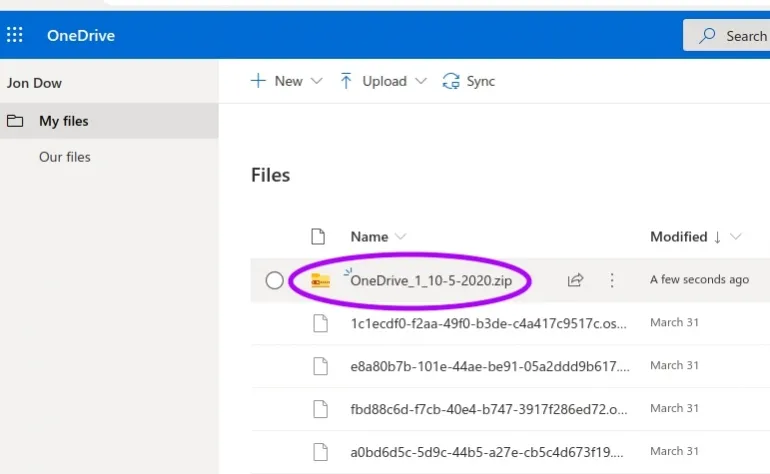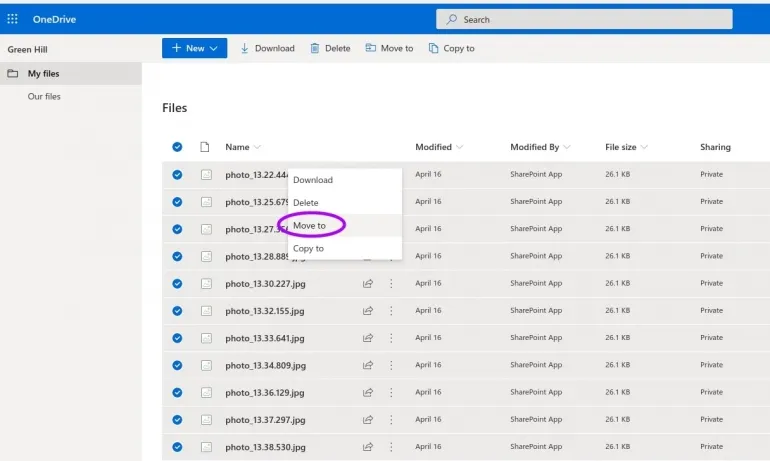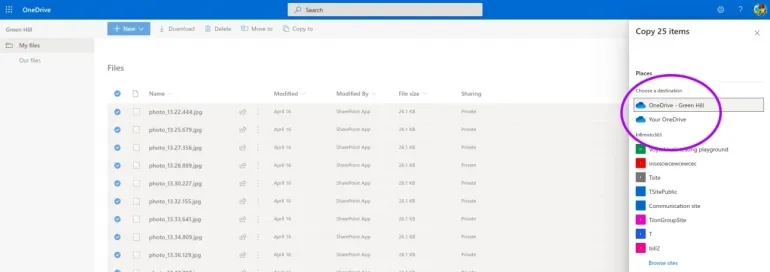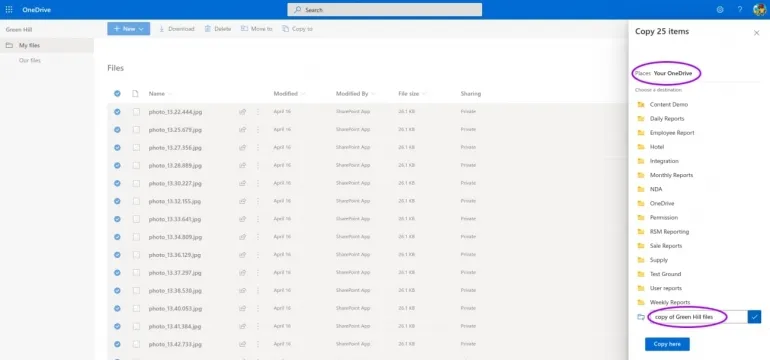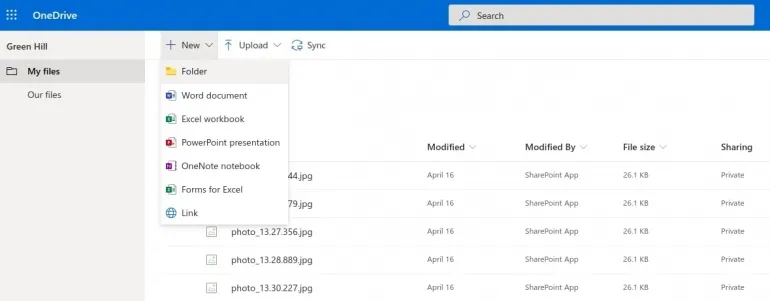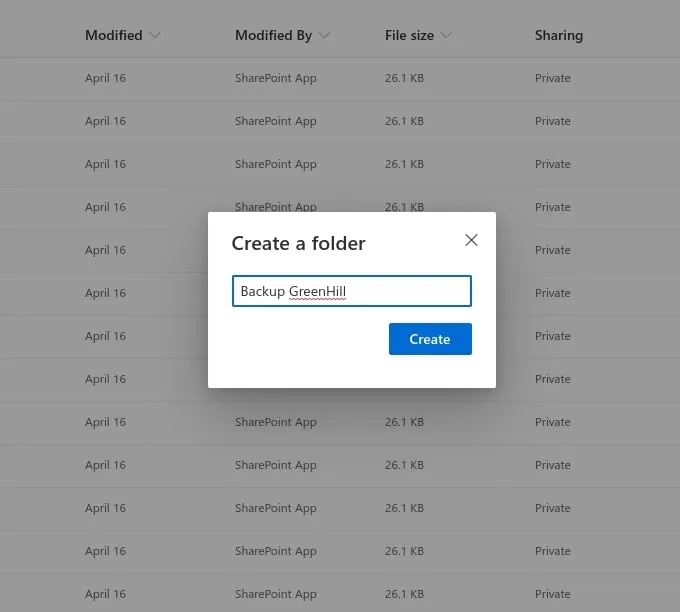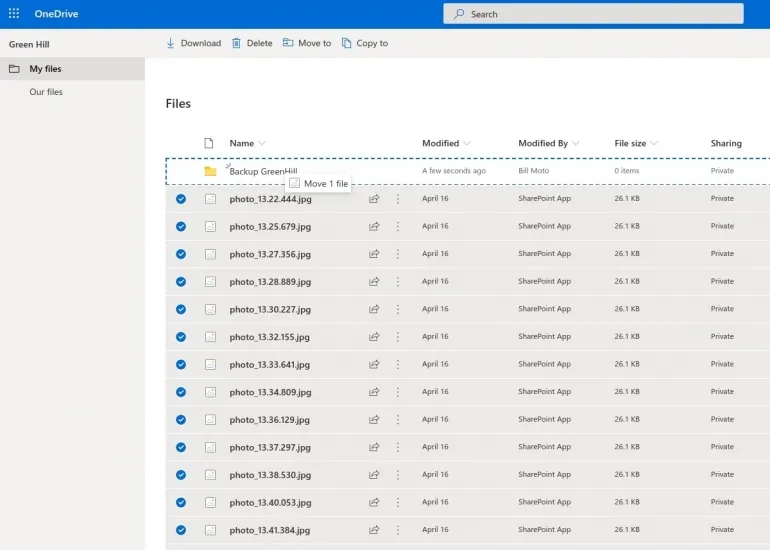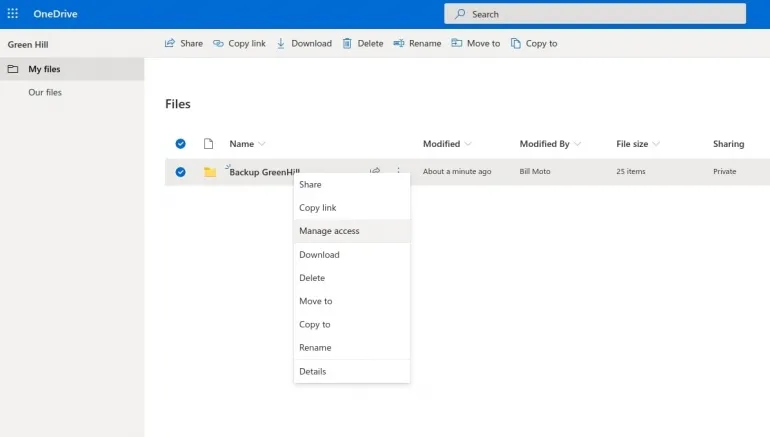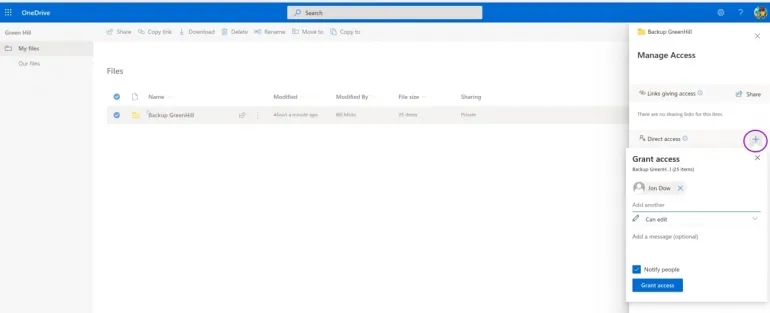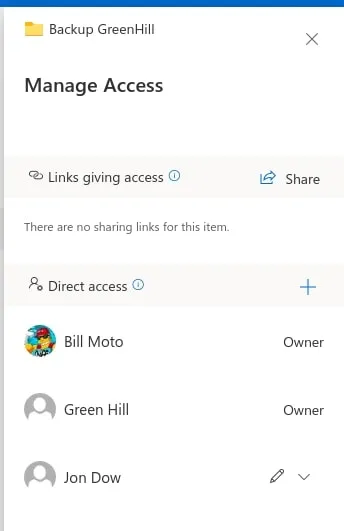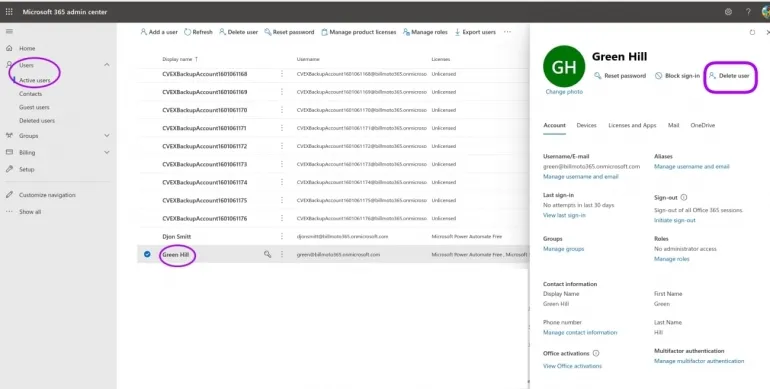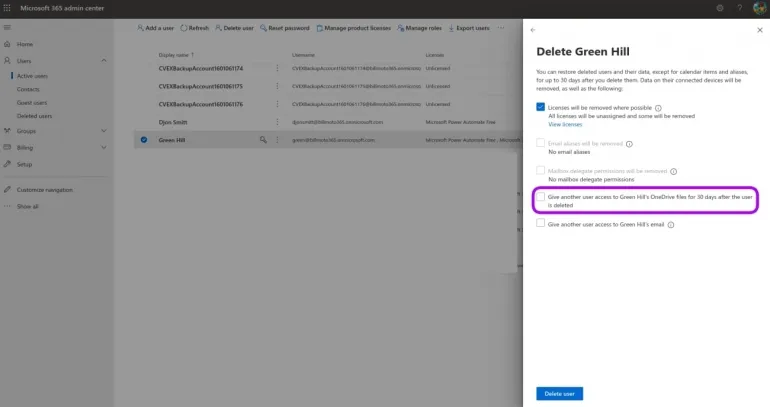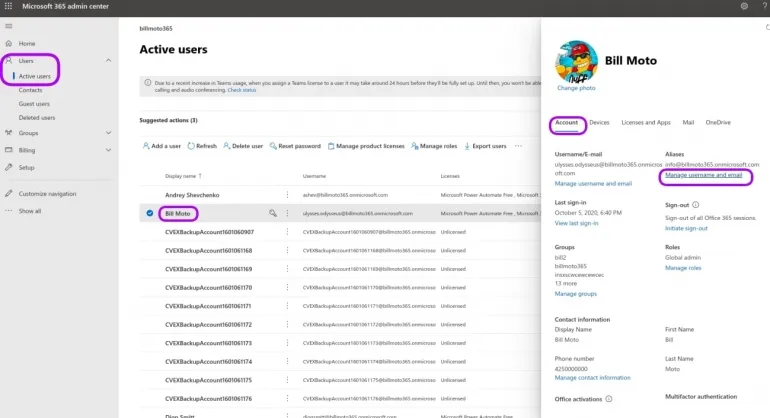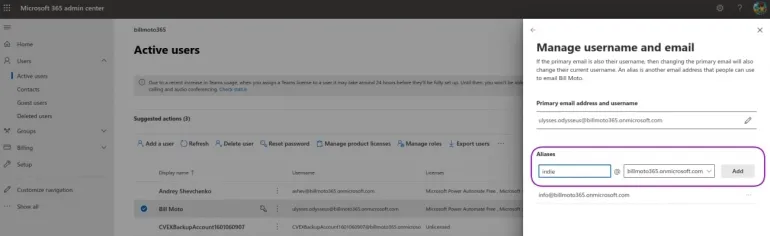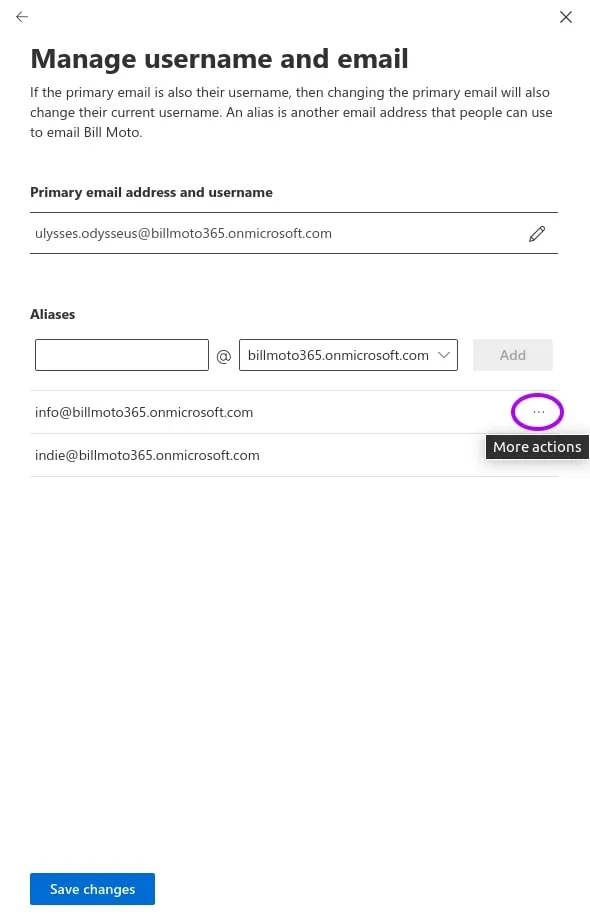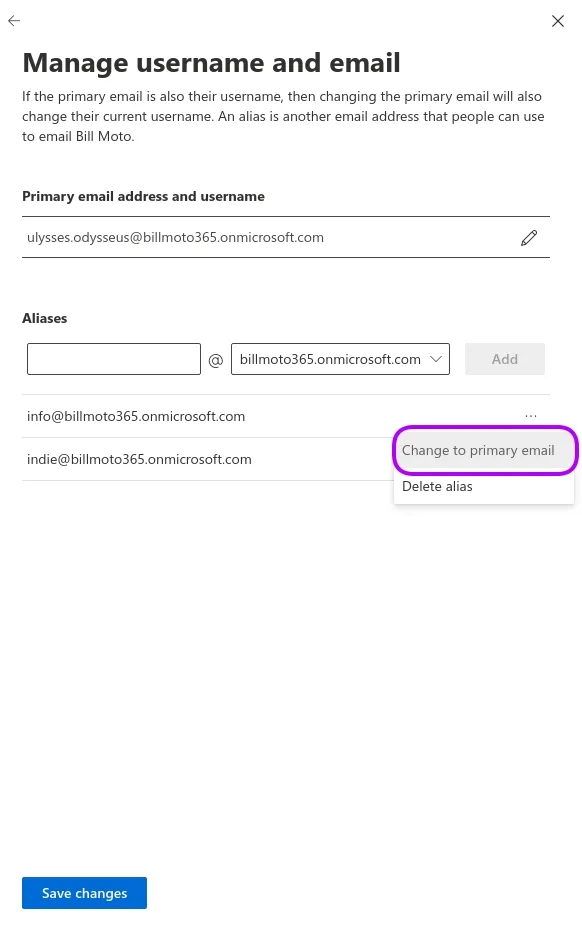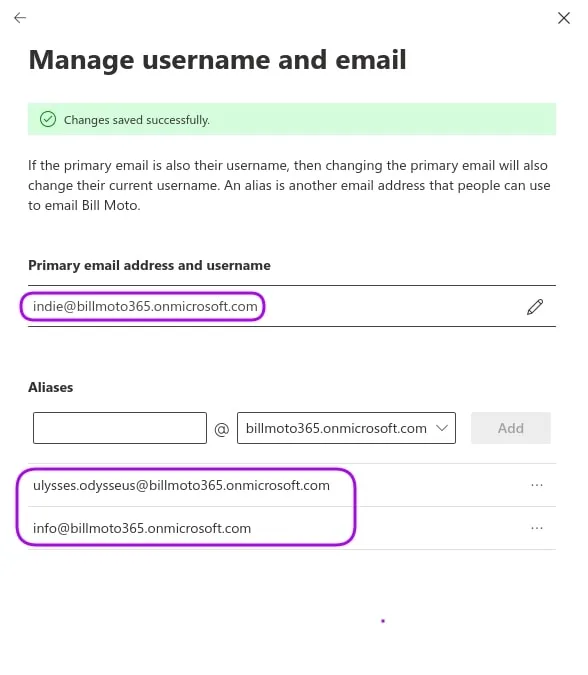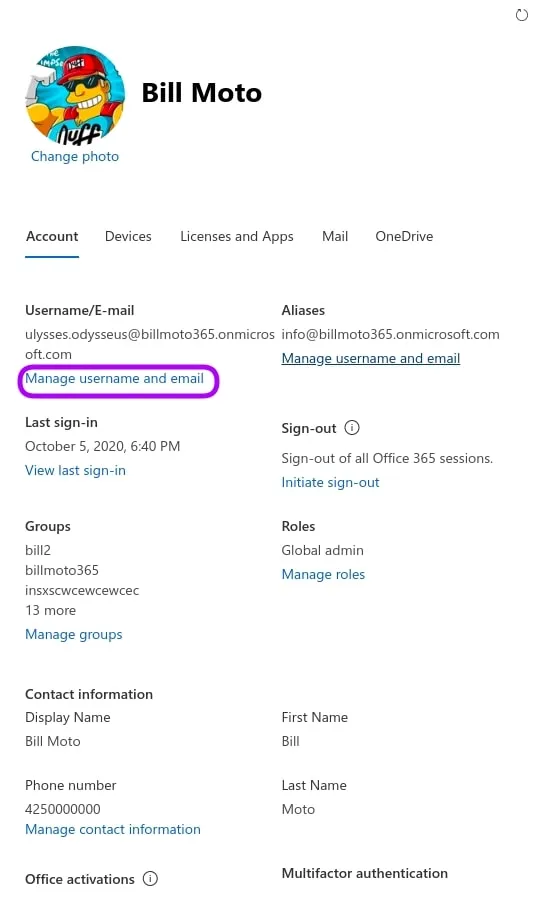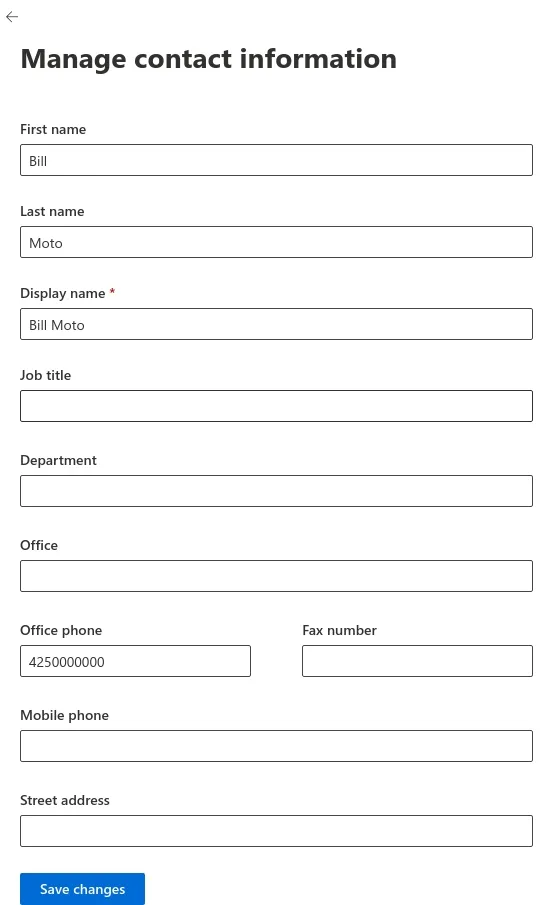How to Transfer OneDrive Files to Another Account Employee Turnover & Transitions
Employee turnover and internal transitions might be challenging for IT Admins when it comes to OneDrive account management. What to do when a worker leaves or gets a new role in your organization? The widespread practice is to transfer OneDrive files to another account. However, it’s not the only option and, in many cases, not the best one.
The present article will discuss the best practices for IT Admins to manage OneDrive accounts and data stored there. It will help you to solve four issues pertaining to turnovers and transitions:
- Redundant expenses on OneDrive accounts of employees who left the organization
- Retention and deletion of essential information stored on a particular OneDrive
- Data transfer between OneDrive accounts when an employee leaves a position
- Redundant creation of new accounts for roles with high turnover rates
When an employee leaves or transits to another role, the company has to do something with their OneDrive account and data. There are three approaches here:
- Copy data, delete account & create a new one
- Retain the account as a storage
- Assign the account to a new person
Each method has its pros and cons. We’ll discuss them below and provide detailed instructions on how to implement them.
We believe this article will be equally crucial to IT Admins, HR managers, and Heads of respective departments.
Transfer OneDrive Files to Another Account
In some cases, it’s best to copy files from one OneDrive account or folder to another. It applies to both turnover and transition cases.
Pros:
- Saving costs: avoid paying for extra account
- Improving Office 365 management for IT Administrators: too many accounts create havoc
- Getting rid of unnecessary data.
Cons:
- You need to restore all the shares of the files manually.
How to transfer Onedrive to another account. Method 1
- You can do it in the Admin Center. Access it via OneDrive (or any other Office application). Remember that you need to log in as an administrator.
- On the left side of your screen, find the Users section and click on it. You’ll need the Active Users subfolder:
- You’ll see the list of all your accounts. Scroll to find the one you want to work with now.
- Once you click on the username, an account panel will appear in the right corner. You’ll need the OneDrive tab. There’s a function: “Create the link to files.” Click on it.
- It might take a couple of seconds to wait. The application will generate the link for you to access all the user’s files.
- Follow the link. Now you have the ability to copy and delete OnedDrive account files.
- Pick the ones you want to transfer, right-click on them, and press download. You’ll get a Zip file.
Keep in mind that Microsoft set the limitations for file downloads:
Screenshot from Microsoft Support
- Upload it to your OneDrive or the OneDrive of any other person in your company:
How to transfer files from Onedrive to another Onedrive. Method 2
Many Admins and companies find Method 1 too long and tiresome. Unzipping files might require the installation of a particular program. Many users would like to move files from the Onedrive account to another simply. Here’s how you can do it:
- Repeat steps 1-6 of the previous section.
- Select files and folders and click Move To in the upper panel. Another way is to right-click the selected files/folders.
- Select the destination drive and folders. Keep in mind that you can only move data to your OneDrive or one of your SharePoint Libraries.
The benefit of this method is that you don’t get too many clicks. You don’t have to zip the file. On the other hand, you can’t send the data to the respective manager, but you can share the folder with them.
This method is suitable when you need to move the data from the account urgently. For example, when a person starts in a new role and they will need their OneDrive clean.
Let the manager copy OneDrive files to another OneDrive account
Sometimes it might be wise not to copy all the files in bulk, especially if there are too many files. Instead, you can let the department decide what to do with the stored data.
1. Repeat steps 1-6 of Method 1.
2. Create a folder in the person’s OneDrive.
Copy all his files and folders there
3. Right-click on this folder. Then click ‘Share.’ You’ll see the panel in the right corner.
4. Click on a plus and add the respective person.
From now on, he or she will be in charge of the data.
The advantage of this method is that you don’t get to deal with the data. It’s also proper in cases when you can’t move all the files in one place at once because there’s a significant volume of data stored on OneDrive. And managers need to decide which files they’re going to keep and which should be permanently deleted.
The apparent drawback is in human nature. Few people love to bring order to the data. It might happen so that the department will postpone the implementation of this task.
To overcome the postponement issue, you can do the following:
1. Repeat steps 1-4 of Method 1 to get to the user’s page in the Admin Console.
2. Click on Delete User in the left upper corner.
3. There’s an option that provides access to the user’s account 30 days after deletion. Tick it and select the user.
Disclaimer: It might happen so that the department will still postpone the data revision process. So you’d better back it up.
How Do I Transfer Files from OneDrive to Another Account in Just a Couple of Clicks?
Microsoft’s file transfer options aren’t always convenient for accounts with large files and significant volumes of data. That’s why we suggest using third-party tools that can help you make it more efficient.
You can quickly transfer OneDrive storage to another account with Spinbackup:
Pros:
- No limitations for the size of transferred data
- Move files to any OneDrive account in your organization with a Spinbackup license
- Less time and effort compared to data transfer options available in OneDrive
Cons:
- Not a Microsoft product
Change Ownership of a OneDrive Account
At first glance, this method might seem just the wrong thing to do. Let’s take a look at a use case.
An SDR is a role with a very short tenure (~18 months for middle-sized companies). Afterward, they get promoted or leave. It also has a high turnover rate.
An average number of SDRs might range from 5 to 20, depending on many factors. It includes the size of the company and industry, the growth goals, etc.
SDRs’ work revolves around their inbox and CRM. By the nature of sales, they continuously share their files with potential customers. The latter might revisit emails in the future.
Often, their account will be connected to the CRM, where the record of all leads will be traced.
So, it might be a better idea to keep an SDR account intact. You can simply change the name and add a new Alias.
The benefits of changing the ownership of the OneDrive account:
- you don’t need to set up the new acc from scratch
- you don’t need to transfer data, which takes too much time
- you don’t have to pay for two licenses simultaneously if you decide to keep the old acc intact.
Here’s how to change the OneDrive account Ownership:
1. Go to the Active User Section in your Admin Center and select the account for which you want to change the ownership (see steps 1-4 of Method 1 above for more details). You’ll need the Account Tab.
2. First, add the new email, Alias. Click on Manage username and email.
3. You’ll get to the respective section. Add a new alias by filling in the field, as shown below:
Don’t forget to assign the new alias as the primary email.
4. Return to Account and click Manage contact information.
5. Change data in the respective fields.
6. Reset the password and provide the credentials to the new employee.
Now your new user will get access to the OneDrive and mailbox of the former worker. They will also continue to receive all the emails sent to that employee.
Managing OneDrive Accounts and Data: Overview
In some cases, the IT Admin is solely responsible for the decision on which method to apply. However, in our opinion, it’s best to discuss it with HR and the heads of departments. You need to explain to them each approach and how it will impact the data.
Together you can fill in the following table:
In each cell, write down the roles that you consider fit best for the approach.
It would help if you considered the following aspects:
- turnover and promotion rates for your industry, for a type of job, your company, the department, and the role.
For example, Marketing jobs have the highest turnover rates (~17%). Meanwhile, SDRs spend 18 months in this role until they get promoted. This indicator will help you understand how many times a year you’ll have to deal with data and account of a particular role.
- the average total size of data stored on OneDrive
For example, data managers store hundreds of Excel spreadsheets with thousands of entries. Remember, OneDrive has limitations for data transfer. The more data there is, the more time you’ll spend copying it.
- what applications & licenses each role requires
Let’s take Sales, for example. They virtually live in Outlook and Salesforce (their CRM). And they would seek to integrate them with the help of a special app. Deleting the old acc will result in the termination of a subscription.
This parameter is about dealing with licenses. The more a role needs, the harder it is to set the account from scratch.
- the ratio of shared vs. non shared files
For example, the Head of HR might have corporate policy files that are shared across the company. Once you delete their account, nobody in the company will access those files until you download them to another OneDrive.
This is also something you need to consider when you manage employees who deal with external entities (e.g., procurement, sales, accountants).
The best way to tackle this particular problem is to have separate OneDrive storage for each department. However, the reality is that people prefer saving files on their OneDrive rather than shared ones.
- how your company is going to use the data in the future
For example, a plan of an ongoing project is something used on a daily basis by many people. It might be unnecessary once the project is over. A floor plan of a building your company built a year ago won’t be used on a daily basis, but that’s the information you’ll want to keep for at least 100 years.
- the estimated cost of maintaining an account vs. deleting it
Once all of the above aspects are reviewed, you can calculate the cost of moving the data between accounts and the final decision.
Frequently Asked Questions
Can you merge two OneDrive accounts?
It is a popular request. Some people would want to merge their work or school acc with their personal one. At first glance, it might seem a great idea to individual users. Managing data stored in 2 different places is really hard at times.
In reality, once you leave the respective organization, you won’t be able to access your account. It will most likely be deleted and the data archived. So, the common practice here is to create a shared folder and store most files there.
Some companies would seek to merge two separate accounts into one when an employee leaves and a new person takes over the role. In this case, they can retain all the files necessary for work and avoid paying extra money for 2 accounts.
Unfortunately, OneDrive doesn’t have such functionality.
Can I transfer ownership of OneDrive files and folders?
No, you can’t. It’s a big issue. And IT Administrators have been discussing it for almost four years now.
Was this helpful?
Latest blog posts
Cyberhaven: Latest Research Reveals 8 Additional Compromised Extens...
Spin.AI’s latest research has uncovered 8 additional compromised browser extensions, used by 1.1 million users...
Managed Service Provider Best Practices in Data Backup and Disaster...
Highlights the importance of a robust data backup and recovery program provided by Managed Service...
Exposing the Hidden Risks of Browser Extensions: Cyberhaven’s...
Today’s digital landscape is under attack like never before. Threat actors are looking for the...