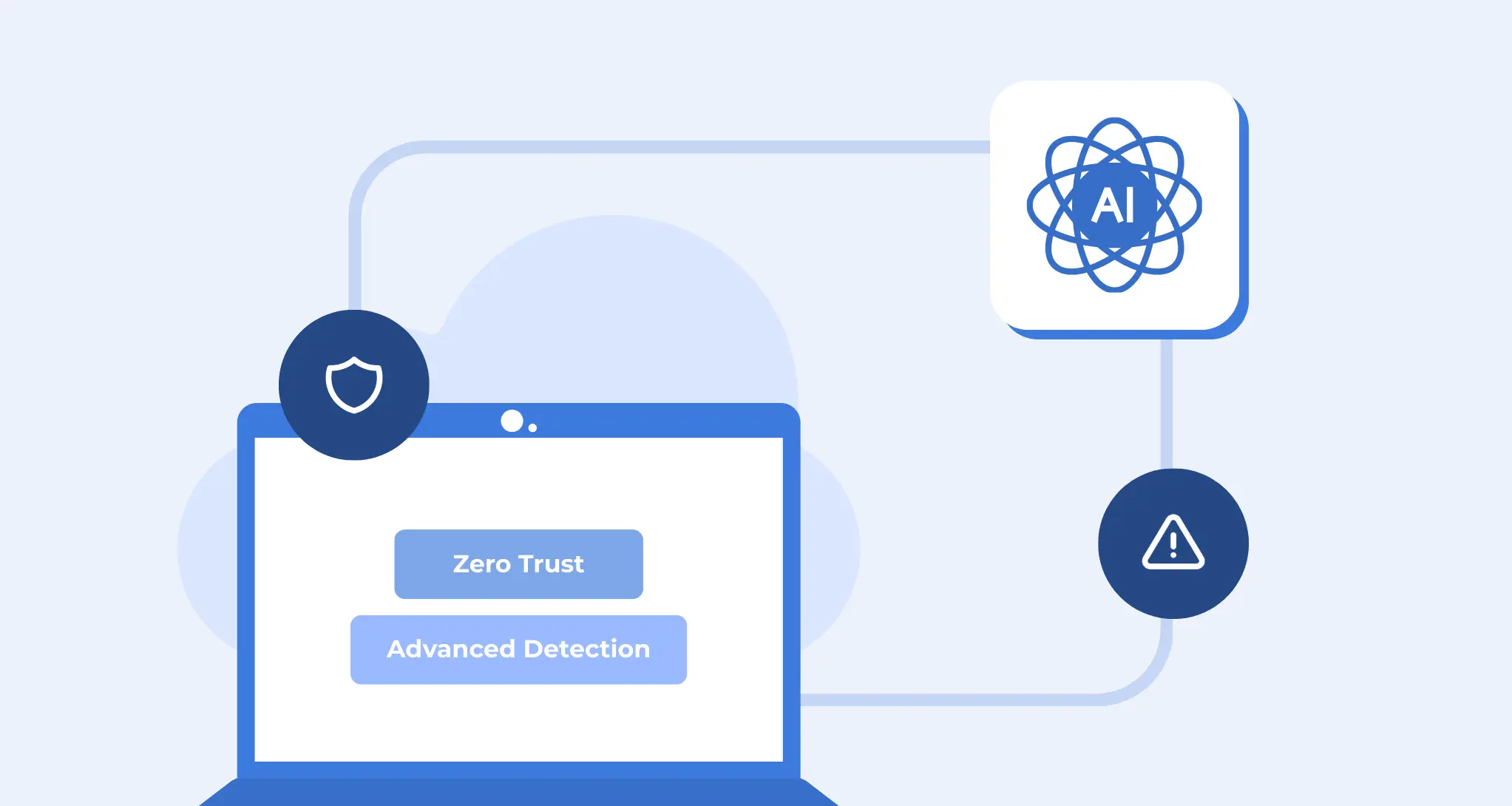10 Google Drive Hacks to Make Your Life Easier
- 10. Make Use of Google Drive Shortcuts
- 9. Connect Apps to Drive
- 8. View Google Drive Activity
- 7. Make Use of Google Docs Templates
- 6. Calendar, Keep, and Tasks Built into Google Drive Side Panel
- 5. Use Google Drive Browser Notifications
- 4. Keep Track of Google Drive Storage Usage
- 3. Get Backup & Sync for Windows
- 2. Turn on 2-Step Verification for Google Drive
- 1. Backup Google Drive
Google Drive Storage is arguably one of, if not the most popular cloud storage service platforms. It contains a wealth of features and functionality that allows it to be used as more than simply storage, but a tool to enhance productivity. Using Google Drive tools effectively and efficiently allows getting the most out of this very popular platform for storage, editing, and collaboration. Google Drive has a lot of “under the cover” features that provide extremely powerful tools and solutions for getting the most out of data that you store in the Google Drive cloud. Let’s take a look at 10 Best Google Drive hacks to make your life much easier.
10. Make Use of Google Drive Shortcuts
When it comes to being ultra-productive with Google Drive, using keyboard shortcuts allows more efficient navigation and interaction with the platform. Most prefer working with any system using keyboard shortcuts instead of moving the mouse around and clicking on various items to find what you need. Google Drive offers a wide range of functionality that can be accomplished using various keyboard shortcuts. With this Google Drive hack you gonna be a true power user and a hacker like for your friends.
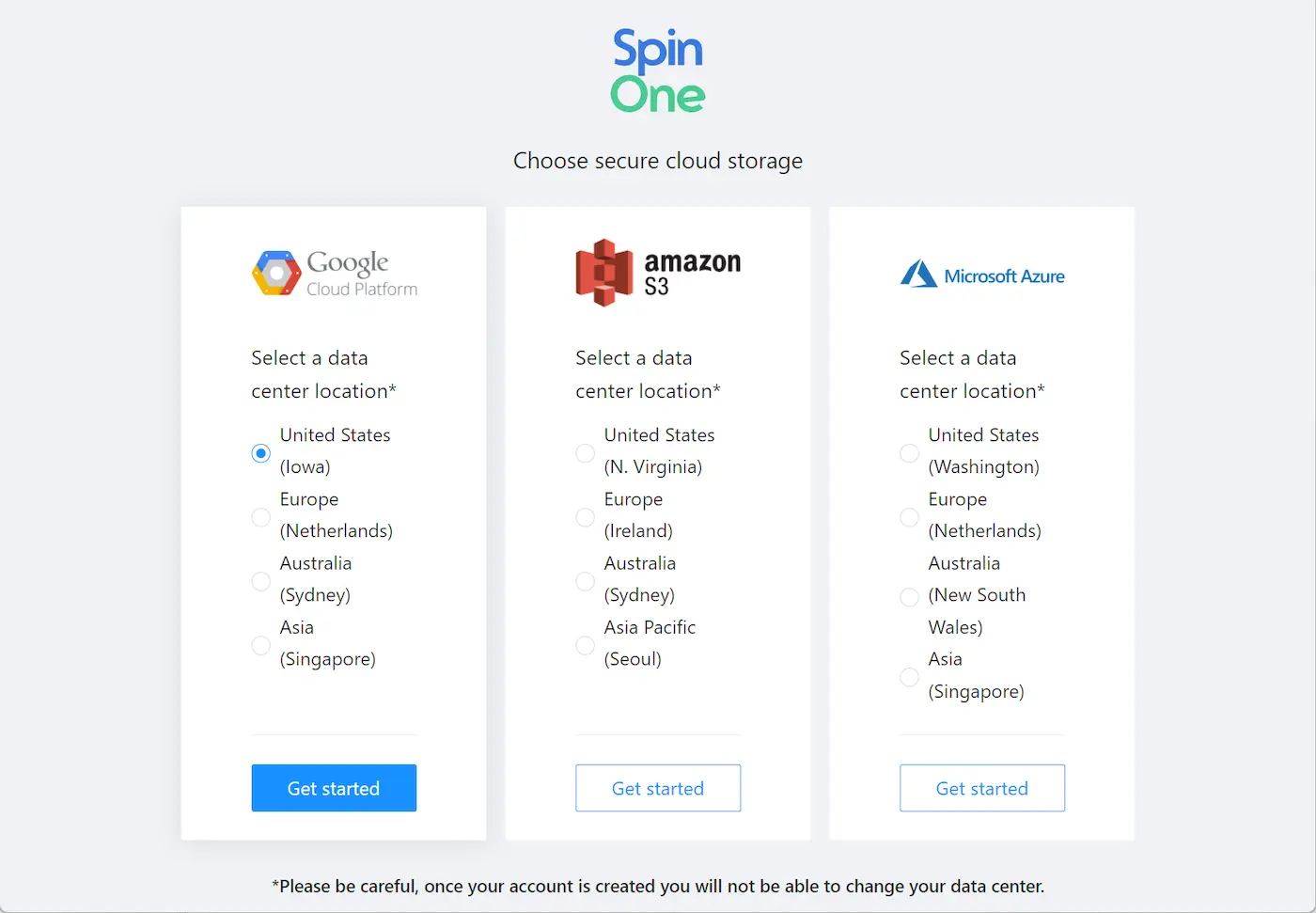
Viewing Google Drive Keyboard Shortcuts
9. Connect Apps to Drive
Google Drive has a huge catalog of third-party apps that can be connected and integrated within the storage platform. The best Google Drive hack about the third-party apps is they allow extending the Google Drive platform with additional functionality and features, many of which are free. Using the Google Drive interface, it is extremely easy to connect these third-party apps into the Google Drive storage platform. Click on the Settings cog > Manage Apps > Connect more apps to launch the screen to search and install more apps into Google Drive.
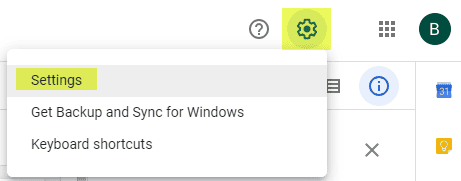
Under Settings choose Manage Apps
The Connect apps to Drive screen allows searching for specific apps to install in Google Drive or browsing the extensive catalog of apps.
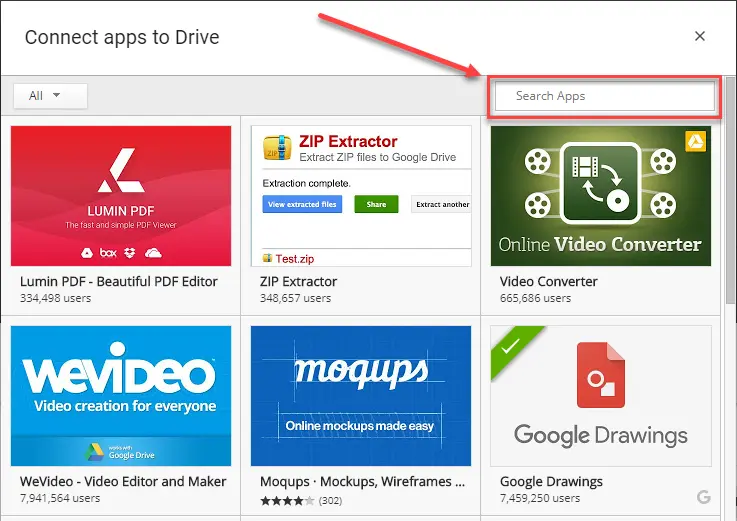
Browsing the Google Drive Apps catalog
8. View Google Drive Activity
Google Drive has really great auditing built into the solution by default. You can easily see what changes were made to files recently and who made them. This hack is a great way to audit changes and keep track of access and updates to Google Drive resources.
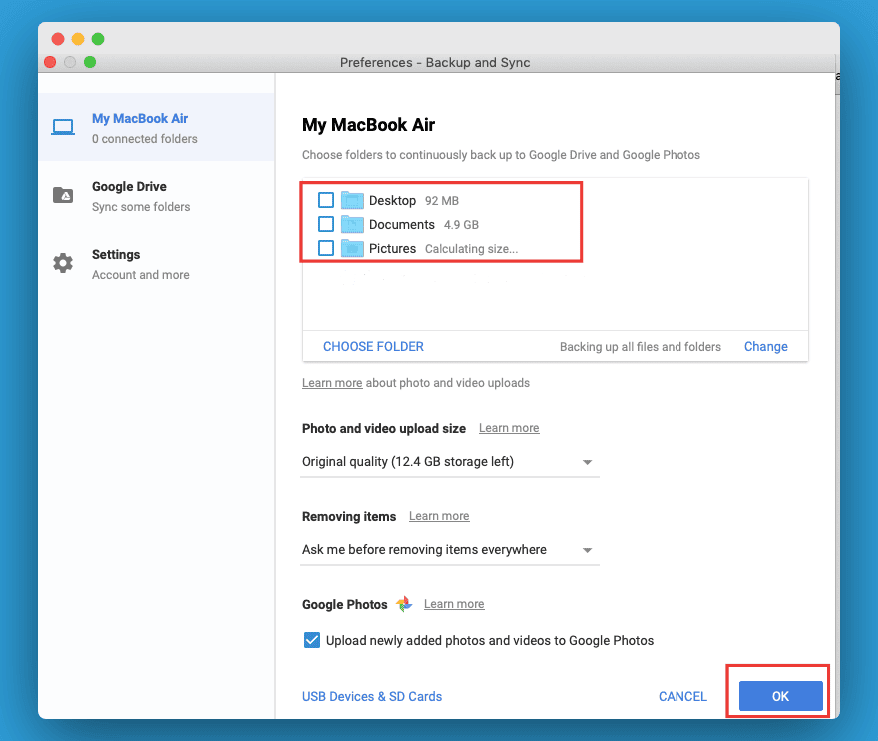
Checking the Google Drive activity log for changes made
7. Make Use of Google Docs Templates
Google Drive is heavily embedded with Google Docs functionality that allows creating Google Docs files easily inside of Google Drive. One of the great Google Docs hacks to be aware of with Google Docs integration inside of Google Drive is the ability to use Google Docs Templates. With Templates you have a wide range of preformatted layouts for various document types such as letters, resumes, reports, project proposals, etc.
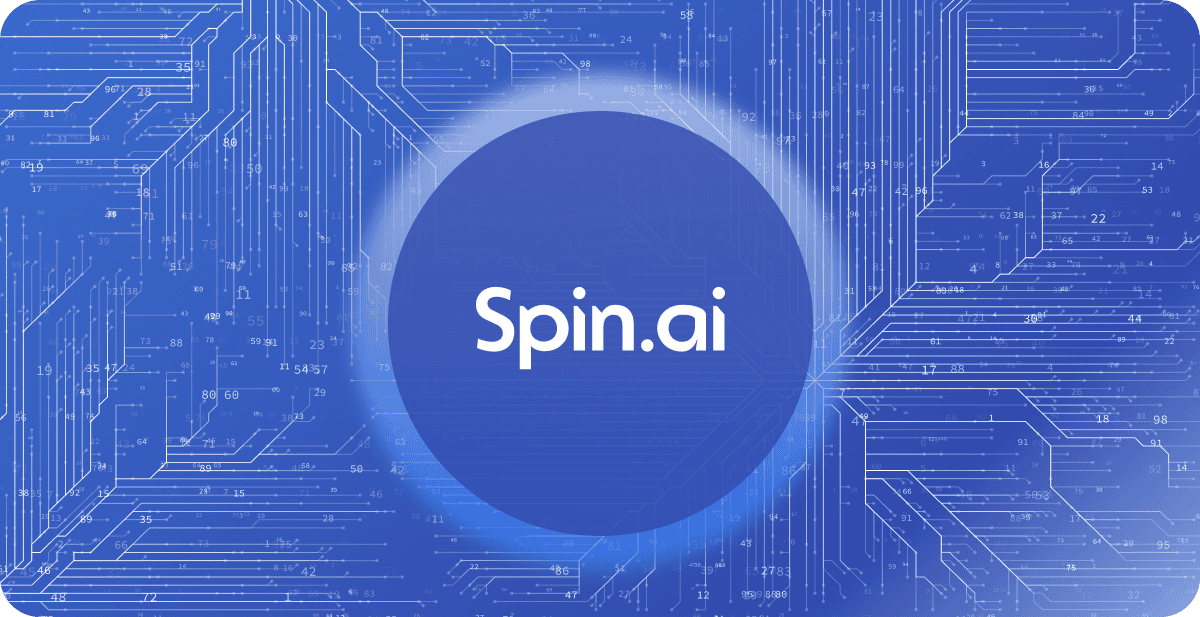
Creating a new Google Docs document from a template
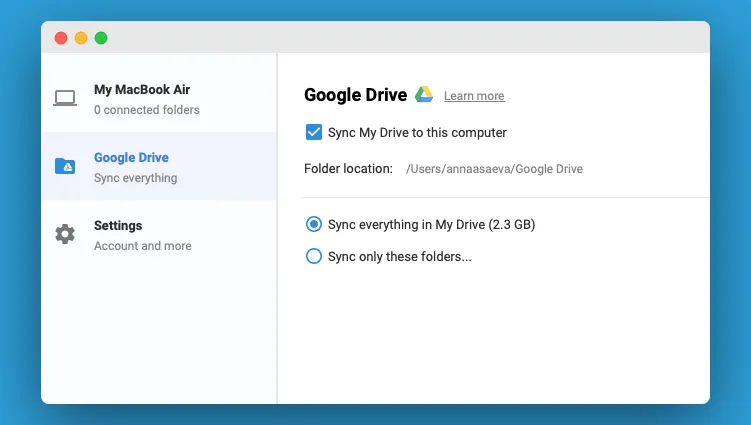
Using Google Docs Templates in Google Drive
6. Calendar, Keep, and Tasks Built into Google Drive Side Panel
Google has done a great job of making things easily accessible from the Google Drive interface. This includes the ability to access Google Calendar, Keep, and Tasks all right from the side panel of the Google Drive interface. At the top upper corner, you can pop out the side panel for the respective program with the icons located there.
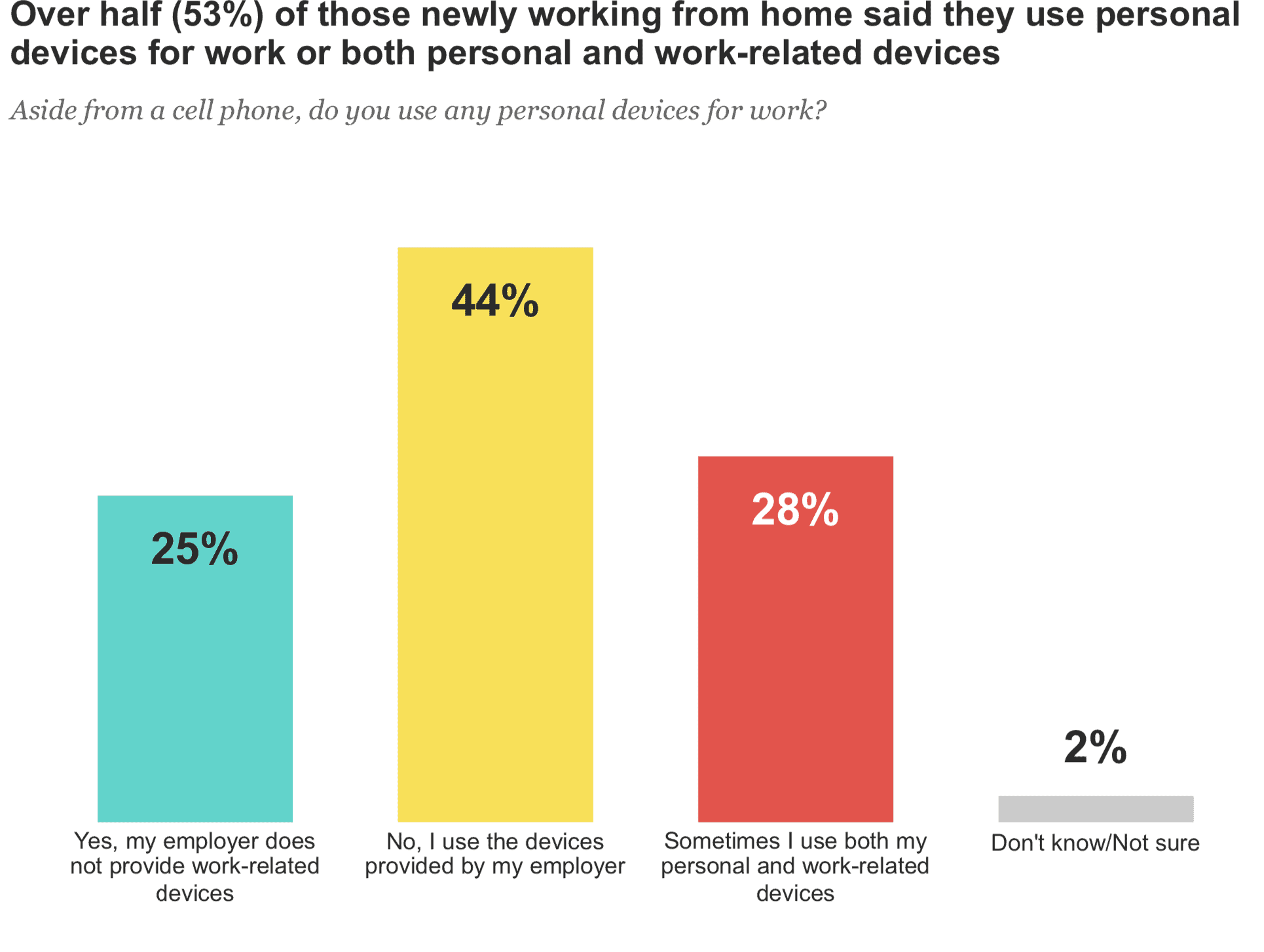
Launch Google Calendar, Keep, and Tasks from the Google Drive side panel
5. Use Google Drive Browser Notifications
With Google Drive Browser Notifications, you can receive updates about Google Drive items in your browser. This helps to ensure you don’t miss important activity. This feature is located under the Settings > Notifications area.
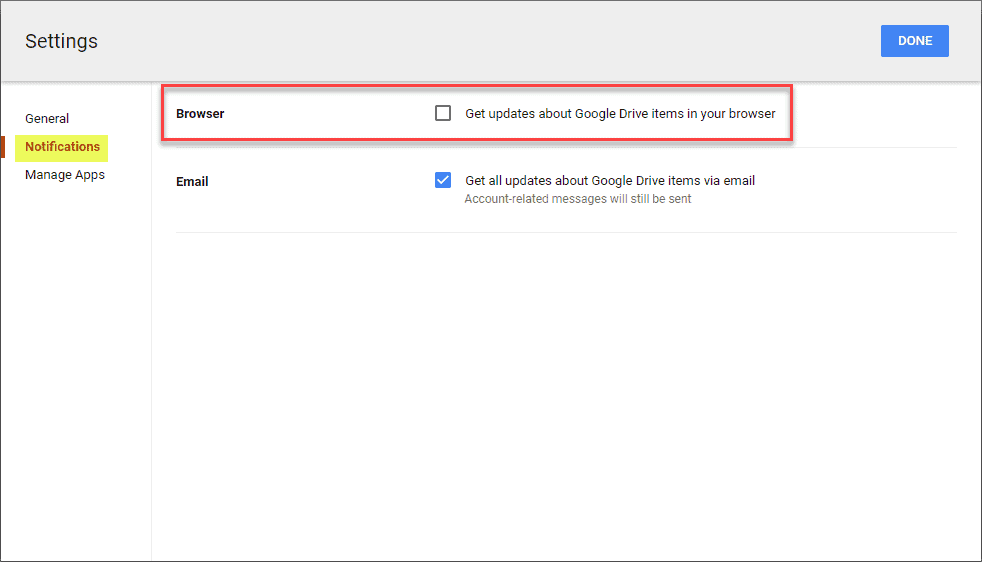
Turn on Browser notifications for Google Drive
4. Keep Track of Google Drive Storage Usage
With Google Drive storage, the storage limit applies not only to Google Drive but also to Gmail. This makes it imperative that you keep a check on used space since completely filling up Google Drive space will ultimately prevent you from receiving emails as well. There are a couple of places the Storage metrics are displayed. Under Settings > General, you will see the Storage used as well as the option to View items taking up storage.
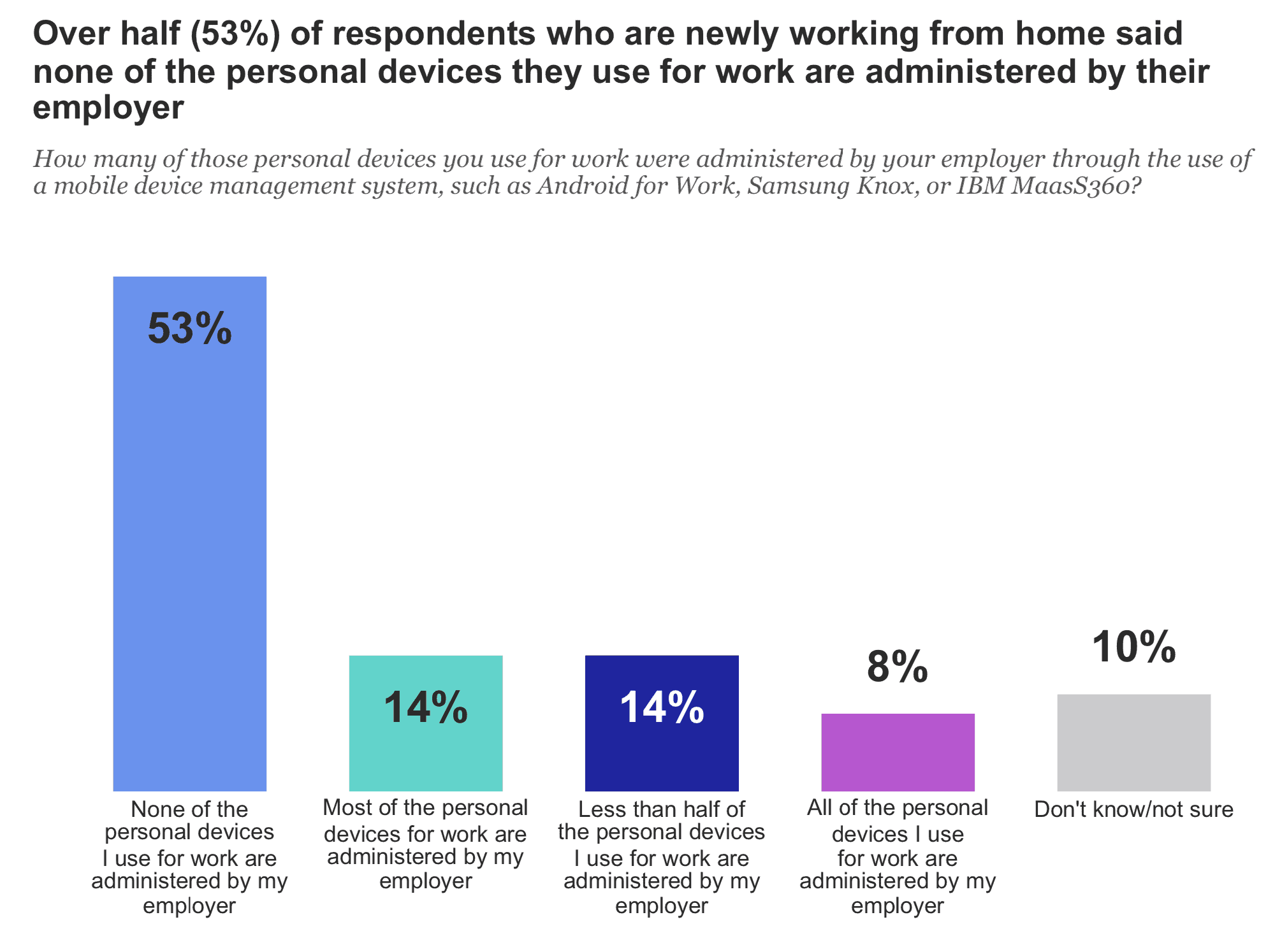
Viewing Google Drive storage space used under Settings > General
Additionally, you can see this information under the menu on the left of the Drive UI:

Viewing used Google Drive space
3. Get Backup & Sync for Windows
Right from within the Google Drive interface, you can choose to Get Backup & Sync for Windows option which takes you to the download location for Google Backup & Sync for Windows both for the Personal Google Drive as well as Drive File Stream for Business. This provides an easy way to synchronize a local file folder with your Google Drive, either Personal or Google Drive for Business.
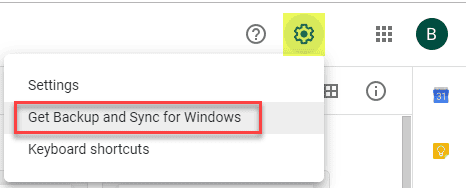
Getting the Google Backup & Sync application for Windows
2. Turn on 2-Step Verification for Google Drive
In today’s security threatened world the main Google Drive hack is using 2-step verification that greatly increases the Google Drive security found on a Google account. This hack makes it much more difficult for an attacker to gain access to your Google Drive and other Google services. This requires both a password as well as a “one-time password” from an authentication device such as a smartphone. This is found under Security of the Google account settings.
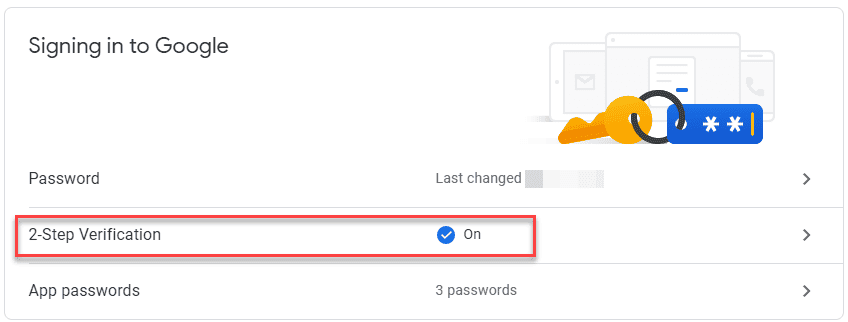
Turning on 2-step verification greatly increases Google Drive Security
1. Backup Google Drive
While Google has made strides in providing a means to recover Google Drive items that have been deleted, there is no true backup mechanism to be found in Google Drive. A true backup solution allows versioned, point-in-time restores of specific files whether they have been deleted or not. Even though this is not a native mechanism that is found in Google Drive features, utilizing the powerful, versioned backups of Spinbackup to protect personal Google Drives or Google Drive for G Suite allows effectively being able to recover or migrate Google Drive data. Backups of Google Drive are necessary. Spinbackup makes this possible.
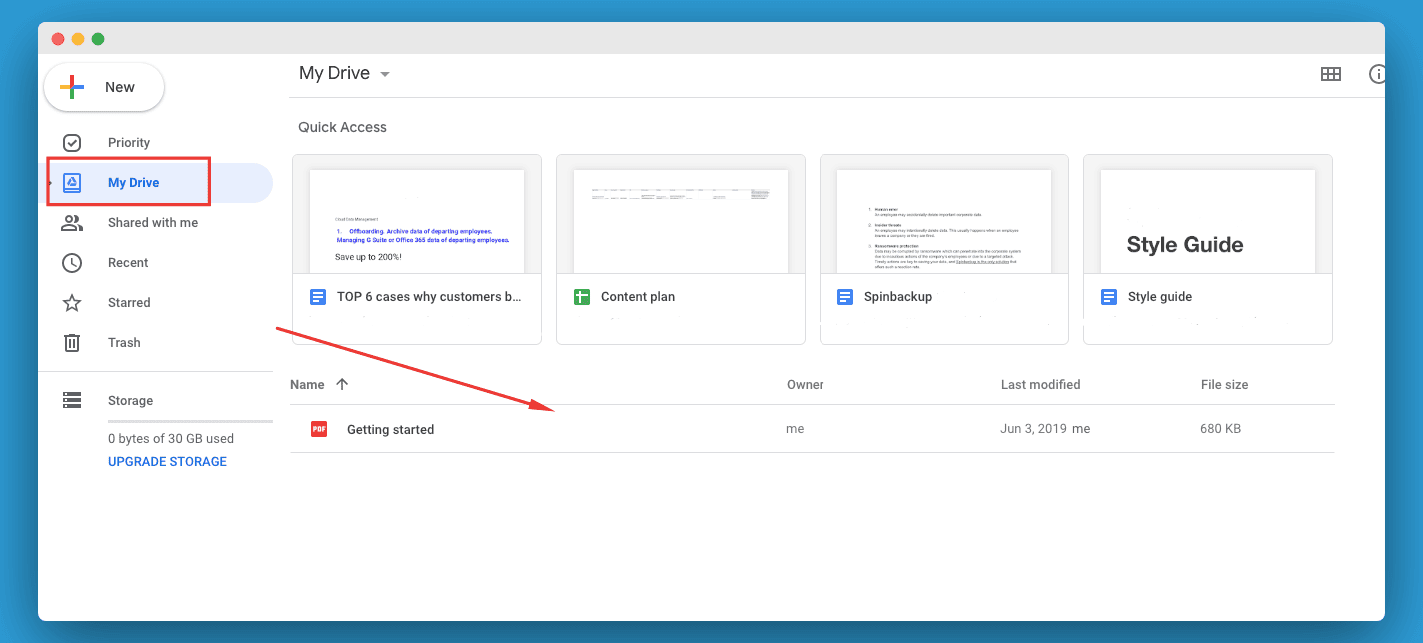
Spinbackup provides powerful Google Drive Backup Solution and other Google services disaster recovery