Easy Steps to Recover Deleted SharePoint File
Before we jump into the explanation of how you can recover deleted Sharepoint file, let’s quickly set something straight.
With SharePoint, as well as with many other Microsoft applications, you can perform recovery on two levels:
- The first-level recovery. End-users can perform it without the help of the IT admin. If you deleted a file, this doesn’t mean it is gone forever – the file just went to the SharePoint Recycle Bin from where you can restore it.
- The second-level recovery can be performed by administrators only. It requires access to the site collection level.
We will walk you through the recovery process and help you to restore the deleted SharePoint file on both levels. This way, you can restore any documents, files, folders, libraries, or sites. Keep reading!
How to recover deleted SharePoint file from the first-stage Recycle Bin
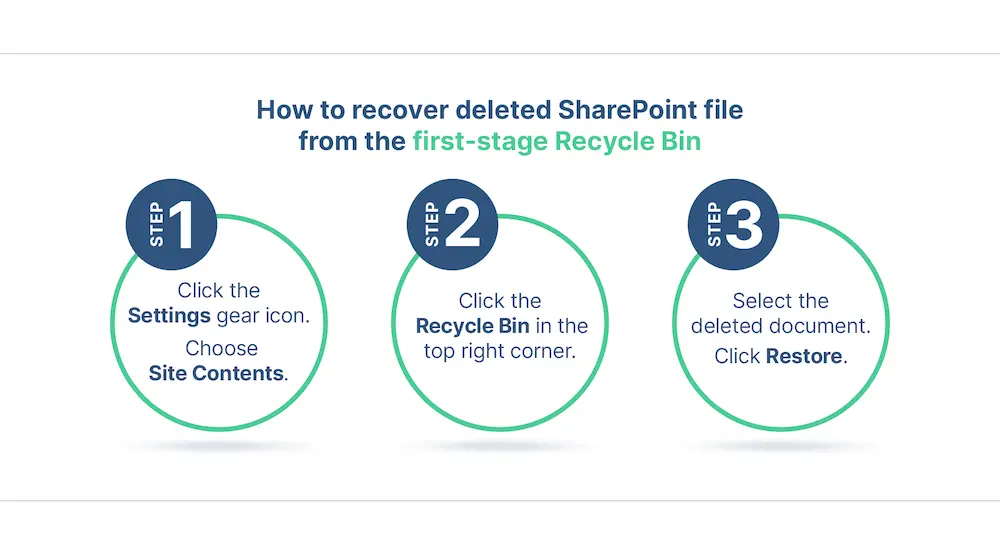
To recover deleted docs and return them to their original location, follow these steps:
- Click on the Settings gear icon and choose Site Contents.
- When the page is open, find the Recycle Bin in the top right corner and click it.
- Find and select the deleted document by left-clicking on it, and then click Restore.
The document has been restored to its original location.
Note:
- In some cases, you may not see the Recycle Bin icon because, in some SharePoint versions, it might’ve been disabled. To fix this, contact the administrator; if you are the administrator, visit Configure SharePoint Recycle Bin Settings.
- The ability to restore files has an expiration date. In the case of the second-stage Recycle Bin, its retention time is 93 days maximum. Note that your admin might’ve chosen any other (shorter) number. After that period, the file will be erased and accessible only through your admin panel in the site collection Recycle Bin.
How to recover deleted files in SharePoint online from the second-stage Recycle Bin
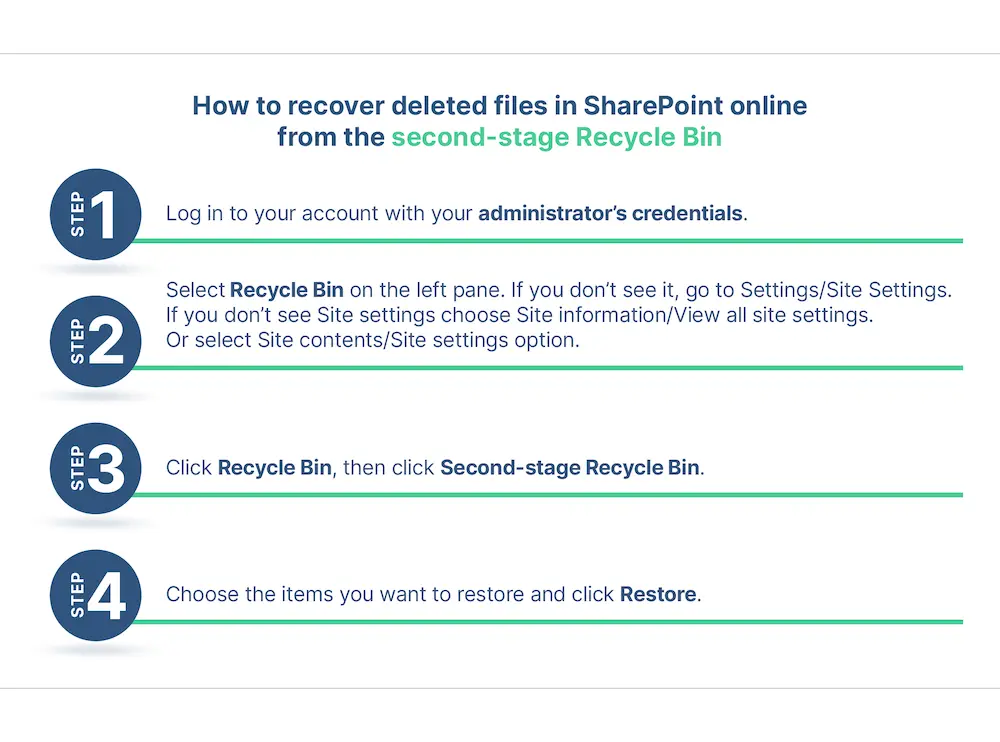
All files that have been deleted or automatically erased from a first-stage Recycle Bin of a SharePoint site are sent to the second-stage (or site collection) Recycle Bin. It can be accessed and restored only by the site administrator.
*Note that this second-stage Recycle Bin function should be enabled; otherwise, you can’t access it.
- Go to the site and log in to your account with your administrator’s credentials.
- On the left pane, select Recycle Bin. In case you don’t see it, go to the Settings icon and press Site Settings. If you don’t see Site settings, choose Site information, and then View all site settings. In some cases, you also need to select Site contents, and then you’ll see the Site settings option.
- Click Recycle Bin, and then, at the bottom, click Second-stage Recycle Bin.
- Choose the items you want to restore and click Restore. Now, all the items have been restored to their original place.
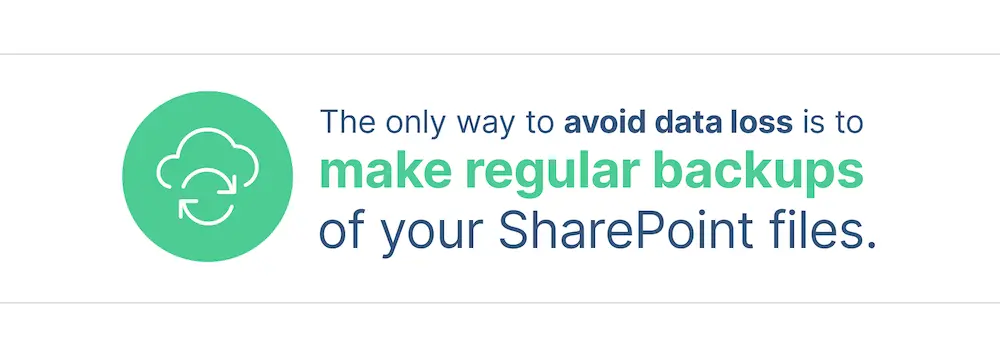
There are some cases when it is impossible to recover lost or deleted files and sites from SharePoint. It is important for a site administrator as well as for end-users to know those limitations beforehand. They can cause irreversible data loss, so be prepared.
Here are some notes to take into account:
- You can set the retention time for any period of up to 93 days. After this time, the quota is exceeded, and the oldest files get purged irreversibly.
- If a site collection admin has deleted files manually from this bin, they can’t be restored without a third-party backup.
- If the site collection Recycle Bin option wasn’t enabled, your files can’t be restored from it.
The only way to avoid data loss, in this case, is to make regular backups of your SharePoint files. And we advise you to backup your data as soon as possible; otherwise, your money and reputation are at stake.
Stop delaying and start securing your business from losing critical data, time, and money right now by backing up your Microsoft 365 files!
Was this helpful?
Latest blog posts
Cyberhaven: Latest Research Reveals 8 Additional Compromised Extens...
Spin.AI’s latest research has uncovered 8 additional compromised browser extensions, used by 1.1 million users...
Managed Service Provider Best Practices in Data Backup and Disaster...
Highlights the importance of a robust data backup and recovery program provided by Managed Service...
Exposing the Hidden Risks of Browser Extensions: Cyberhaven’s...
Today’s digital landscape is under attack like never before. Threat actors are looking for the...





