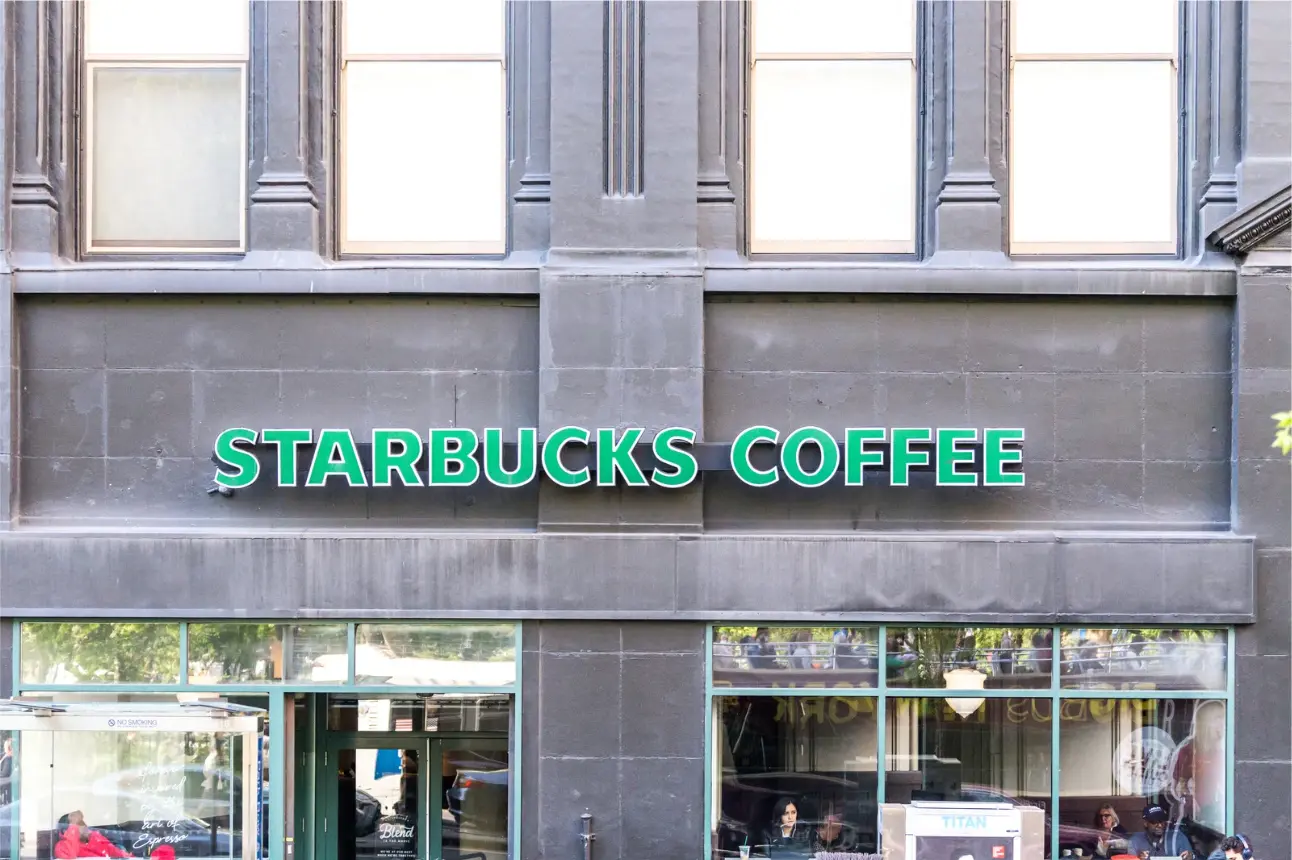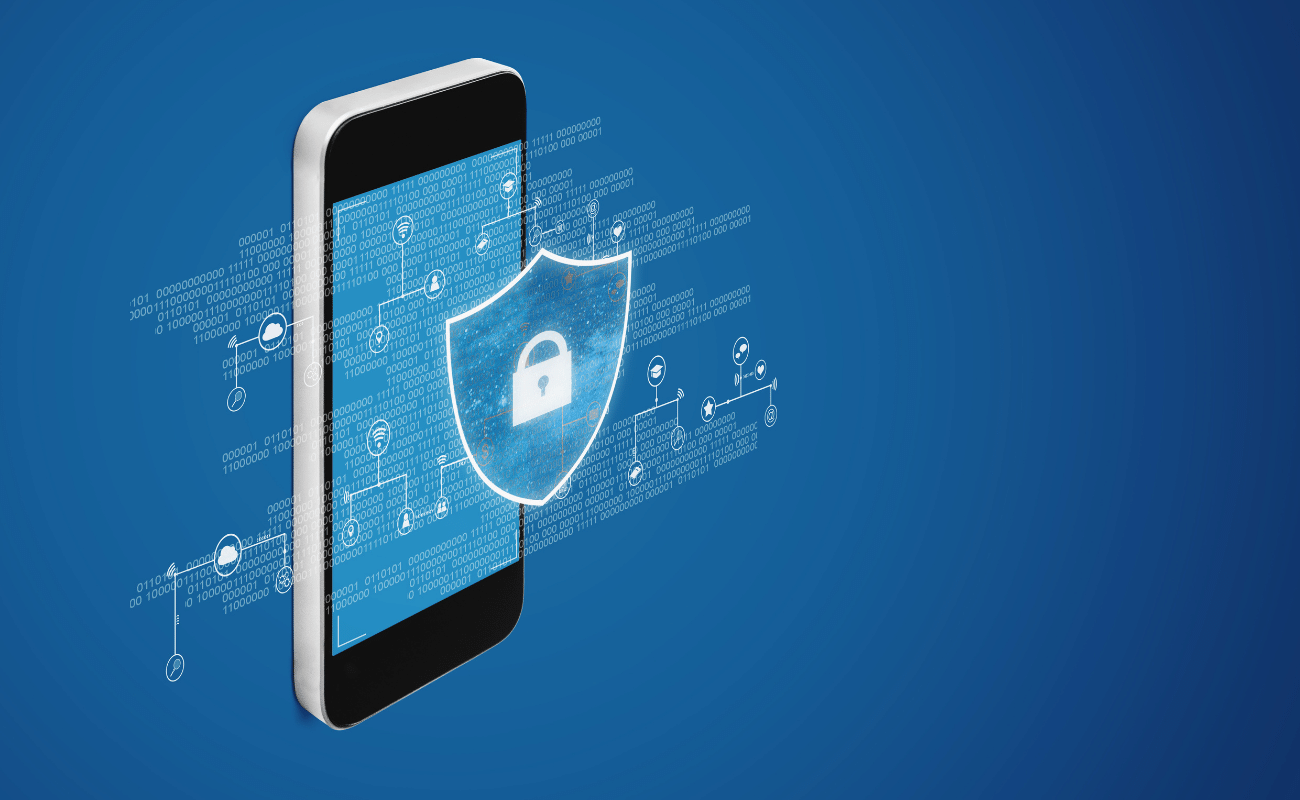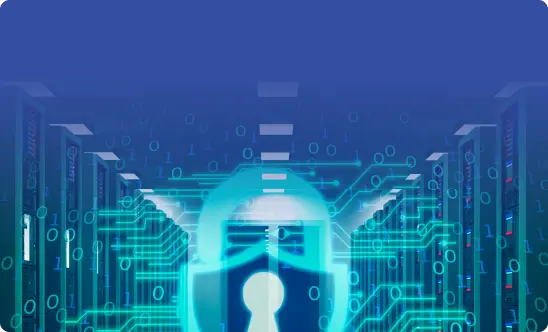Google Drive vs Shared Drive: What’s the Difference?
Read the comprehensive Google Drive vs Shared Drive comparison, learn about the price, functions, and possibilities, and decide, which one you need!
Both the Google G Suite Shared (Team) Drives and the individual My Drive are built on the same Google Cloud infrastructure. Both Shared Drive and My Drive allow businesses and individuals to have many benefits not afforded by keeping files on-premises or carrying data on removable storage.
But what is the difference between using Google Shared Drive and sharing google drive files in terms of data storage? What are the pros and cons of Google Drive, and what are Shared (Team) Drives? What aspects of the Shared Drive cater to businesses, and how does the individual My Drive compare with these features? Let’s clarify the distinction.
What’s the Difference Between Shared (Team) Drives and Google Drive?
The easiest and most intuitive difference between the Shared Drives and My Drive storage offering is that Shared Drives is an offering that is included in the Google Workspace (former Google G Suite) Software-as-a-Service offering. My Drive, on the other hand, is your personal separated storage.
Shared Drives are used by organizations for storing file data essential for all employees or for members of a certain team within a company.
The pros of Shared Drives:
1. Simplify sharing
For example, you have created or uploaded file that you want to share with all your team. When a new employee comes, you need to give them access to this file. This is ok until you have dozens or even hundreds of files like that.
Providing access to a shared drive can save much time.
2. Control data
It is much easier to have a share drive that contains all the files necessary for the seamless work of your team rather than have them spread all across personal Drives.
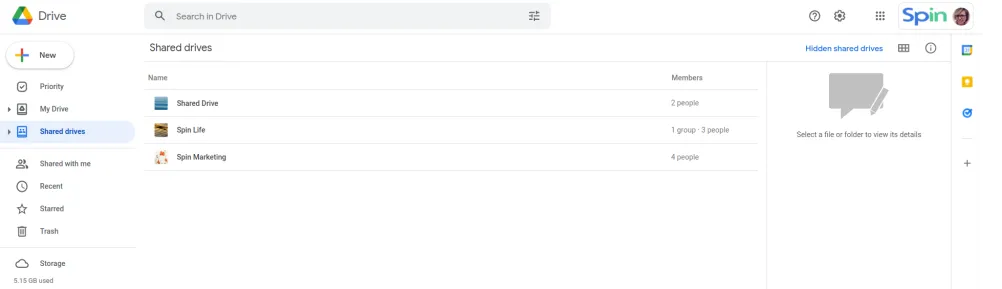
1. Access permissions
Shared Drive. The look and feel of Google Shared Drives are comparable to My Drive. However, it is designed for multiple users and different levels of permissions access on the files and folders housed in Shared Drives. Team Drive allows multiple users who have access to Shared Drives to edit and make changes to the files contained therein.
My Drive is the personal storage an individual user has access to when signing up for a Google account. It can be used as personal storage in the cloud for the individual user. Users can store basically any type of file they want to store in their My Drive storage and manage these as they choose.
2. Local sync
Both Shared Drives and My Drive can utilize apps that either present files and folders from the Google Cloud or syncs them locally. Google maintains two applications: Google File Stream and Google Backup & Sync.
Google File Stream is the only one of the two apps that can be used with Team Drive. It streams the files and folders so they can be used locally on an end-user client. Google Backup & Sync is the application that syncs and stores Drive content locally on your computer.
3. Cost Comparison
Shared Drive: When it comes to Google Drive pricing, it’s important to note that Shared Drives are only available with paid G Suite Business, Enterprise, or Education editions of G Suite. This means that the cost will vary depending on the option you choose.
My Drive: is a free offering with default 15GB storage limits. You can buy more storage in case you need it anytime: 100GB for $1.99 per month, 200GB for $2.99, and 2TB for $9.99 per month.
Google Drive vs Shared Drive: Other Differences
There are other differences in the way Team Drive behaves when compared to My Drive. Let’s compare these other differences.
Let’s compare these other differences.
1. Who owns files and folders?
Shared Drive: Members of the Team
My Drive: The My Drive individual owner of the cloud storage drive
2. Can I restore files?
Shared Drive: Only Administrator, Content Manager, or Contributor roles can perform this function.
My Drive: Yes.
3. Can I move files?
Shared Drive: Owners files and Manager, Content Manager, or Contributor in the Team Drive roles.
My Drive: Yes
4. Can I move folders?
Shared Drive: It is not possible at this time to move folders from My Drive to Team Drive.
My Drive: Yes
5. Sharing permissions?
Shared Drive: File-level sharing is possible, but folder-level sharing is not possible. All team members will see all the files, however, files can be shared outside the team.
My Drive: Yes
6. How long do deleted files stay in the trash?
Shared Drive: Only Manager or Content Manager roles can delete files. There is a 30-day window of time from when the file was deleted that it is possible to restore. Manager, Content Manager, or Contributor roles can restore files from the Team Drive trash.
My Drive: My Drive trash folder is not automatically purged.
Protect your files from loss with Google Drive and Shared Drive Backup tool.
7. Mobile Device Support
Shared Drive: Team Drive is supported by mobile operating systems.
My Drive: My Drive is supported on mobile devices.
Google Drive & Shared (Team) Drives: Which One to Choose
Google’s G Suite Team Drive is all about collaboration. If you are looking for the right public cloud solution in the Google Cloud ecosystem that allows team members to collaborate efficiently and effectively using the same centralized storage location, Shared Drives is going to be the standout choice between Shared (Team Drive) vs My Drive.
However, if collaboration isn’t needed or the files that will be stored in cloud storage will simply be too diverse for a consistent theme, My Drive is going to most likely be the best solution.
Businesses and individuals alike need to consider and keep in mind that Team Drive is only available in the G Suite subscription levels of Business, Enterprise, or Education, so it is a middle to upper-tier offering and is not free. For basic, free, public cloud storage inside Google’s Cloud storage environment, My Drive will serve most use cases well enough without justifying the need for G Suite and Shared Drives.
Also, make your life easier with 10 Google Drive hacks!
Was this helpful?
How Can You Maximize SaaS Security Benefits?
Let's get started with a live demo
Latest blog posts
Brewing Trouble: How a Starbucks Ransomware Attack Poured Cold Wate...
Cybercriminals often carry out attacks around holidays as this helps to ensure the most amount...
How to Recover Deleted Messages from Microsoft Teams
In modern-day hybrid and remote work environments, collaboration and communication tools like Microsoft Teams are...
Data Loss Prevention Techniques for 2025 and Beyond
It’s painstakingly clear that data loss is a major challenge facing businesses today. Our experts...