How to Recover Deleted Files from Google Drive
- Can You Recover Deleted Google Drive Files?
- Google Drive Recovery From the Trash Folder with “Undo” Operation
- How To Recover Permanently Deleted Files Through The Admin Console
- How to Recover Google Drive Files From Deleted Account
- How to Recover Deleted Google Drive Files from Google Takeout?
- How to recover deleted files that have been shared with me?
- How to Restore Overwritten Google Drive Files Using Manage Versions
- How to Prevent Unrecoverable Data Losses in Google Workspace
- SaaS Data Management Best Practices
- 3 reasons to use backup tools instead of standard Google recovery
- Comparison of Google Drive Data Recovery Tools
- SpinBackup – the best tool for recovering deleted Google Drive files
- Frequently Asked Questions
Accidental and intentional file deletion is extremely common among corporate employees. Some Google Workspace users delete files, but later realize they deleted the wrong ones. This article is comprehensive guidance for Admins on how to recover deleted Google Drive files.
As a data loss protection company, we recover data for companies and individuals all the time. In this article, we will discuss our experience in recovering deleted files from Google Drive. Additionally, we will provide methods to assist you in recovering your data.
Can You Recover Deleted Google Drive Files?
Google Drive file restoration depends on how the file has been deleted. There are two key types of deletion: soft and hard. The former is when a deleted file ends up in a Recycle Bin. A user can easily recover it from there.
The “hard-delete” means the file is not in a Trash folder and thus is deleted permanently. In this case, Admin can change the situation depending on certain conditions.
The table below represents different types of deletion problems and ways to solve them.
| Problem | Solution |
|---|---|
| The user deletes a file from Google Drive but it’s still accessible from a Trash folder | Use the “Undo Delete” operation and Google Drive Trash Restore |
| The user permanently deletes a file from the Google Drive Trash folder | Restore file with Google Workspace Admin Console |
| The user or admin deletes a Google Workspace account | Restore the account from Google Workspace Admin Console and transfer the files’ ownership |
| The user cannot access the file that has been previously shared with them | Request the file owner to grant you access or recover the deleted file |
| The user overwrites a file, causing data loss/change | Use Google Drive Manage Versions functionality |
| Need to recover permanently deleted files or prevent the above-mentioned data losses | Use third-party backup and file recovery program |
Let’s look at all these methods for recovering data in Google Drive, how they work, and how you can restore deleted data in Google Workspace. To avoid losing your data permanently learn how to backup Google Drive.
Do you need to restore Microsoft 365 files? Learn about Drive recovery for MSO.
Want to undo Google Calendar Delete? Check out Calendar Recovery.
Google Drive Recovery From the Trash Folder with “Undo” Operation
In this section, we’ll talk about the best-case scenario of data loss when users can use the ‘undelete files’ function of Google Drive. It can be used only in case of soft delete, i.e., the file or folder is still in the Trash folder
Google Workspace (G Suite) users are familiar with this method as ‘undo delete in Google Drive.’ If you act fast after deleting, a message will appear in a little box on Google Drive, letting you know what you did and offering to undo it. If you choose to Undo, your file will go back to where it was before you deleted it from Google Drive’s Trash.
Here are three easy steps to recover items from the Trash folder:
- Go to your Google Drive and click on Trash in the left menu panel.
- Find the file you’ve lost and right-click on it.
- In the context menu that appeared click Restore. Check the file in its original location.
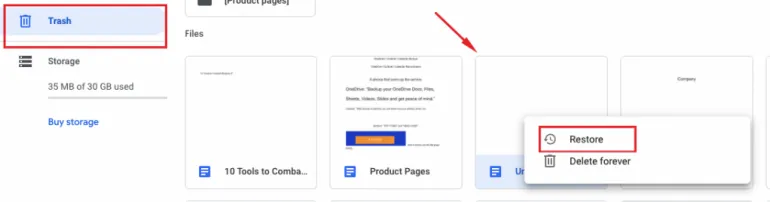
Restoring data entries from the Trash folder of Google drive
Use this function if you want to recover deleted folders.
You can restore deleted files on Android, iOS, Windows, or Mac. It doesn’t matter which device you use. Just follow these steps and make sure your files are not permanently deleted.
Tip: Check your Trash for other files that you may have accidentally deleted.
Note that this functionality can help you recover recently deleted files only. You have 30 days to restore files this way. After this period the files will be purged from Trash and will be lost forever unless you have a third-party backup.
Note that there’s another instance of non-recoverability. If the user has performed the Empty Trash function, they cannot recover files that were previously in the trash. This applies even if the files were recently deleted from Google Drive.
How To Recover Permanently Deleted Files Through The Admin Console
This section is written specifically for the Amins who wish to learn how to recover lost files in Google Drive. It also applies to cases when you need to restore a deleted folder.
You need to recover hard-deleted files (removed from Trash either manually or due to them staying there for 30 days). Admins can recover from:
- Google Workspace Admin Console
- A third-party backup
- Google Vault (in case you have a DLP policy)
Let’s first learn how to recover deleted Google Docs using Admin Console. You need to use your Google Workspace Admin Account to perform this type of restoration.
1. Go to the Google Admin Console, find Directory in the left menu, and select Users.
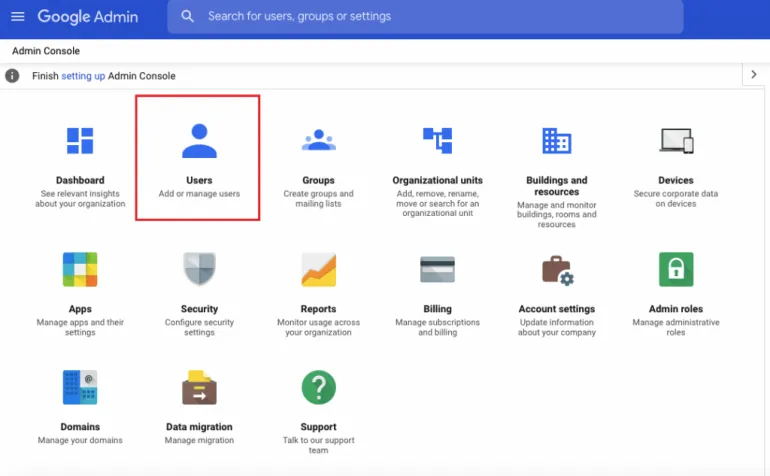
2. In the list of users, find the one whose files you need to recover.
3. Hover the mouse over their name; on the right, you’ll see the More button; click it.
4. The context menu will appear, choose the option Restore data.
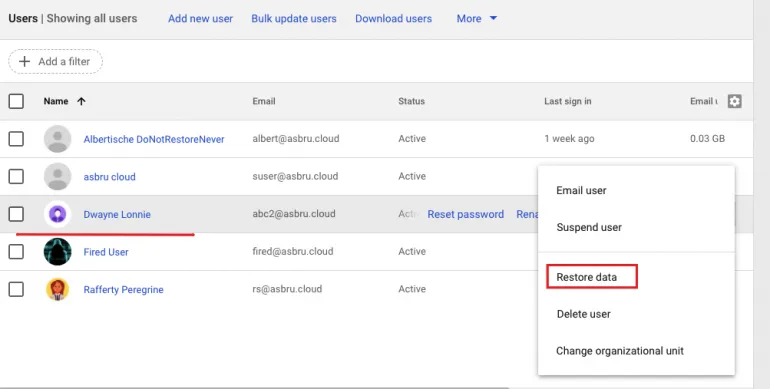
5. In the opened window, indicate the date range within the last 25 days and press Restore.
Note that this recovery is only possible within 25 days since the hard delete of the files, i.e., since they were removed from the Trash folder. After 25 days, there is no way you can restore them unless you have a backup.
How to Recover Google Drive Files From Deleted Account
Sometimes we can rush into deleting an account of a former employee and clean Google Drive. In other cases, the user can accidentally delete their account with all data on it. This section of the post describes the Google Drive recovery for a deleted Account.
To restore Google Drive files from a deleted account, you need to use your Admin account.
1. First, restore deleted gmail account for the user.
2. Make another user an owner of the Google Drive files/folders.
- In the Google Admin Console, open the Menu and click on Apps
- In the unfolded menu, select Google Workspace and then Drive and Docs
- Scroll down and find Transfer Ownership. Upon clicking it, you will be redirected to the page.
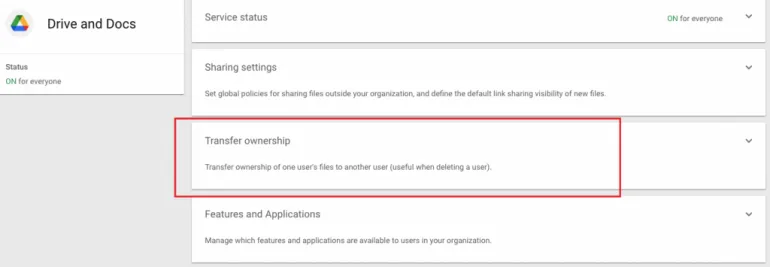
- You will see two fields (From User and To User). Type in the email addresses of the respective users and click Transfer Files.
- Delete the restored account once Google has transferred the data.
Note that only Super Administrators can recover deleted Google account only within 20 days after the deletion. After 20 days, all data associated with this account will be erased from the data centers and impossible to restore.
How to Recover Deleted Google Drive Files from Google Takeout?
Google Takeout allows users to export and download a copy of their data from various Google services, such as Gmail, Google Drive, and Google Photos. It enables users to migrate data or archive their digital content. Google Takeout allows businesses to recover files stored within Google products. Here’s how:
Step 1: Go to Google Takeout.
Step 2: Choose which Google services you want to include in the export (e.g., Gmail, Drive, Photos)
Step 3. Select the file format, archive size, and delivery method (download link via email, add to Drive, etc.)
Step 4: Click on “Create export” to prepare your files.
Step 5: Once Google notifies you that your files are ready, download the .zip or .tgz file to your computer.
Step 6: Extract the files using a file extraction tool (e.g., WinRAR, 7-Zip).
NOTE: Google Takeout itself is not a recovery tool but rather a service that allows you to export and download a copy of your data from various Google services. Thus, when restoring files via Google Takeout, users may encounter several common technical issues:
- First, data exported may not be importable without the proper software or conversion tools.
- Second, large Google Takeout archives are challenging to download, extract, or store.
- Third, in some cases, metadata may not be preserved when files are exported.
- Finally, time consuming restoration process.
How to recover deleted files that have been shared with me?
There are three main reasons why you cannot access the files that have been shared with you previously. First, the file-sharing options have been changed by the owner. In this case, you can ask them to share again.
Second, the owner has deleted Google Drive file. In this case, you can ask the owner to restore the file using one of the methods listed in this article.
Third, the owner has deleted their Google account. To retrieve the file they will have to first recover their deleted account.
Keep in mind, that the time and other limitations mentioned in this article apply here too. For example, if the owner has deleted Trash, the recovery will be impossible. Another limitation is the will of the file owner to recover deleted file.
You can bypass many of these limitations if the file owner is your coworker and your company uses third-party backups like SpinOne. In this case, you can request your Google Admin to recover the file from the backup or archive to your account.
How to Restore Overwritten Google Drive Files Using Manage Versions
This section overviews the instances when a data entry has been overwritten in Google Drive. In this case, the user can benefit from the Manage Versions feature.
There are two ways users can recover overwritten file in Google Drive:
Manage Versions
1. Find the necessary file in Google Drive and right-click on it.
2. In the context menu, click Manage versions.
3. In the pop-up window, look through the versions of the data entry. To make things easier for users, each version has a time and date. Choose the necessary one, click on three dots, and then press “Download” in the context menu.
4. Google Drive will download the file version on your PC. You can then upload it back to the cloud storage.
Version History
1. Open the necessary file. If you want to save the current content, click File in the top menu and then Make a copy in the drop-down menu. Google Drive will create a copy in a new tab. Return to the initial document.
2. Click File, Version History, and See Version History. Alternatively, in the upper menu, find an icon of a clock outlined by a counter-clockwise arrow. You will be redirected to the Versions page.
3. In the left menu, you’ll see timestamps with versions. By clicking them, the version will appear.
4. Once you’ve found the necessary version, click the “Restore this version” blue button in the top of the screen. Confirm your choice in the pop-up window.
Third-party automated backups have inbuild recovery tools. That’s why it is the best an easiest way to recover your deleted Google Docs.
Let’s see how to do it using cloud-to-cloud backup by SpinOne.
1. Log in to SpinOne using your Admin account. In the left panel, click Users, Archived Users, or Shared Drives (depending on which data you want to recover).
2. You will be redirected to the Users page. Find the user (or Shared Drive) whose data you want to recover. Then click on the Drive icon next to their name.
3. Search for the point-in-time version of Google Drive by clicking on the blue Version button in the upper right corner. In the pop-up, scroll to the date you need then click on the version and click ok.
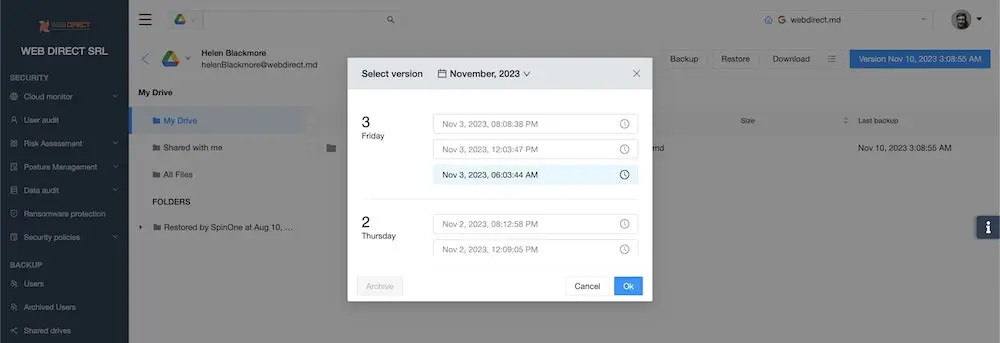
4. Click restore if you want to recover all files and folders of the user. Alternatively, select the file(s) and/or folder(s) by checking the boxes next to them. Then click restore.
5. In the pop-up window, choose the destination of your recovery. You can choose any user or Shared Drive in your organization. This is also a great way to quickly migrate data between accounts.
6. Click Start Restore and wait for the recovery to complete.
How to Prevent Unrecoverable Data Losses in Google Workspace
All the above-described methods can’t restore data in 100% of cases. To prevent situations in which employees permanently delete files, we suggest that businesses get backup and data recovery software. These tools can help you prevent data loss in case of human error, man-in-the-middle attack, or even ransomware. Such solutions recover files deleted from Trash folder.
If a file is deleted permanently and there is no backup or data protection system, it cannot be recovered.
As we’ve mentioned before, deleted files have their due date, which is from 20 to 30 days depending on the type of deletion. Unless these files are covered with a retention policy (which is rarely the case), they will be permanently deleted after this period. There is no way to recover old files afterward.
Accidentally deleted documents are permanently deleted because employees and IT admins overlook the 30-day period. This happens because important files don’t require regular revisions.
Let’s also not forget about the ransomware threat that encrypts your files and makes it impossible to restore them without paying a ransom or having a backup. The average ransom payment in 2020 has jumped to $178 000 and paying the price doesn’t guarantee you’ll get your files back, so backup is your only solution. Remember, it’s best to back up than frantically look for ways to recover lost files.
SaaS Data Management Best Practices
Proper data management practices ensure that data remains unaltered and complete from its initial creation through its storage and retrieval. Here are 6 best data management practices to maintain data integrity and minimize data loss in SaaS:
- Implement regular backups to ensure your data is consistently protected. Use tools like SpinBackup to automate this process for Google Workspace.
- Organize files efficiently by developing a logical and consistent folder hierarchy.
- Implement access controls based on user roles to prevent unauthorized changes or deletions.
- Use anomaly detection tools to identify and respond to unusual activities that might indicate data corruption or security issues. Conduct data integrity audits to ensure the accuracy and completeness of your data.
- Provide regular training on data management best practices, including proper handling of data and security protocols.
- Establish clear policies for how long different types of data should be kept and when it should be archived or deleted.
- Ensure compliance with regulations and keep up-to-date with relevant data protection regulations (e.g., GDPR, HIPAA) and ensure your data management practices comply with them.
By following these best practices, you can effectively manage your data, maintain its integrity, and minimize the risk of loss.
3 reasons to use backup tools instead of standard Google recovery
Standard Google Recovery tools do not meet the needs of the modern business.
1. Permanently Deleted Files Restoration. You can always restore files, even if they’ve been permanently deleted or encrypted by ransomware.
2. Selective Recovery. You can recover data selectively (one file) or in bulk (a folder or whole Google Drive), and both operations will be equally quick and straightforward.
3. Point in time Restore. You recover deleted data with all its settings, sharing permissions, and folder structure.
That’s why we suggest using third-party tools for backup and recovery of Google Drive and other Google Workspace services.
Comparison of Google Drive Data Recovery Tools
Not all backup and recovery solutions are created equal. There are different features, capabilities, and even purposes for each of such tools. Here’s a comparison between native Google recovery options, SpinBackup, and Veeam Backup for Google:
| Feature | Native Google Recovery Tools | SpinBackup (recommended) | Veeam Backup for Google Cloud |
| Scope and Coverage | Basic recovery options are limited to manual file restoration process, restoring deleted items from Trash, and manual backups via Google Takeout, Google Vault. | Comprehensive automated backup and recovery for Google Workspace, covering Gmail, Drive, Calendar, Contacts, and more. | Predominantly focused on Google Cloud infrastructure, including VMs, databases, and applications. |
| Automation and Ease of Use | Largely manual processes require user initiation for backup and recovery. | Fully automated with continuous backup and intuitive restoration processes across Google Workspace services. | Automated backup policies and flexible recovery options, but focuses more on infrastructure-level workloads rather than SaaS applications like Google Workspace. |
| Security and Compliance | Offers basic security features as per the shared responsibility model. | Advanced security features, including ransomware protection, anomaly detection, automated alerts, and compliance tools tailored for Google Workspace. | Strong security features with encryption and compliance support, particularly suited for cloud infrastructure. |
| Granular Recovery Options | Limited granularity, allowing recovery from Trash within 30 days or the exportation of entire datasets via Google Takeout. | Offers granular recovery across all Google Workspace services, allowing restoration of specific files, emails, and versions with detailed options. | Supports granular recovery at the infrastructure level, such as restoring individual VMs or applications. |
| Scalability and Business Continuity | Suitable for individual users and small businesses but may not scale well for larger organizations. | Scalable solution designed for businesses of all sizes. | Highly scalable, designed for enterprise environments. |
| Cost and Licensing | Generally free to use as part of Google Workspace, but limited in functionality and requires more manual management. | Cost-effective for Google Workspace users, with a focus on value through automation and security features. | Typically, it is more expensive due to enterprise-grade features, which may not be necessary for those focused solely on Google Workspace. |
Request a DEMO now to get a live demonstration of SpinBackup.
SpinBackup – the best tool for recovering deleted Google Drive files
SpinBackup is a backup tool for Google Workspace (Gmail, Drive, Shared Drives, Calendar, Contacts, and Sites). It has all the necessary features to prevent data loss in cases like accidental deletions, zero-day attacks, and ransomware.
- Automated daily backup
- Secure storage in GCP, Azure, AWS, or BYOS
- Encryption in transit, at rest, and in use
- Granular recovery (point in time, single record)
- File versioning
- Local downloads to comply 3-2-1 rule
Using SpinBackup for data backup and recovery is as easy as using a well-designed, automated tool.
Step 1: Visit the SpinBackup platform page. SpinBackup offers a great possibility to get a hands-on demonstration of the platform’s capabilities and guide you through the setup process with expert assistance. To get a live demonstration of SpinBackup, request a DEMO now!
Step 2: Set up and configure your SpinBackup account to integrate SpinBackup with your Google Workspace and select which services (Gmail, Drive, etc.) to back up and set your backup schedule.
Step 3: Run your first backup and keep an eye on the backup status via the intuitive dashboard.
Step 4: Recover your data by choosing specific files, emails, or folders to restore and click “Restore” to recover them directly to Google Workspace.
Step 5: Set up automatic backups to ensure continuous data protection.
You can also start a free trial to explore SpinBackup’s features and Request Pricing tailored to your needs.
Frequently Asked Questions
How do I recover permanently deleted files from Google Drive?
If you are an administrator and want to recover files permanently deleted by users from Google Drive, use Google Workspace Admin Console and perform the following steps:
- Sign in to your Google Admin Console, find Directory, and select Users.
- Find the user who needs their Drive data restored.
- Point to the user and click More options, then choose the option Restore data.
- Select the date range for the data that you want to restore. You can only restore data that was deleted within the last 25 days.
- Click Restore.
Does Google keep deleted drive files?
Deleted Google Drive files are moved to the Trash where they are kept 30 days before the permanent deletion. This means that one can restore files from the Trash within 30 days after deleting them. After the permanent deletion, the files will be stored in the Google system for 25 days more, keeping the so-called 25 Days File Recovery Window for Admins. After that, these files disappear from Google’s systems.
How to recover Google Drive permanently deleted files after 30 days?
If you fail to restore a deleted file within the 30-day window, you can get the necessary file from Google backups. To restore from a Google backup, go to Settings > System > Backup and Restore > Restore. Select the backup you want to restore from and then follow the instructions.
How long does Google Drive keep deleted files?
Google Drive keeps deleted files in a Trash folder for 30 days. Additionally, it keeps permanently deleted files for 25 days in corporate Google Workspace subscription plans. Your Google Workspace Admin can recover these files within 25-day window.
Was this helpful?
How Can You Maximize SaaS Security Benefits?
Let's get started with a live demo
Latest blog posts
Why a Reliable Backup Plan is Your Best Defense Against Cybersecuri...
…and the Most Boring Way to Protect Your Organization I’ve written about the importance of...
Why Google Drive Backups Are Important
Google Drive offers customers a unique blend of robust security features to keep their data...
Evaluating the Best Backup Services: What to Look For and Popular O...
If you’re here right now you’ve probably realized how important it is to backup your...

