How to Recover Deleted Emails in Outlook
Emails are one of the most critical forms of communication in today’s business and personal environments. However, accidents happen—sometimes you might delete an important email unintentionally, or worse, it could be wiped out by a system error. These situations can create a sense of urgency, especially when it comes to retrieving crucial information quickly. Whether it’s accidental, intentional, or system-based deletion, knowing how to recover these messages can save time and stress.
In this guide, we’ll walk you through several methods on how to recover deleted emails in Outlook, applicable to different scenarios, including recovering messages deleted days or even months ago. From the basic recovery of accidentally deleted emails to using advanced features like Microsoft’s eDiscovery or third-party tools, this comprehensive guide has you covered.
Let’s dive into it.
Types of Deleted Items
When you delete an email in Outlook, its final destination depends on the type of account you’re using (POP, IMAP, or Exchange) and the folder from which it was deleted. Below we’ll explain the different stages of deletion and how long emails are typically retained before they’re permanently erased.
Deleted Items Folder
The Deleted Items folder is the first stop for emails that are manually deleted by the user. Whether you accidentally hit the delete button or intentionally remove an email, it lands here unless it’s permanently deleted.
- Retention Period: Emails remain in the Deleted Items folder for up to 30 days, unless you manually clear the folder or empty the Trash.
- How to Access: You can retrieve emails from this folder using both desktop, web, and mobile versions of Outlook.
After 30 days, emails are automatically moved from the Deleted Items folder to the Recoverable Items folder.
Recoverable Items Folder
If you’ve emptied the Deleted Items folder or if 30 days have passed, your emails are then moved to the Recoverable Items folder. This folder acts as a secondary safeguard before permanent deletion.
- Retention Period: Emails are stored in the Recoverable Items folder for an additional 30 days. However, this period might be shorter if you’ve exceeded your mailbox’s size quota.
- How to Access: You can recover emails through the Recover Deleted Items option found in the Deleted Items folder on Outlook Web App (OWA) or the desktop app.
Once emails are moved from this folder, they are permanently deleted and are unable to be recoverable without the advanced tools included with Microsoft 365 or Exchange accounts, or through the use of a third-party application.
If you are interested in using a third party application, you will need to back up your email prior to deletion for a successful recovery.
Permanently Deleted Emails
Permanently deleted emails bypass the Deleted Items folder and head directly to the Recoverable Items folder. This happens when you:
- Press Shift + Delete (bypasses Deleted Items).
- Empty your Deleted Items folder manually.
- The retention period for both Deleted and Recoverable Items expires.
Once the email is removed from the Recoverable Items folder, it’s considered permanently deleted and can no longer be recovered through basic Outlook methods.You will need advanced tools or a third party application to retrieve your lost emails.
POP, IMAP, and Exchange Accounts: What Happens to Deleted Emails?
Depending on the account type, the behavior of deleted emails can vary:
- POP Accounts:
- Deleted Items Folder: Emails deleted from a POP account are moved to the Deleted Items folder and are subject to the 30-day retention rule.
- Recoverable Items Folder: POP accounts typically don’t have access to the Recoverable Items folder, so once deleted from the Deleted Items folder, the emails are gone.
- IMAP Accounts:
- Deleted Items Folder: For IMAP accounts, deleted emails are also sent to the Deleted Items folder. However, with IMAP, emails are synchronized with the server, meaning if the server deletes an email, it will also be removed from your device.
- Recoverable Items Folder: Similar to POP accounts, IMAP users don’t have access to the Recoverable Items folder unless they are using a hosted Exchange or Office 365 service.
- Exchange and Office 365 Accounts:
- Deleted Items Folder: Exchange and Office 365 accounts follow the standard 30-day retention for the Deleted Items folder.
- Recoverable Items Folder: These accounts have a Recoverable Items folder that stores emails for an additional 30 days after they’ve been removed from the Deleted Items folder.
- Advanced Recovery Options: For Exchange accounts, administrators can use tools like eDiscovery to recover emails even after they’ve been permanently deleted from both folders.
Instances When You Can’t Restore Files
Before we get into the recovery steps, there are some cases when retrieving deleted messages is, unfortunately, impossible:
- You have cleared the Recoverable Items folder.
- More than 30 days have passed since deletion.
- You lack access to eDiscovery or don’t have an Enterprise license.
In such cases, recovery might not be an option. This is why having a secure backup system, preferably a third-party service, is always recommended.
With that being said, let the recovery begin!
How to Recover Deleted Emails in Outlook (Without a Backup)
Can I get back an email I deleted in Outlook? Absolutely! In most cases, except the ones mentioned above, deleted emails can be retrieved. Let’s start by covering the simplest method. That being the undo button.
Navigate to the drop down bar for your Quick Access Toolbar and select “undo”. This will undo the last action taken.
Ideally you will want to go to this button immediately after hitting delete, but as long as you’re not days or weeks apart from accidentally deleting your important email, you should be able to go back enough to find it.
Next there are some obvious first moves you should take whether or not you have a backup. They include going through your trash bin and Recovery folder.
Recover Deleted Emails Through the Deleted Items Folder
Steps:
- Open Outlook and go to the Archive folder.
- Select the email(s) you want to move, and click Move to > Inbox (or any other folder)
If there are no emails in your archive and you have not set up and autoarchive, follow the steps below.
For Outlook on the Web (OWA):
- Open Outlook in your web browser.
- Navigate to the Deleted Items folder.
- Check the list of deleted emails. Select the one(s) you need, and click Restore.
- The email will reappear in the folder it was deleted from.
For Desktop Version:
- Open Outlook on your desktop.
- Go to the Deleted Items folder.
- Right-click on the email you want to recover, select Move, and choose the destination folder (e.g., Inbox).
Unfortunately, unlike the web version, the desktop client doesn’t allow bulk recovery with a single click. You’ll need to move emails individually.
For Mobile Version (Outlook App on iOS/Android):
- Open the Outlook app on your mobile device.
- Tap on the Menu icon (three horizontal lines) in the top left corner.
- Scroll down and tap on the Deleted folder (or Trash).
- Find the email(s) you wish to recover.
- Long press on the email, and from the options that appear, tap Move to Folder.
- Select Inbox or any other folder where you want to move the email.
This method works similarly to the desktop version but is more convenient for on-the-go users.
Recovering Permanently Deleted Emails in Outlook
What if the Deleted Items folder has been emptied or it’s been more than 30 days since deletion? You still have one more option: the Recoverable Items folder.
- Open the Deleted Items folder.
- Click on Recover items deleted from this folder at the top.
- Select the emails you want to restore and click Restore.
This process should restore emails either to the original folder or back to the Deleted Items folder, depending on your Outlook version.
If a user has permanently deleted emails that are no longer available in the Recoverable Items folder, administrators can use the Microsoft 365 Admin Center and eDiscovery to recover these emails. But these tools are only available for Microsoft 365 or Exchange accounts, and are typically necessary for legal or compliance purposes.
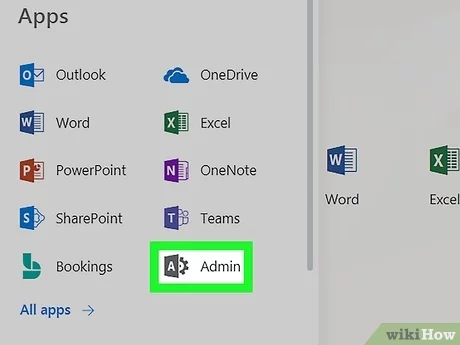
- Log in to your Microsoft 365 Admin Center.
- Navigate to Security & Compliance > eDiscovery.
- From the eDiscovery page, select Create a Case and assign a name to the search case.
- Within the case, create a new eDiscovery Search by specifying the user’s mailbox and setting relevant search criteria (such as Date Range or Keywords).
- Once the search is completed, export the results to a .pst file, which can be opened in Outlook for further processing and recovery of specific emails.
- Import the .pst file into the user’s Outlook mailbox to restore the lost emails.
Additional Notes for IT Admins:
- Exchange Online Retention Policies can be configured to extend the retention period for deleted emails beyond the default 30-day window.
- Admins can also recover emails from litigation hold or in-place hold, which can store emails indefinitely if needed for legal reasons.
Using PowerShell for Recovery (Advanced Method for Administrators):
Administrators may also use PowerShell to recover emails from the Recoverable Items folder for users, especially in bulk recovery scenarios:
- Connect to Exchange Online PowerShell using the following commands:
$UserCredential = Get-Credential
Connect-ExchangeOnline -UserPrincipalName user@domain.com -Credential $UserCredential
- Use the following cmdlet to retrieve the list of items in the user’s Recoverable Items folder:
Search-Mailbox -Identity user@domain.com -SearchDumpsterOnly -SearchQuery “Subject:’deleted email subject'” -TargetMailbox admin@domain.com -TargetFolder “Recovered Items”
- The deleted email(s) will be moved to the specified folder of the admin’s mailbox for review and restoration.
Key Points to Remember:
- The Recoverable Items folder is available for 30 days after deletion from the Deleted Items folder.
- Once the Recoverable Items folder is emptied, the emails are permanently lost unless advanced tools like eDiscovery or third-party software are used.
- Administrators have additional options to recover emails beyond what is available to standard users, such as leveraging eDiscovery or PowerShell.
Advanced Recovery Options: Using Third-Party Tools Like SpinBackup
While manual recovery methods work well for individual use, they aren’t practical for organizations managing multiple accounts. In such cases, a third-party backup service like SpinBackup is essential for automating and streamlining the process.
Steps to Recover Emails Using SpinBackup:
- Log in to your SpinBackup account and navigate to the user whose data you want to recover.
- Click the Outlook icon to access the user’s Outlook backups.
- To restore all emails, click Restore. For specific emails, select the desired messages and click Restore.
- For older versions, use the Version History feature to recover emails from a particular date.
Note: SpinBackup can only recover emails that were previously backed up.
Preventative Measures to Avoid Email Loss
Losing important emails can be stressful, but with the right tools and knowledge, most deleted emails in Outlook can be recovered.
But the most important tool will always be preparation. Archiving important emails can help you avoid accidental deletion, and creating recovery policies for your team will streamline the restoration process if needed. Additionally, setting up regular backups using third-party tools like SpinBackup can ensure that your data is always secure. If you are interested in seeing how SpinBackup can help prevent data loss for your company, hop on a call and get a free demo here.
Frequently Asked Questions
How do I recover permanently deleted emails from Outlook?
To recover permanently deleted emails in Outlook:
- Go to your email folder list, and select Deleted Items (make sure you are online and connected).
- Select Recover Deleted Items From Server on the Home tab.
- Select the items that you want to recover, select Restore Selected Items, and then select OK.
If you seek a more advanced solution for Outlook email recovery, we recommend using Spinbackup which provides a 100% accurate data recovery using the same hierarchy of folders as the original.
Can I recover permanently deleted emails?
In most cases, yes—via the Recoverable Items folder or using third-party tools like SpinBackup.
Can you recover emails from a deleted Outlook account?
Microsoft keeps your account data for a period of 60 days before permanently removing it from the server. You have the option to easily log in to your account and recover it within this 60-day timeframe. Please note that you can restore all your email items unless you have deleted the PST file linked to your Outlook account.
How long does Outlook keep permanently deleted emails?
Permanently deleted items in Outlook (those moved to a folder Recoverable Items > Deletions) are kept there for 14 days, by default. You can change it up to a maximum of 30 days.
How long do I have to recover deleted emails in Outlook?
Typically, 30 days from deletion, after which emails are moved to the Recoverable Items folder, where they remain for another 30 days.
Can I retrieve emails deleted months or years ago?
It depends on whether backups are available or if tools like eDiscovery or SpinBackup were used.
Was this helpful?
Latest blog posts
Cyberhaven: Latest Research Reveals 8 Additional Compromised Extens...
Spin.AI’s latest research has uncovered 8 additional compromised browser extensions, used by 1.1 million users...
Managed Service Provider Best Practices in Data Backup and Disaster...
Highlights the importance of a robust data backup and recovery program provided by Managed Service...
Exposing the Hidden Risks of Browser Extensions: Cyberhaven’s...
Today’s digital landscape is under attack like never before. Threat actors are looking for the...





