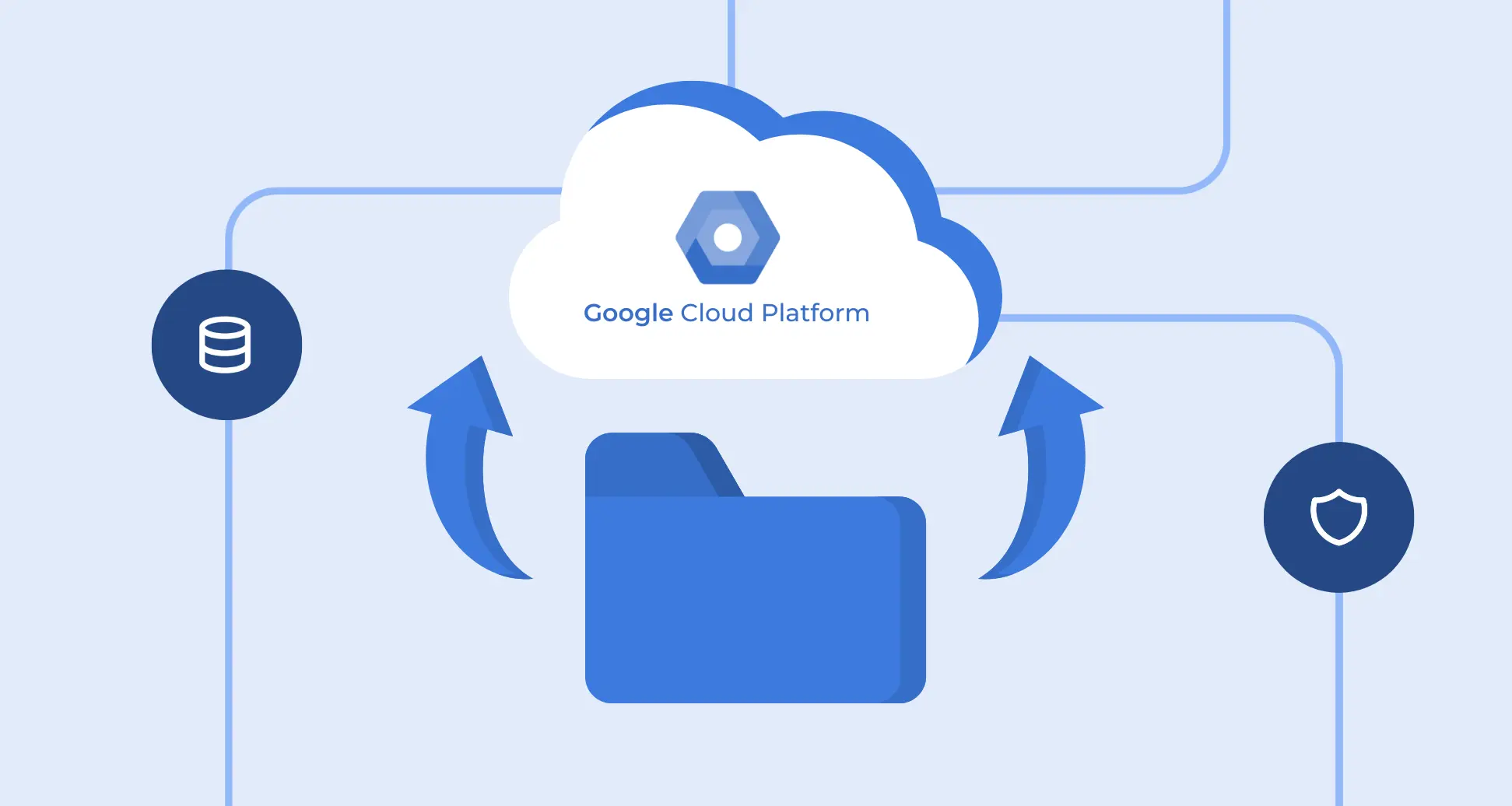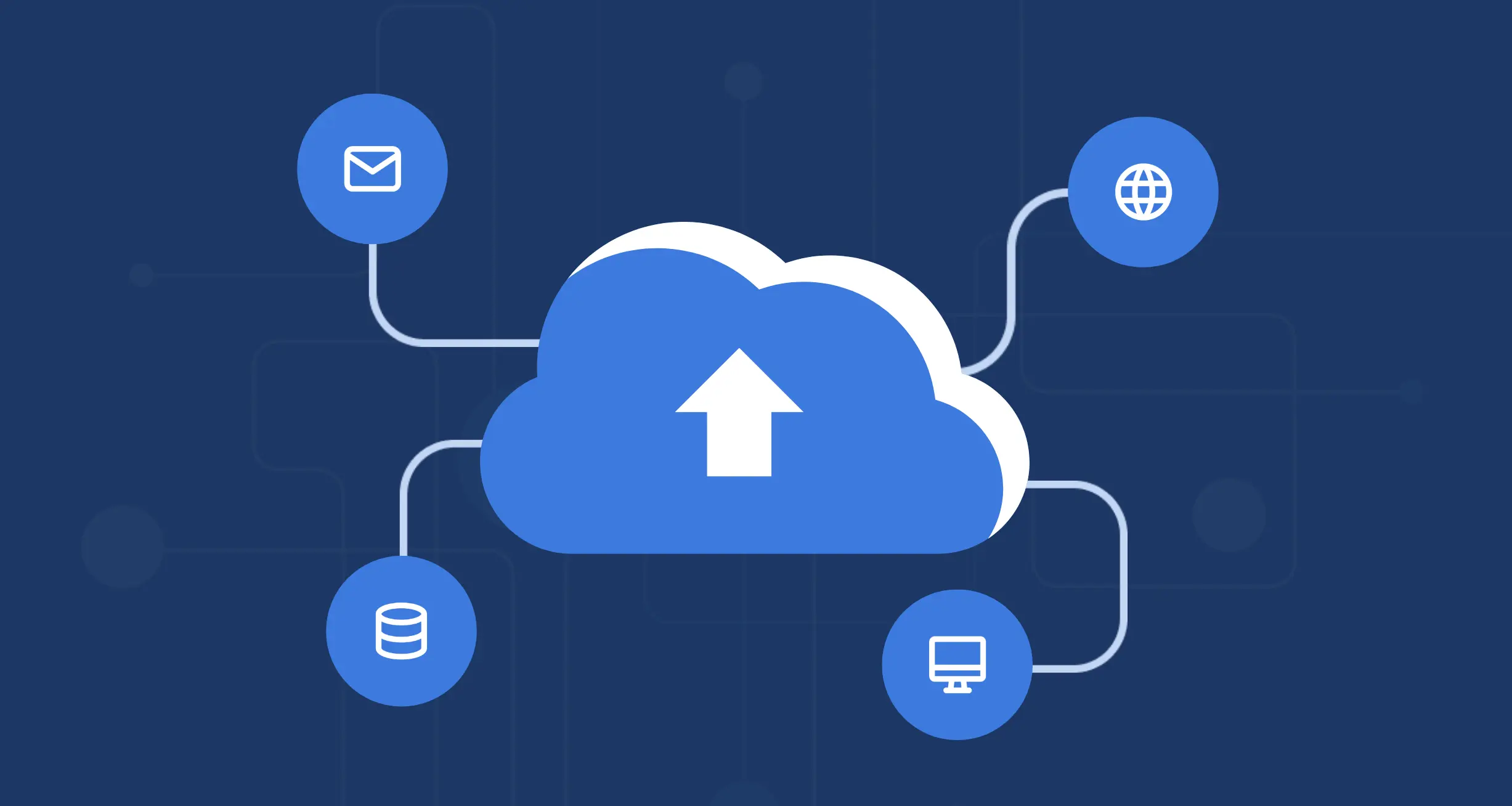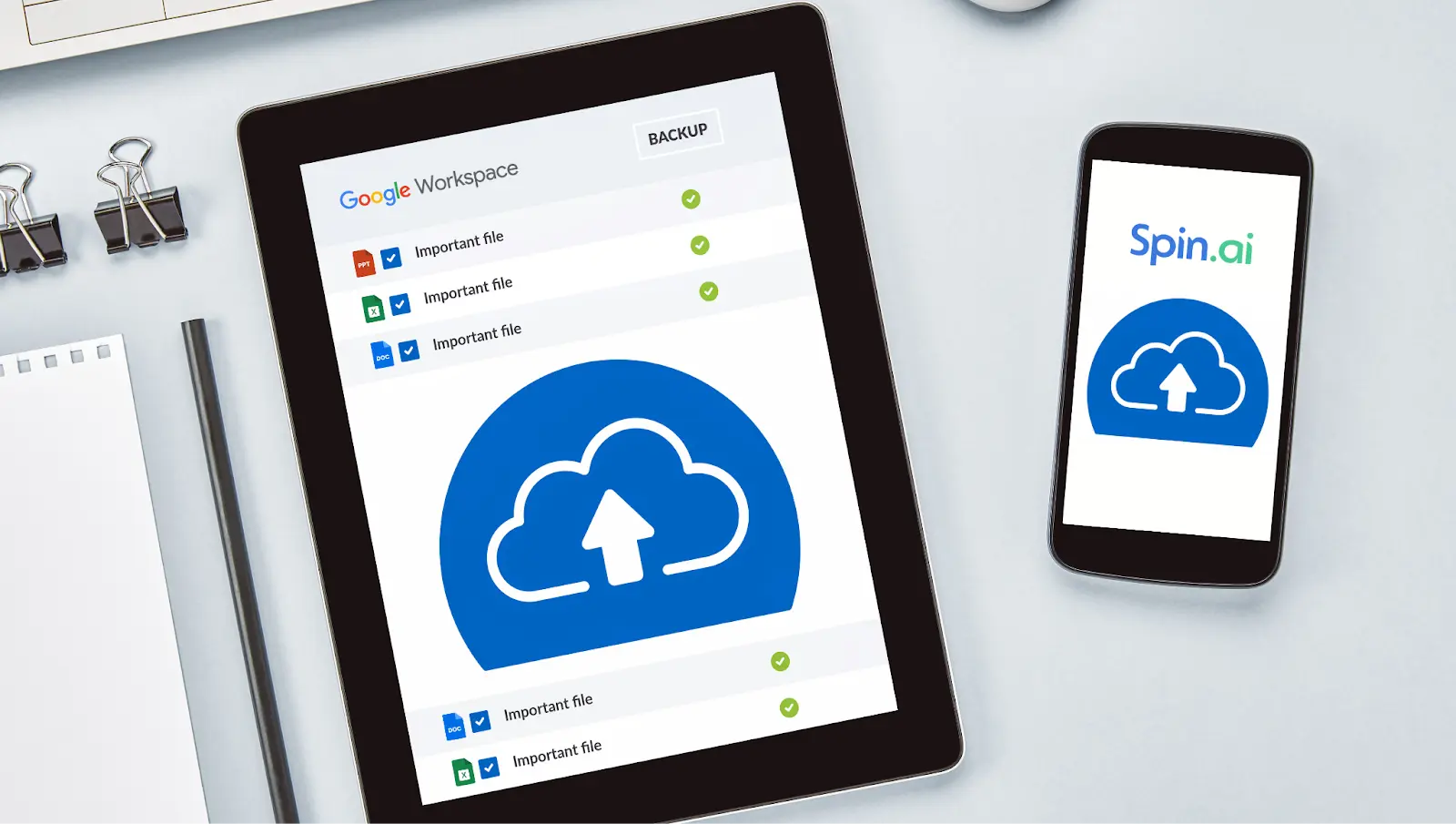How to Restore A Backup From Google Drive: A Step-by-Step Guide
Article Summary:
This article is a comprehensive guide to correctly restoring Google Drive backups after data loss due to deletion, ransomware, or errors. It covers native and third-party restore options, best practices, and common issues to avoid, with added tips for Android device backups.
Google Drive Restoration Key Insights:
- Step-by-step restoration process: Start by identifying the issue and the data to restore, verify backup availability, choose the right recovery method (native or third-party), and validate restored data.
- Use version history and third-party tools: Native Google Drive features like “Manage versions” help with file restoration; for advanced needs, third-party tools offer granular recovery.
- Critical validation post-restore: Always check restored files for accuracy, functionality, and correct access permissions—especially in sensitive or regulated environments.
- Common restoration pitfalls: Missed or corrupted backups, version conflicts, internet instability, and overwritten data can cause major issues if unaddressed.
Android device backup limits: Google Drive can back up Android data like apps and contacts, but has limitations—e.g., it can’t fully image your phone or back up WhatsApp without separate settings.
Restore Google Drive
Restoring your Google Drive data is essential when the unexpected strikes—whether it’s accidental deletion, a ransomware attack, or user error. Your Google Drive backup is only as valuable as your ability to quickly and accurately recover what was lost. In this guide, we’ll walk you through how to restore a backup from Google Drive, step by step, so you can minimize downtime and get your business operations back on track. Plus, we’ll cover alternative recovery options to ensure your data stays accessible and protected.
How to Retrieve and Restore Google Drive Backups Correctly
- Retrieving and restoring a Google Drive backup correctly involves a series of well-planned steps to ensure that data is recovered safely and efficiently. Here’s a comprehensive guide on how to proceed:
- Determine why you need to restore (e.g., data deletion, corruption, ransomware attack) and identify what data needs to be restored (specific files, folders, or the entire drive).
- Check your backup solution (whether Google Drive’s built-in features or a third-party service) to confirm that backups exist for the data in question and are up-to-date.
- Decide on using Google Drive’s native options like the version history for files or using a third-party backup and recovery tool if you need more comprehensive options. If possible, consider restoring the data in a separate environment to prevent overwriting existing data and validate the data post-restoration.
- For Google Drive’s native restore options, use the version history feature by right-clicking on the file and selecting “Manage versions” to restore an older version of a file. For third-party tools, follow the software’s specific procedures to select and restore the backups. These might include granular recovery options to select specific items rather than a full restoration.
- Keep track of the restoration progress. Be aware of any error messages or failures that may occur and address them promptly.
- Once restoration is complete, check the files and folders to ensure that all expected data is present and that files open properly without errors.
- Open several restored files to confirm they operate as expected. This includes checking content accuracy and functionality (like embedded scripts in spreadsheets).
- Ensure that restored files and folders have appropriate access permissions reconfigured to match organizational security policies.
- If the restoration was performed in a test environment, remove any redundant data after ensuring the integrity and functionality of the restored files.
- Analyze the effectiveness of the restoration and identify any improvements needed in the backup and restoration strategies.
- Adjust backup frequency, scope, and methods based on recent experiences and potential future needs.
Following these steps systematically will help you ensure that your Google Drive backup is restored correctly, minimizing downtime and data loss, and maintaining the continuity and security of your digital assets.
Tips on How to Make Sure You Restore Google Drive Backups Properly
Ensuring that your Google Drive backup is restored correctly is essential to guarantee the safety and accessibility of your data when you need to retrieve it. Here are some expert tips for successful backup restoration:
- Before commencing the restoration process, make sure that your backups are comprehensive and that the integrity of the data has been confirmed. Regularly checking for these aspects can help identify any issues early on.
- Assess whether you need to restore individual files, specific folders, or the entire contents of your Google Drive based on the circumstances of data loss or specific recovery requirements.
- Make use of tools or software specifically designed for Google Drive backup and recovery purposes. Various third-party solutions provide advanced functionalities like selective file or folder restoration options for a more tailored approach.
- Take advantage of Google Drive’s version history feature, which allows you to revert to previous file versions if needed, especially in cases of accidental deletion or file corruption.
- If possible, consider conducting your restoration process in a test environment initially as a precautionary measure. This enables you to confirm the correctness and entirety of the data without impacting your active environment.
- Following the restore, review the access permissions for your files and folders. Confirm they are properly configured to prevent unauthorized entry and uphold the desired privacy and security settings.
- Keep a close watch on the restoration process for any errors or complications. Detecting and resolving issues promptly can prevent data damage or loss.
- After restoring, verify the data by examining a few restored files for integrity and accuracy. Ensure that the restored data aligns with its original state.
- Draw lessons from any challenges faced during restoration to enhance and update your backup approach, enhancing readiness for future requirements.
- Regular testing and updating of your backup procedures can help ensure that your data recovery strategies are efficient and prepared for deployment in case of data loss.
By following these guidelines, you can significantly improve your chances of successfully recovering your Google Drive files, reducing the chances of losing data and maintaining seamless business operations.
Gotchas to Watch for When Restoring Google Drive
Restoring Google Drive can come with its own set of challenges that may complicate the process. Knowing about these potential issues in advance can help you get ready and handle them effectively. Here are some common hurdles to be mindful of:
- One of the usual problems is realizing that the backup didn’t capture all the necessary data or missed out on recent changes. This could happen because of interruptions during the backup process or incorrect settings.
- Backup data may get corrupted due to hardware malfunctions, software glitches or issues during data transfer. Corrupted data can make files unusable, emphasizing the need for redundancy measures and integrity checks.
- Dealing with multiple versions of a document or file while restoring can be tricky. This becomes especially complex in environments where files are regularly updated by multiple users.
- Restoring a significant amount of data can be time-consuming and prone to errors, particularly if there are concerns about unstable internet connections or bandwidth limitations. This could also affect business operations if critical data isn’t given priority during restoration.
- Following restoration, files may not automatically retain their original permissions and sharing preferences. This could result in challenges related to accessing data and maintaining security if not managed diligently.
- In regulated industries, data restoration processes must adhere to legal requirements regarding data integrity and protection. Non-compliance could lead to legal consequences.
- Updates to software or platforms used (e.g., Google Drive updates or changes in the operating system) might cause compatibility issues during the restoration phase, resulting in failures or data loss.
- Errors made while restoring data, such as selecting the wrong dataset or unintentionally overwriting existing files, can worsen a situation of data loss.
- Recovering backups may require a considerable amount of computing power and network capacity, which could affect essential business activities.
To learn more, book a demo here.
FAQs
My android phone stores a lot of business information, too. Can I backup Android data to Google Drive, too?
Yes, Android users can back up specific types of data to Google Drive. Here is some of what’s possible:
Automatic Backups:
Your Android device should come with a built-in backup feature that automatically syncs data to Google Drive and help you recover android data. This can include app data (e.g., settings and preferences), contact, calendar events, SMS messages (on supported devices) and more
Google Photo: Photos and videos can be backed up separately using the Google Photos app, which syncs media to Google Drive or Google Photos storage. You can then recover photos as needed.
Manual File Backups:Users can manually upload files, such as documents, images, and videos, from their device to Google Drive for extra security.
Limitations for backup and Android data recovery:
While Google Drive’s Android backup feature is robust, it doesn’t cover everything. For example:
- WhatsApp chats require separate backup settings.
- Full device imaging (like cloning your phone) isn’t possible through Google Drive.
- Older backups may be overwritten automatically.
Restoring your Google Drive backup properly is fundamental to retaining and safeguarding your business’s digital information. Whether you choose to use Google’s built-in options or secure, third-party services, following the tips in this guide will best ensure you restore your backup correctly so your important documents remain secure and accessible, no matter what happens.
Was this helpful?
Latest blog posts
Fast, Effortless Google Cloud Platform Backup with SpinBackup
Article Summary:SpinBackup from Spin.AI provides fast, automated, and secure Google Cloud Platform (GCP) backup, filling...
Exploring Cloud-to-Cloud Backup: Key Advantages for Modern Businesses
Article Summary:This article highlights the importance of cloud-to-cloud (C2C) backup as a critical data protection...
Advanced Backup and Recovery Options for Google Workspace Administr...
Article Summary: Data loss in Google Workspace can be catastrophic for businesses. While Google offers...