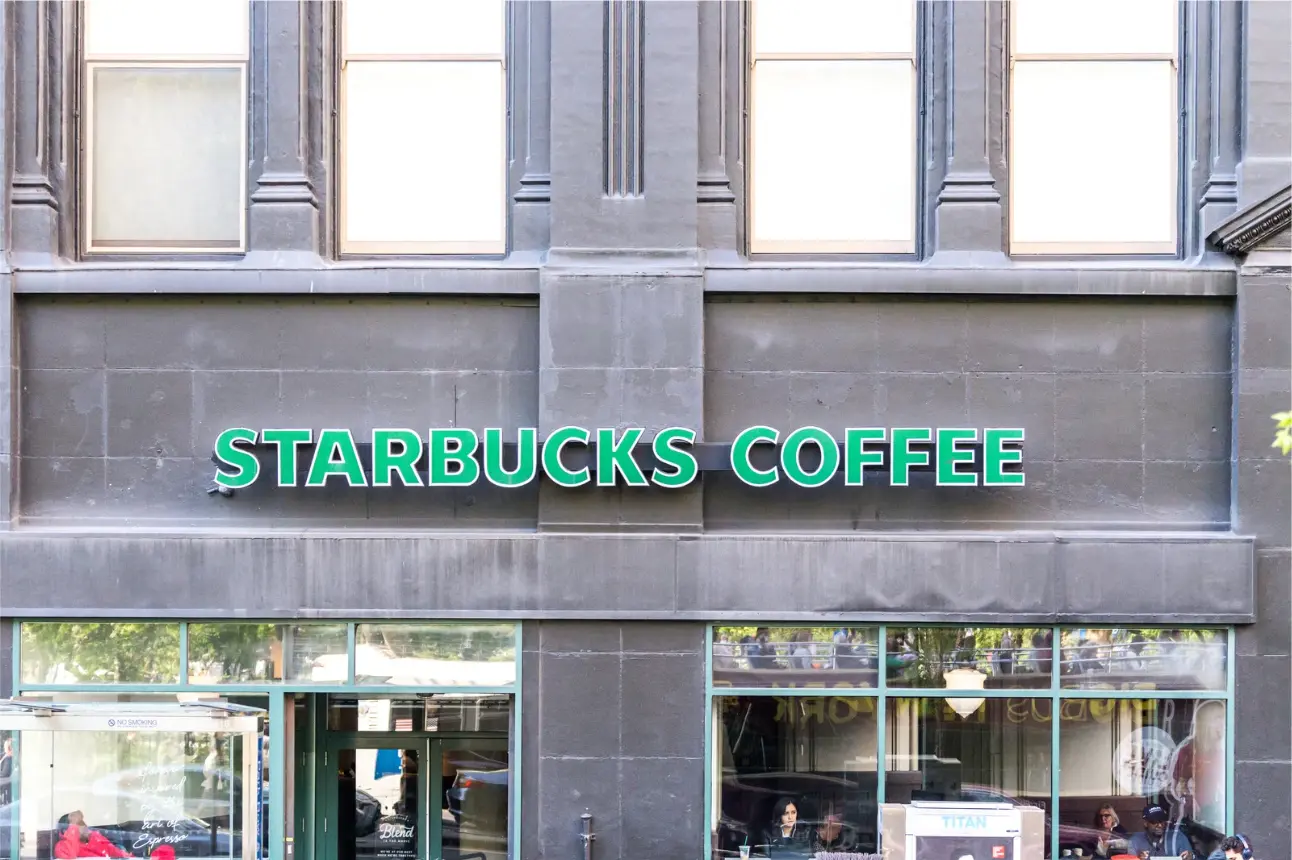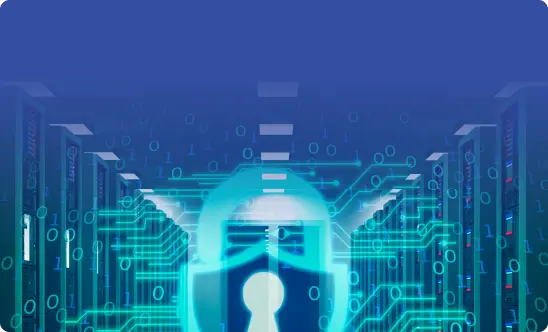How to Transfer Gmail Accounts – A Guide for Workplace Admins
As a G Suite/ Google Workplace admin, you’ll regularly add, delete accounts, and transfer data between Google accounts. Unfortunately, the process here is user-unfriendly and requires the assistance of an account owner.
In this article, we’ll explain what options Google provides to IT Admins on moving data between users. We will teach you how to move Gmail accounts quickly and without needing the account owners to be involved.
How to Transfer Gmail Account: The Google Way
This article covers only transferring emails and contacts from one Gmail account to another. Meanwhile, your colleagues use multiple Google services and third-party apps to facilitate their business tasks. Deleting an account might cause data loss unless you transfer necessary files.
Read more about it in our articles:
- How to move G Suite data to a new account
- How to migrate to G Suite
How to Transfer Emails from One Gmail Account to Another – Migration Service
The owners of personal Google accounts can easily transfer their Gmail data with a special functionality in Settings. It enables you to forward all your emails to a new account. Unfortunately, this is not the case for Google Workplace (formerly G Suite).
Disclaimer: the whole procedure is rather hard and long. It works only for paid accounts.
I. Go to the Google Admin Platform. Keep in mind, that you will have access there only as an administrator.
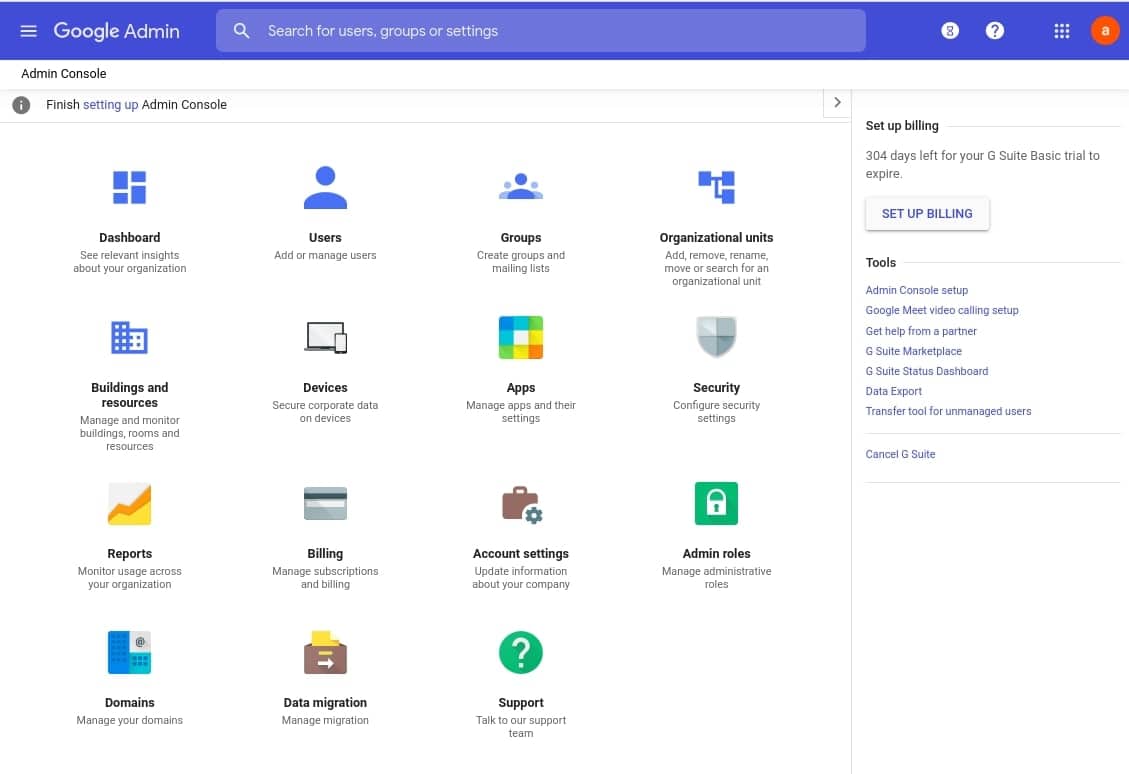
II. Now you need to check if you enabled access to less secure apps. To transfer data you’ll need to turn it off for both accounts. Keep in mind, that the disable mode is set by default.
If your organization does not allow less secure apps, you should create a separate group for Gmail data transfer. In this group, you can add your source and destination accounts.
1. Go to the Security section in the admin center. Find Less secure apps.
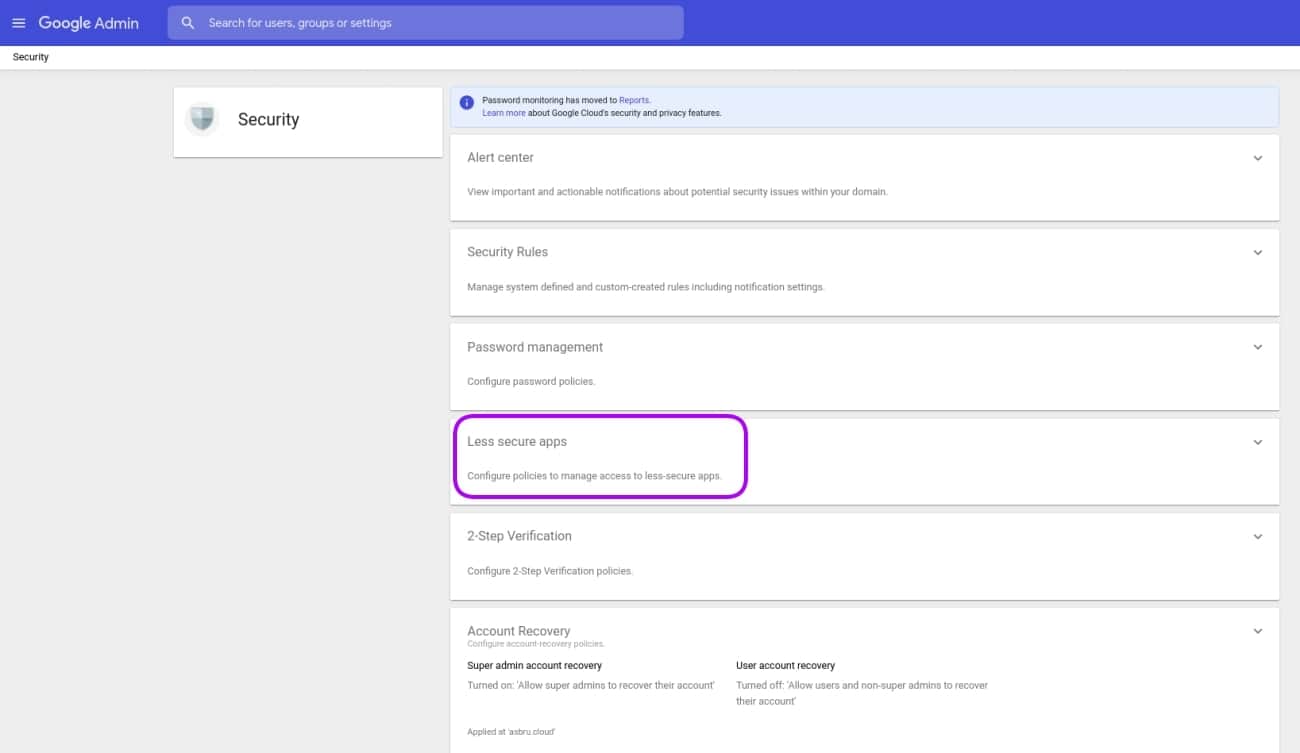
2. [This step is optional]
On the left side of the webpage, click on Groups, and pick the group that you created for account transfer.
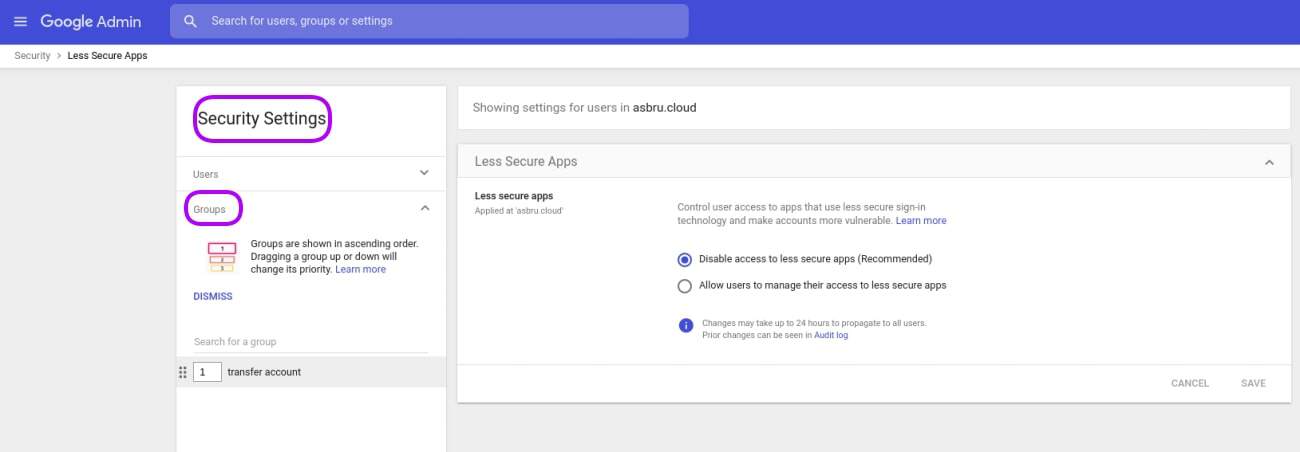
3. Click ‘Allow users to manage less secure apps.’ Remember to save the changes.
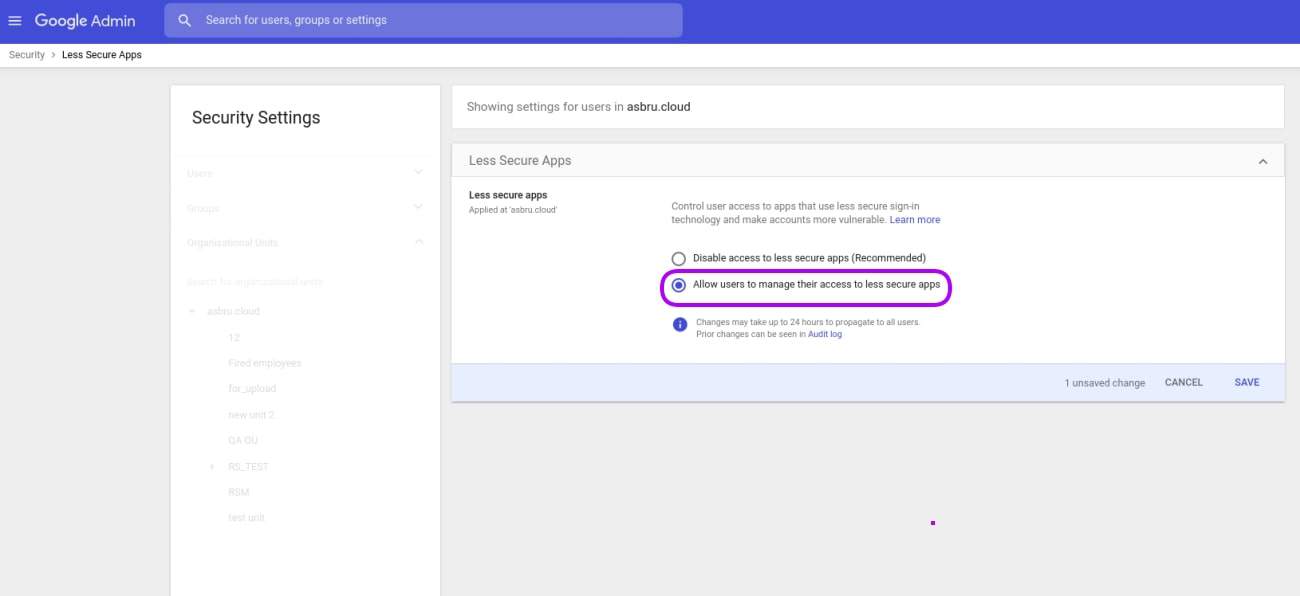
III. Check if IMAP access for users in your organization is on.
Similar to Less secure apps access, you might want to turn on this functionality only for a limited number of accounts.
1. First, go to the Apps section of your admin platform and click on G Suite. Then you need to pick Gmail.
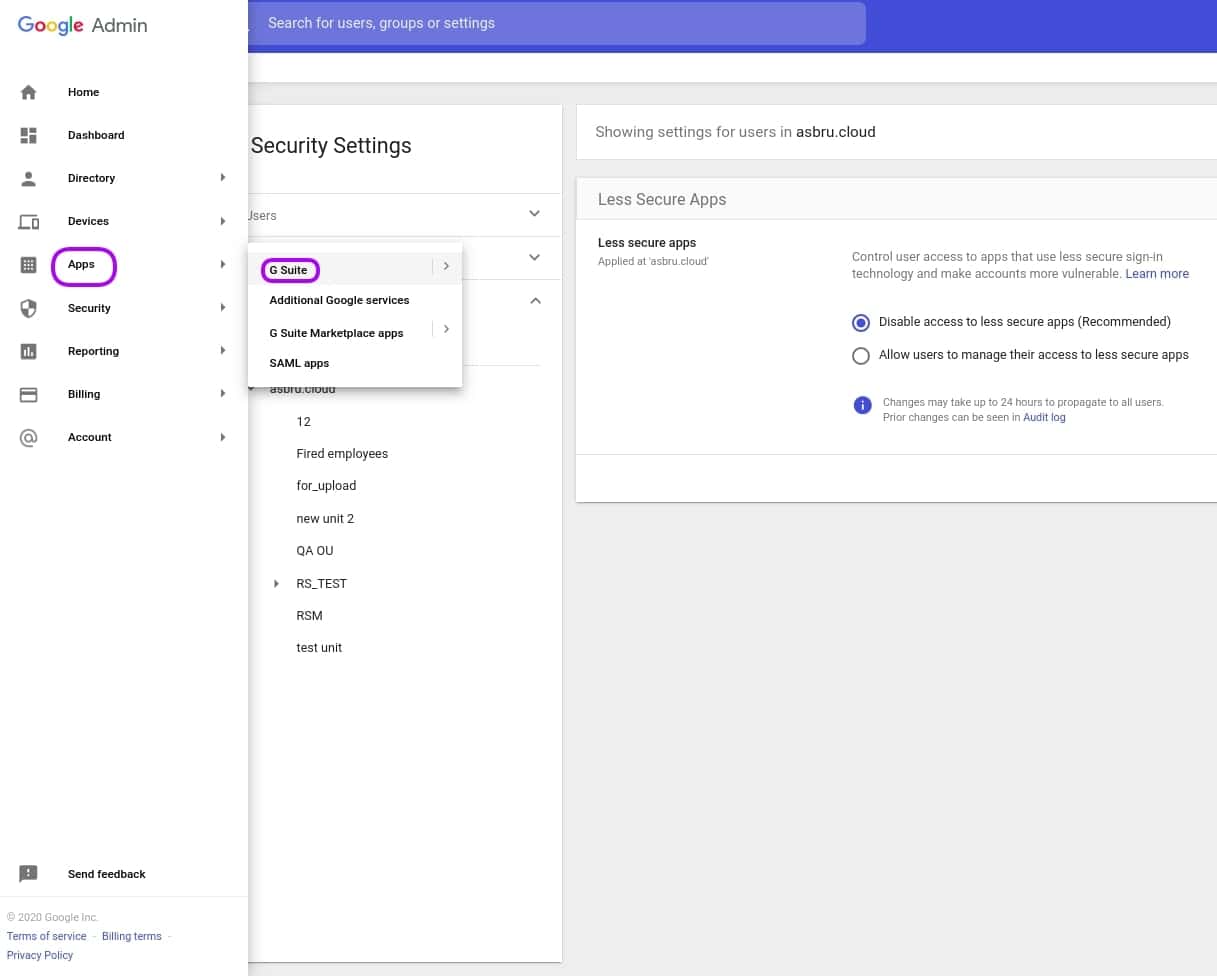
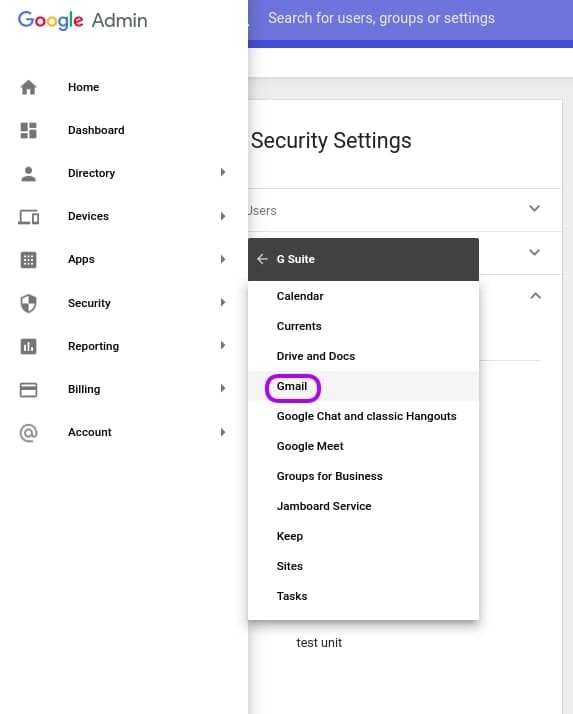
2. When you get to the webpage, scroll down to find End User Access.
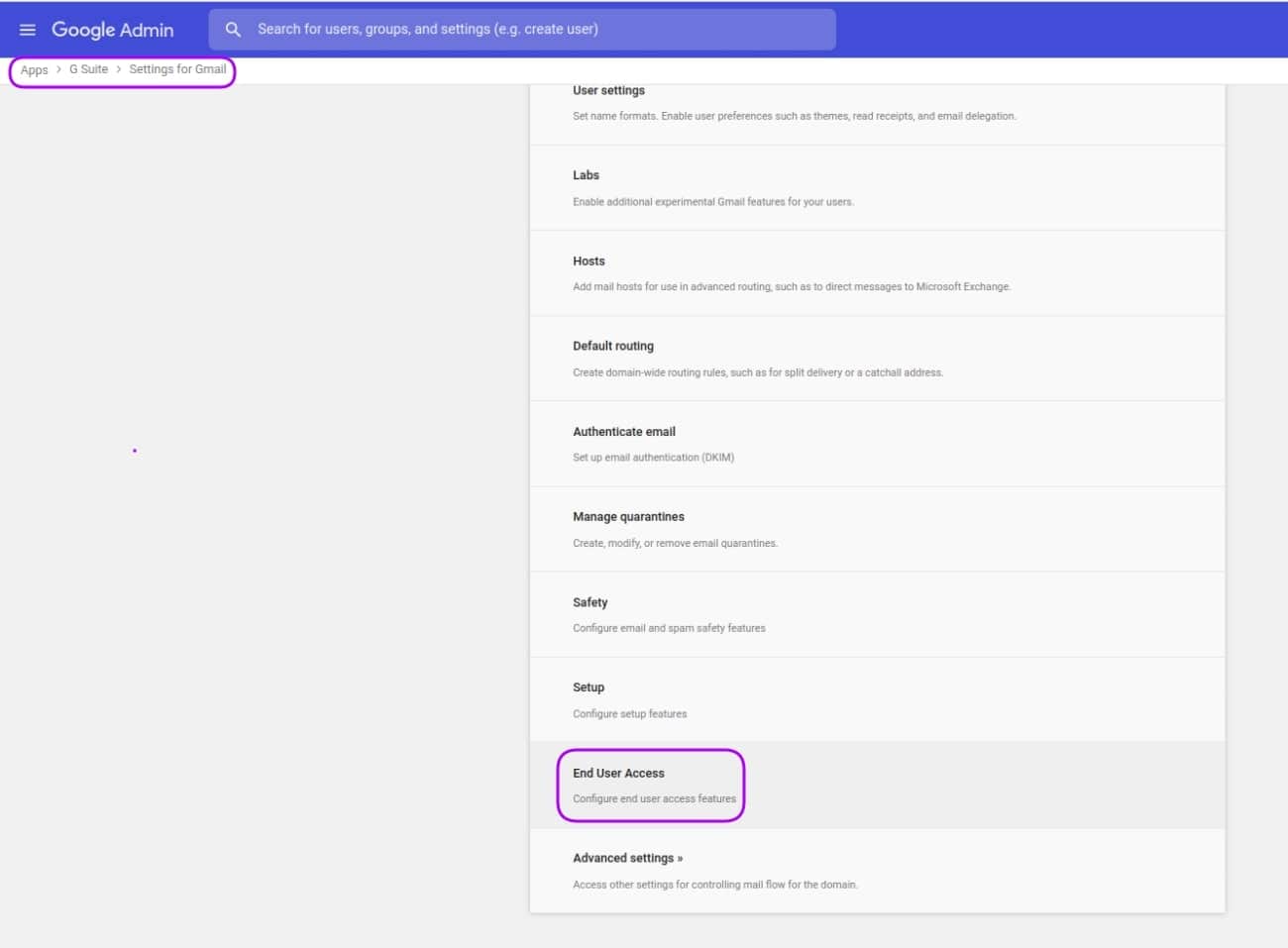
3. [This step is optional]
Select the organizational unit to allow IMAP only for a limited number of people. To accomplish that, click on the unit in the respective section of the left panel.
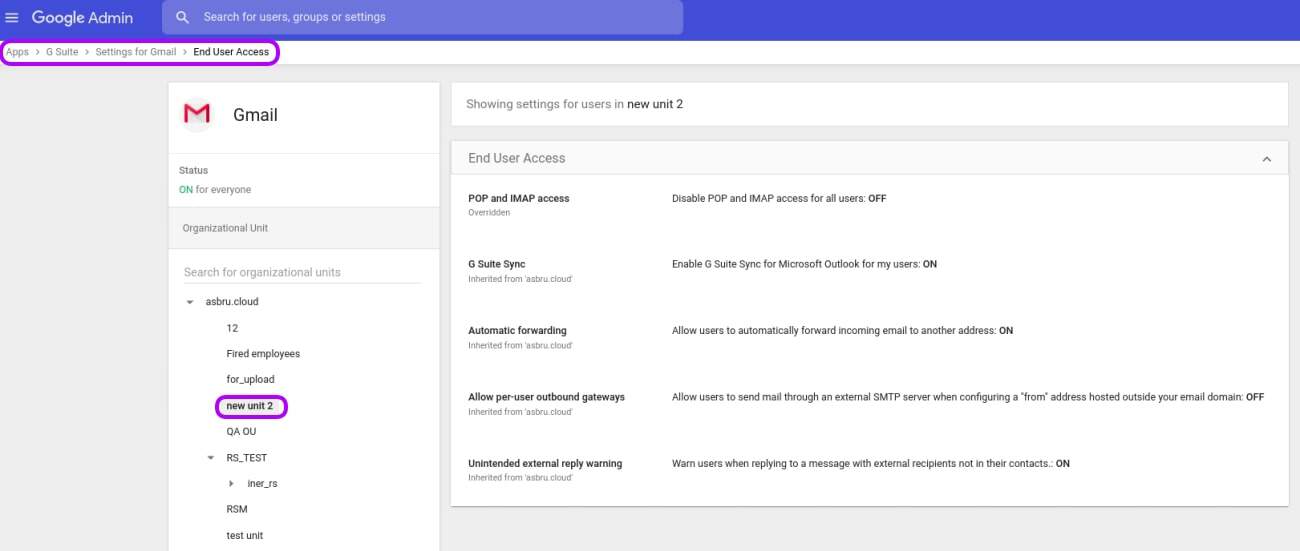
4. Click on the ‘POP and IMAP Access’ and untick the ‘Disable’ function. Then save the changes.
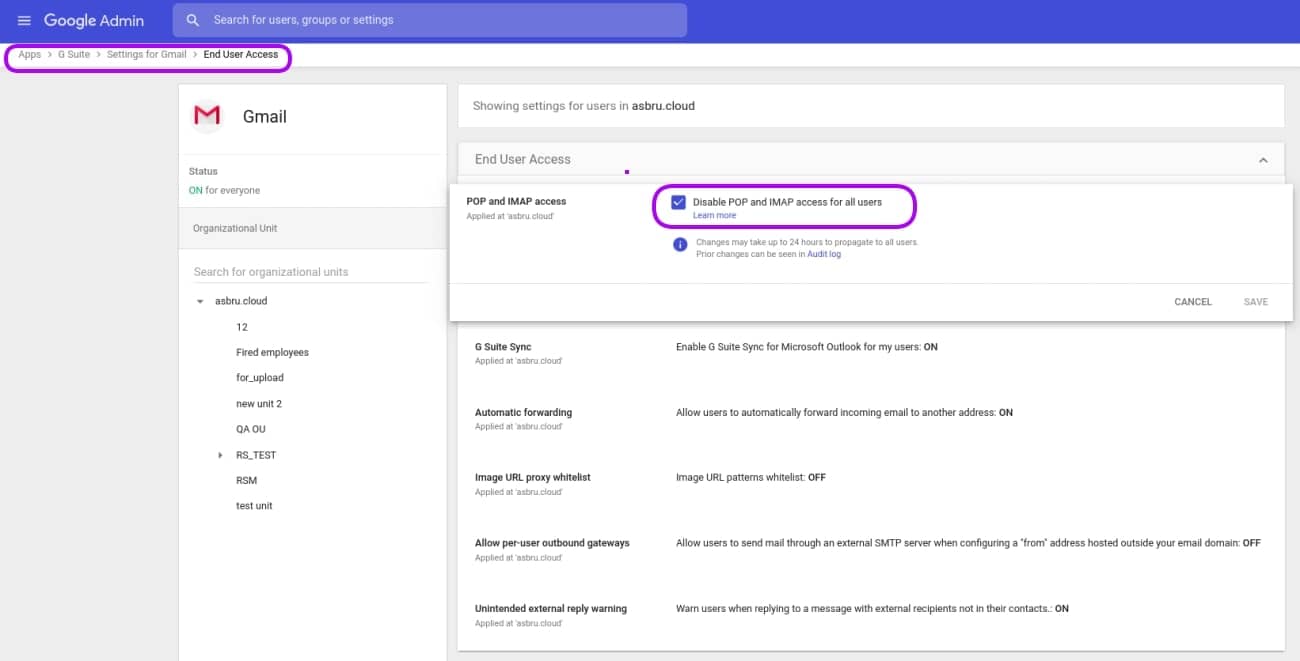
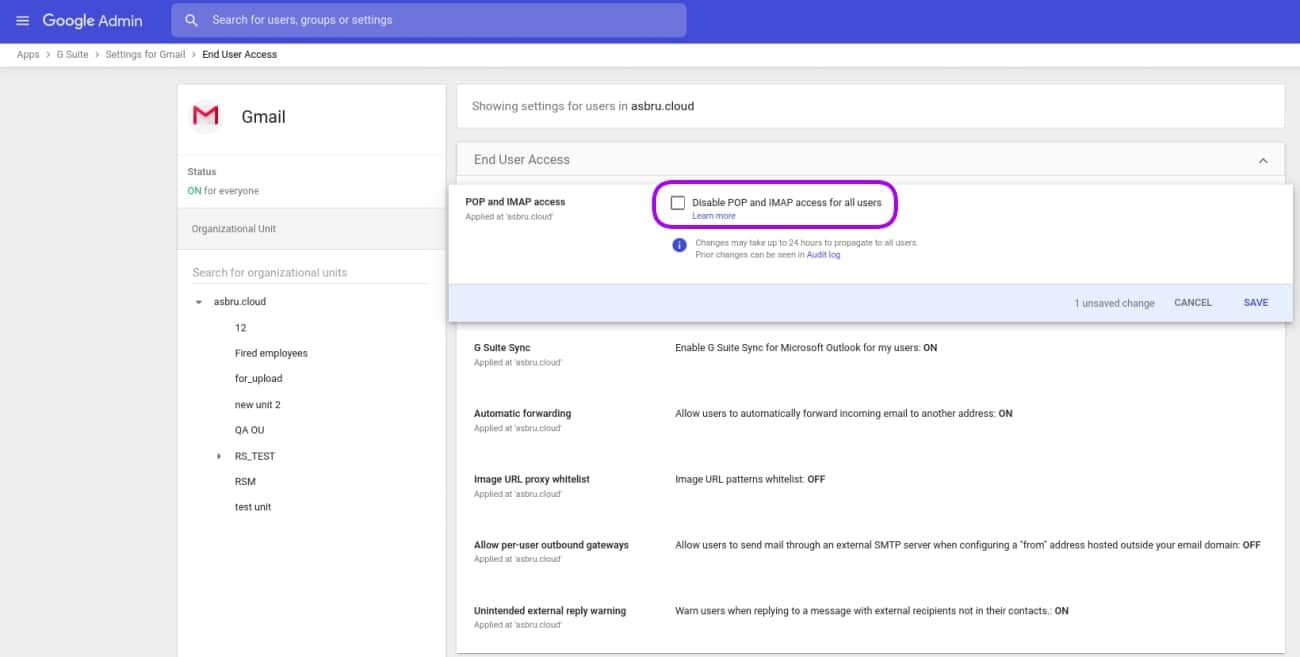
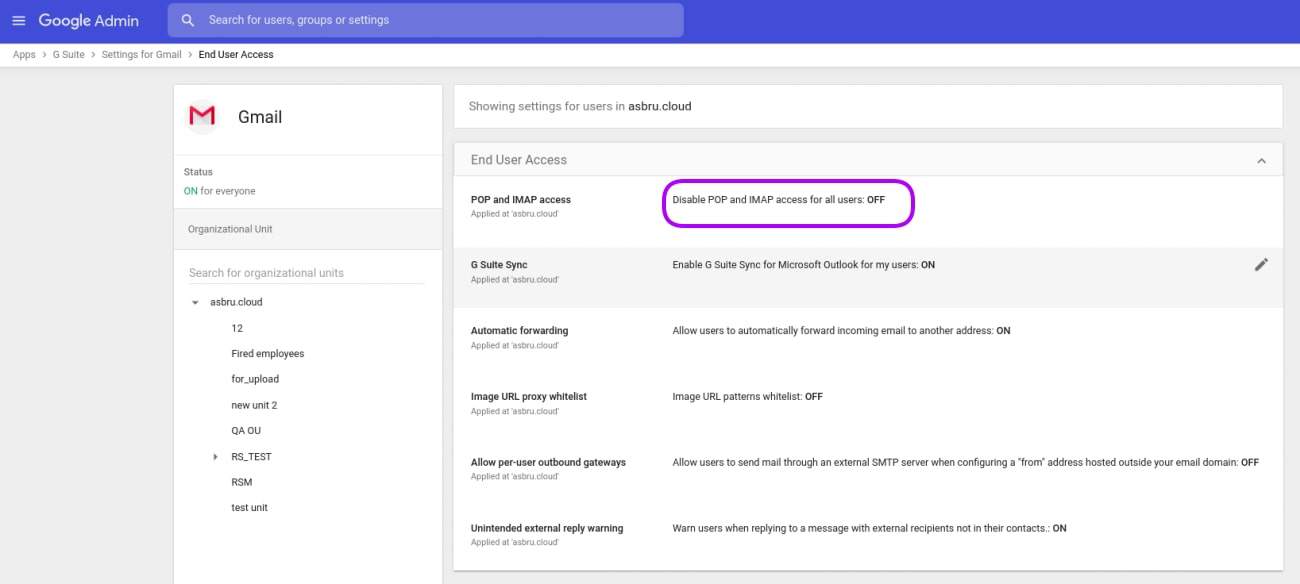
5. Now to the hardest part. Ask your account owner to follow the instructions a-d of this section. Sometimes, an employee may be unable or unwilling to assist you with your account settings. In that case, you should do it instead.
- Go to the Users section of your Admin Center.
- Find the respective account and click on it.
- In the left panel select Reset password. And in the popup window enter the temporary password for the user.
- Log in to create a new password.
The following instructions are for your account owner. Copy-paste them and sent them to your user. Note that you might need to add specific labels (see below):
1. Sign in and open your Gmail. Find the Gear icon in the right upper corner of the webpage. Click on See All Settings in the drop-down window.

2. You will get to the Settings page where you need to go to the Forwarding and POP/IMAP tab. If your IMAP is disabled you’ll see this:
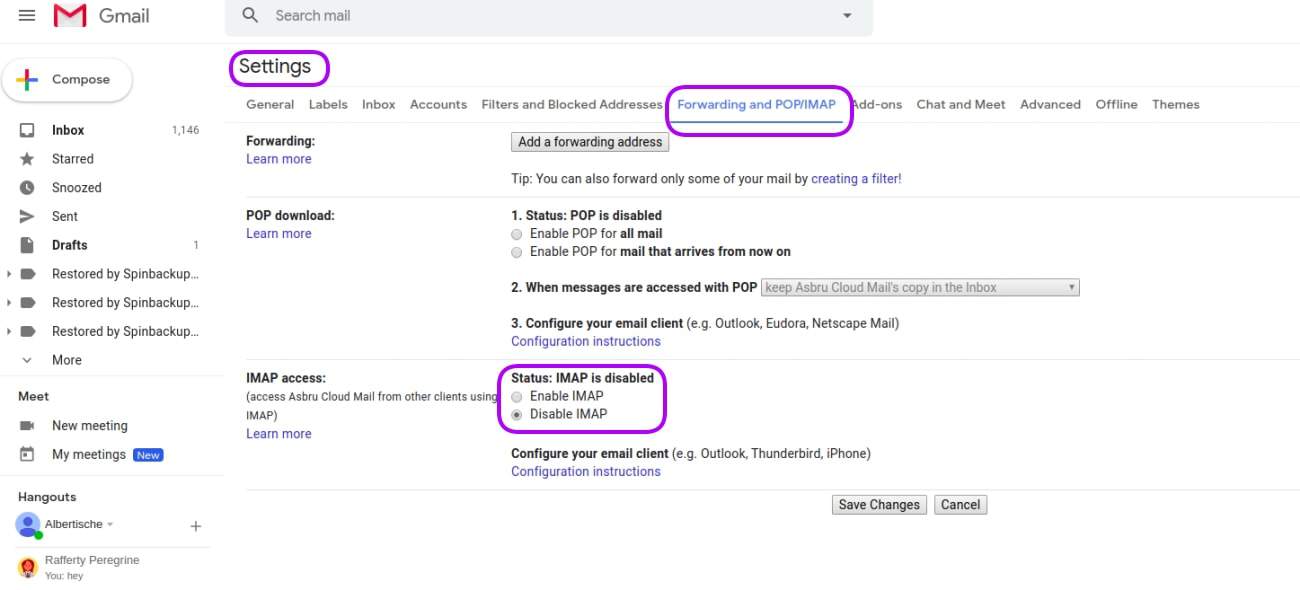
3. Once you tick Enable, new settings will appear in the IMAP Access section below. Scroll down to Folder size limits. Tick the “Do not limit..” option and save changes with the button below.
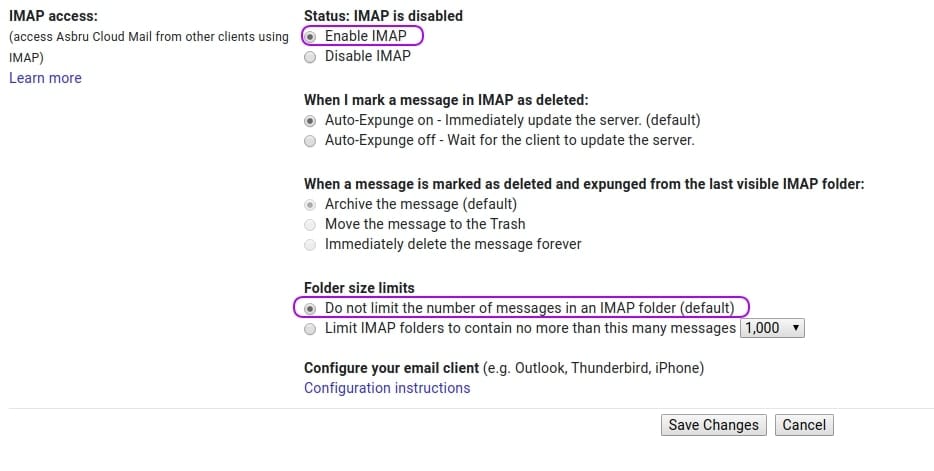
4. Go to the Labels tab. And tick the following boxes next to Show in IMAP*.
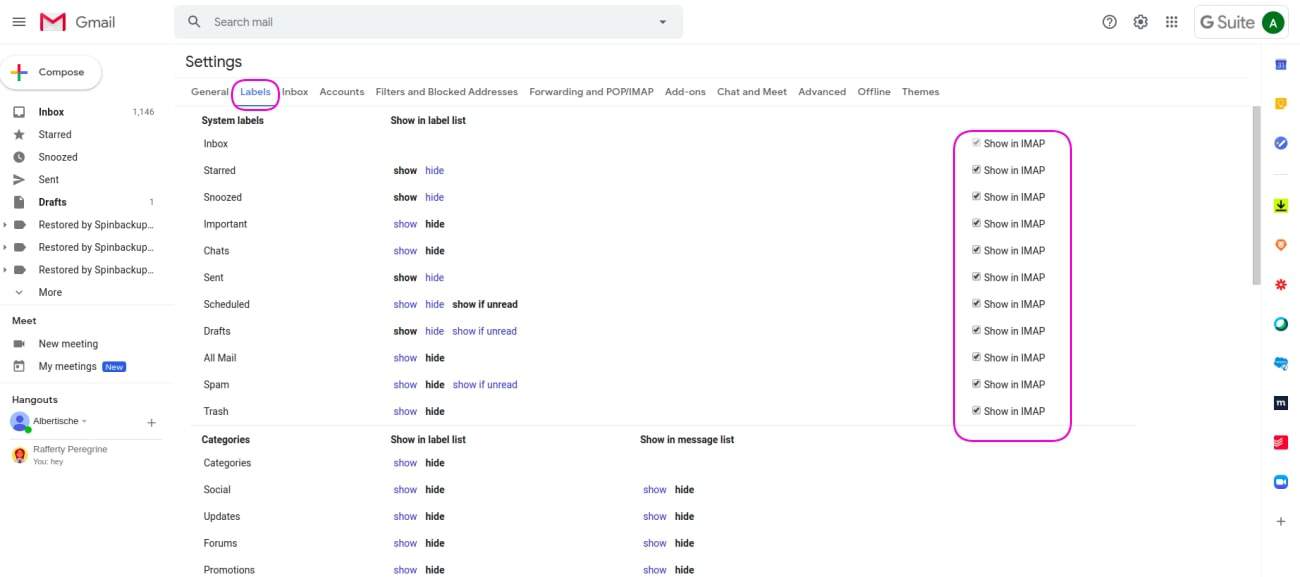
* As an admin, you need to specify the fields you want to transfer for the user or ask to tick all the boxes.
IV. Now your accounts are ready to transfer data.
1. Go to the Data Migration section (can be accessed from Google Admin homepage).
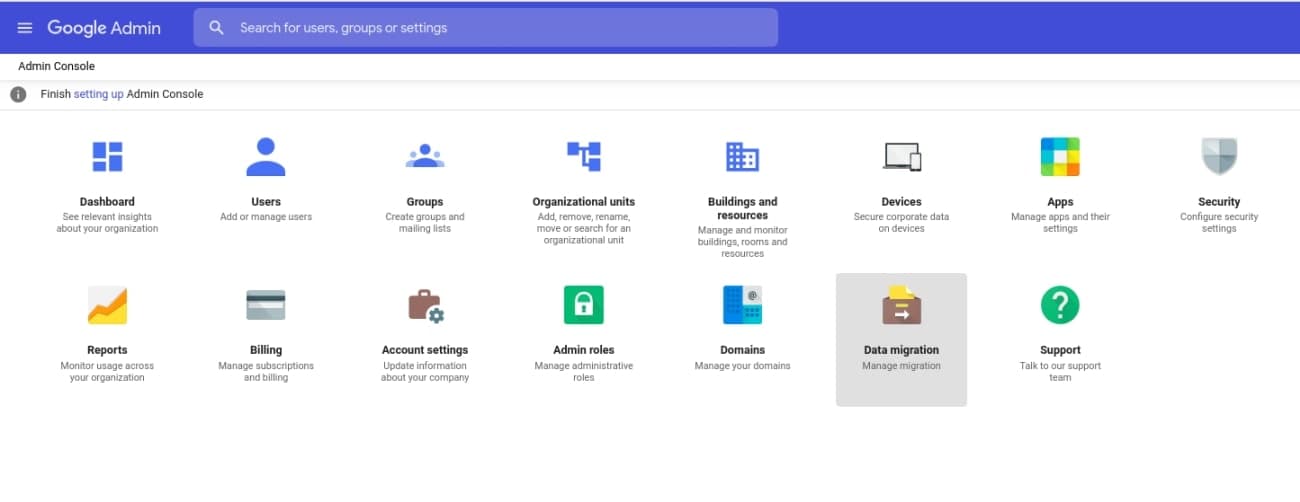
2. If you haven’t set the Migration before, you’ll need to configure it. Click Set Data Migration Up.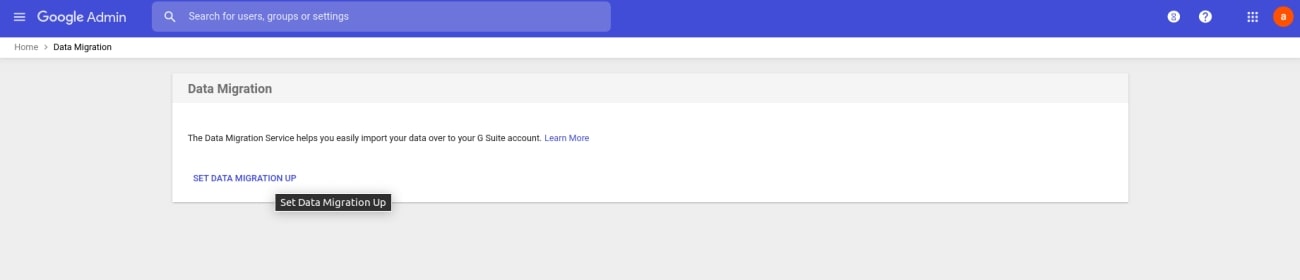
3. The system will ask you to configure the source. You need to select G Suite.
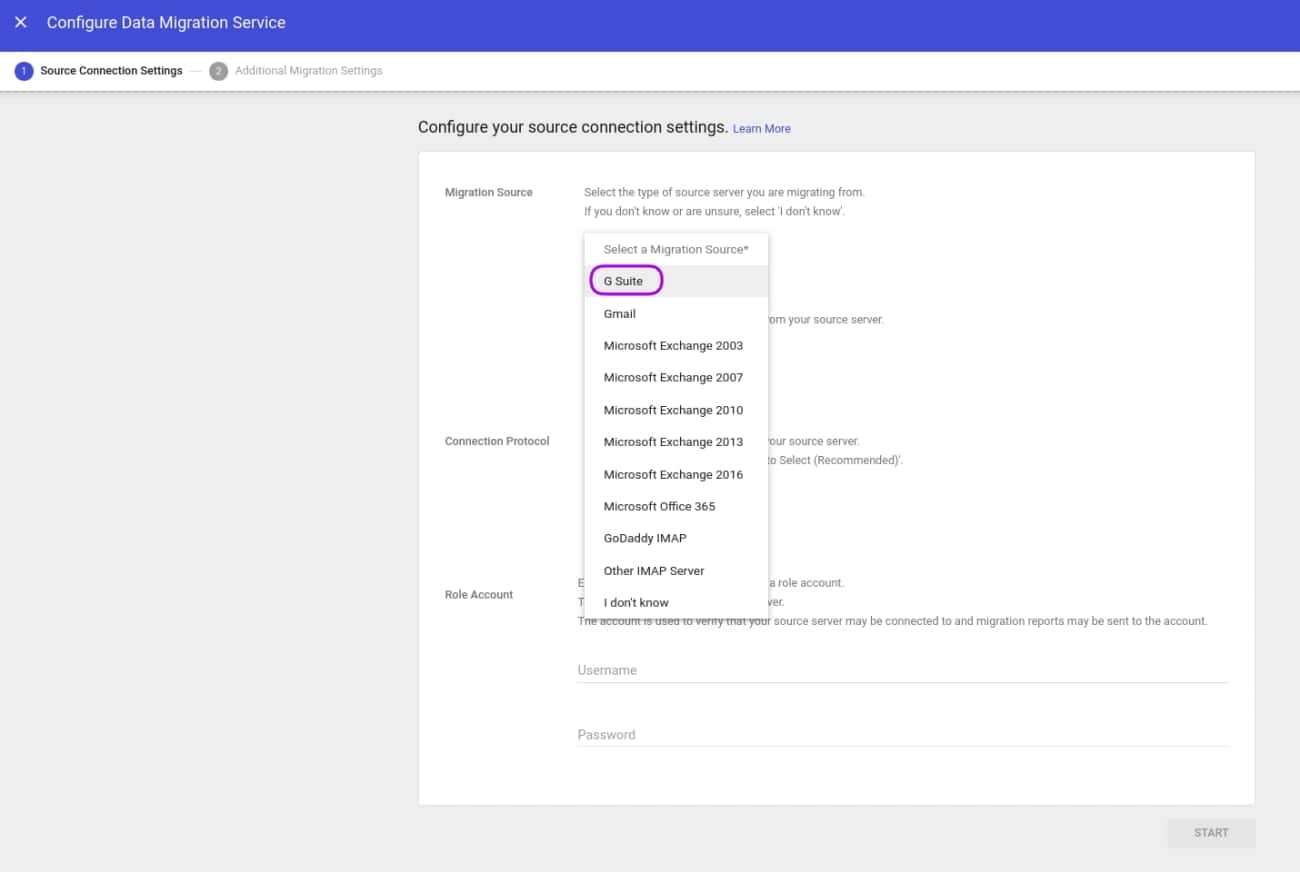
4. On the next page set the Migration Start Date and Options.
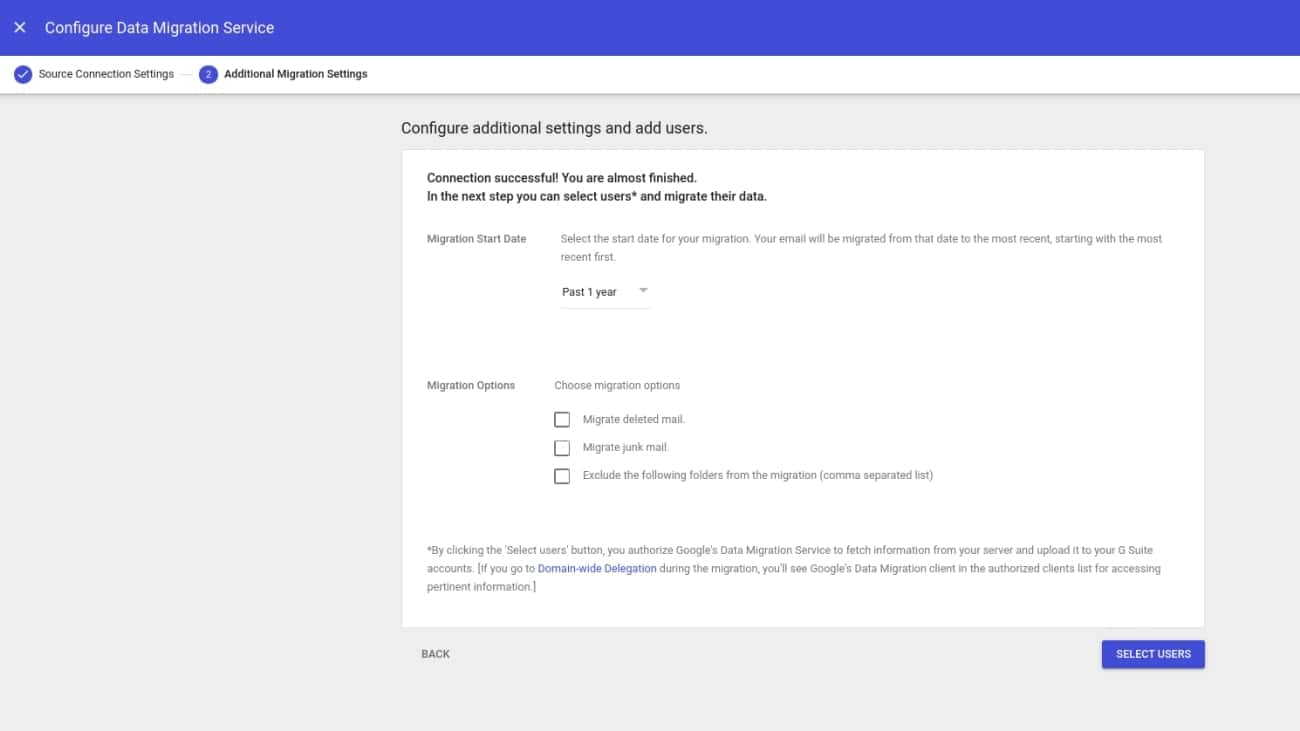
Note that if you have already set up your Data Migration, you will not see the configuration menu. Instead, you will be taken directly to the Migration page. If you want to change the source (e.g., Gmail to G Suite), click on More and select Exit Migration. Then follow the steps 5a-5c.
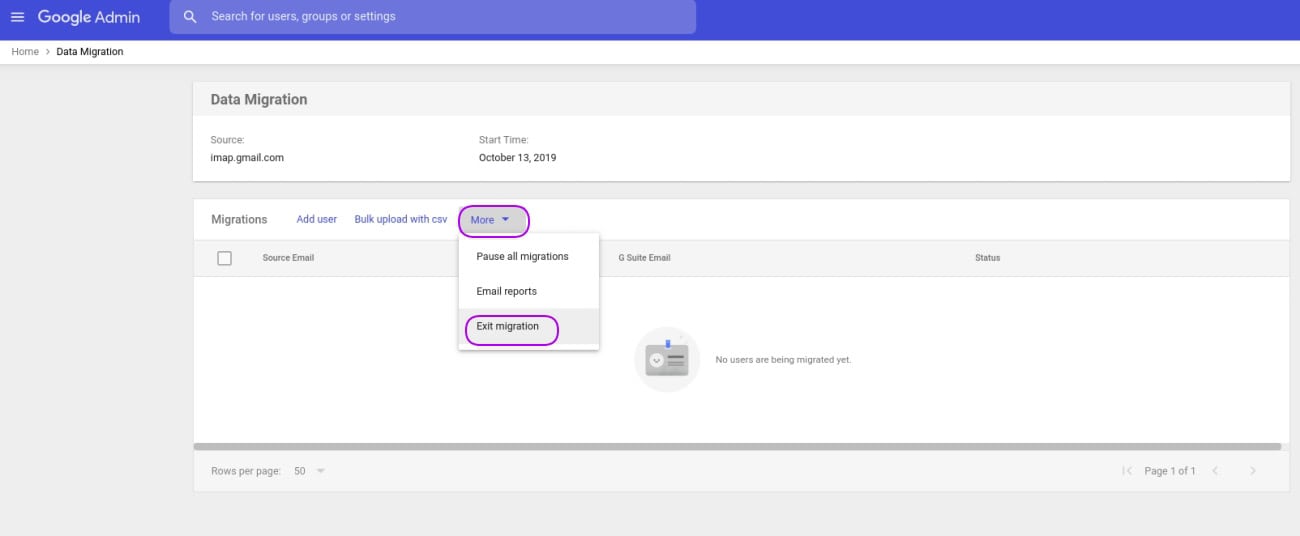
4. On the Migration page, select Add User. A pop-up window will appear. 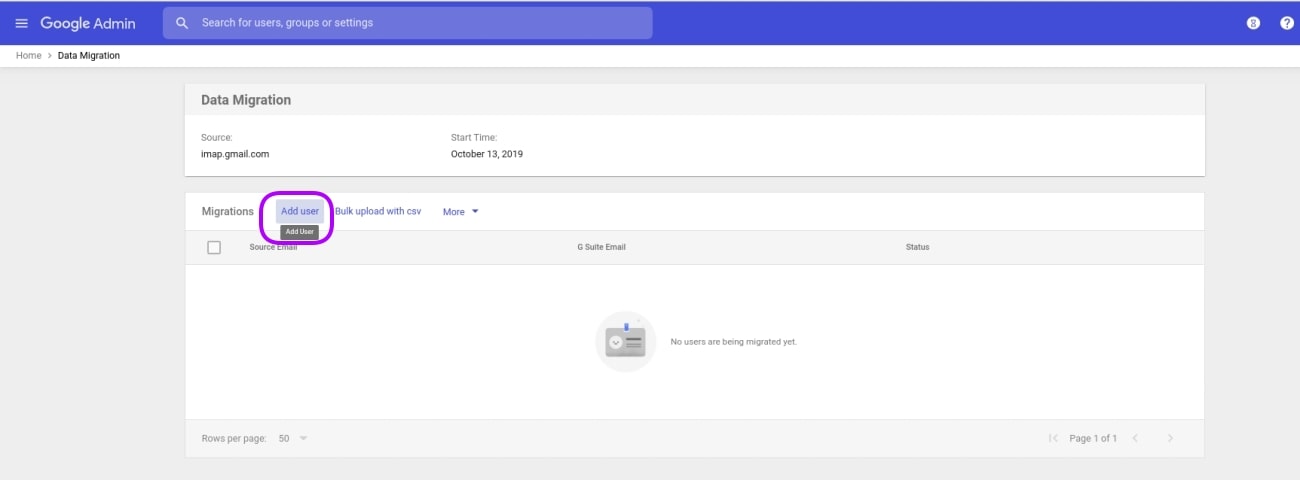
You will have to fill in the respective fields and click Start.
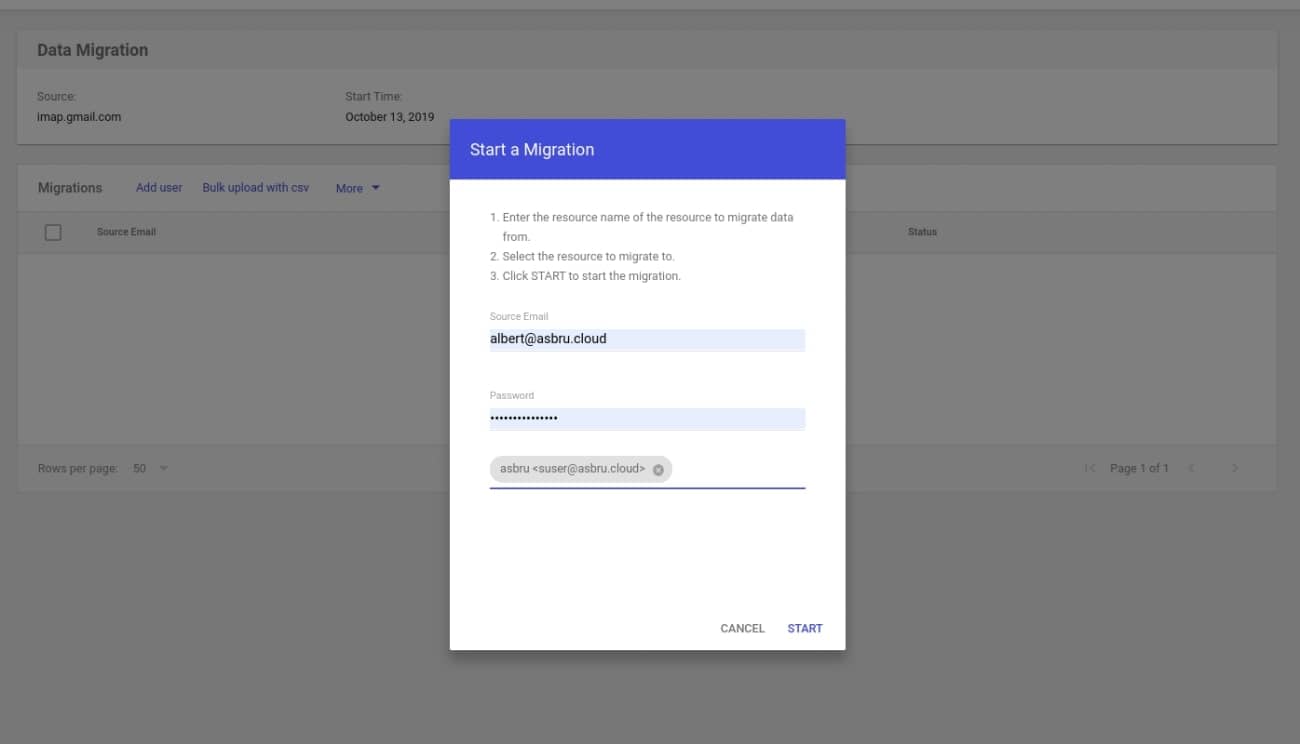
Your migration will take some time:
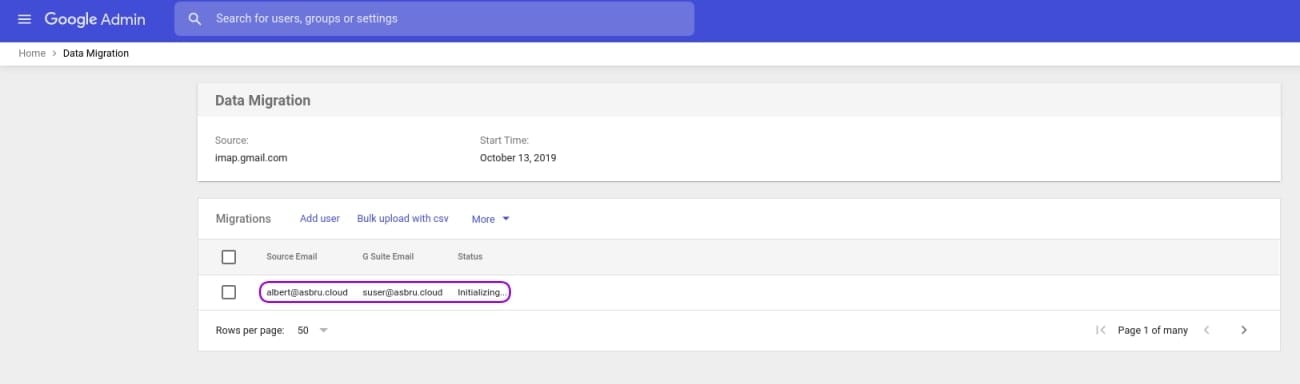
Note that you can pause or stop the process at any time.
This marks the end of the guide on how to export Gmail emails using Google functionality.
Pros:
- It works
- You don’t have to install special tools
Cons:
- Doesn’t transfer Gmail contacts and messages
- Long – might take an hour or more to configure
- Hard to remember
- Security issues due to enabling less secure apps
- Requires the participation of an account holder or the takeover of an account
- The procedure causes significant downtime for industries/companies/roles with a high employee turnover rate
Do not Transfer Gmail Account
Sometimes, it’s best to leave the Gmail account as is and simply hand it to a new employee who takes over the role. Just rename the account and attach a new email with a different name as an alias. In this case, you won’t have to spend much time doing all the magic around data transfer.
1. Go to the Users Section in your Admin Center and select the account.
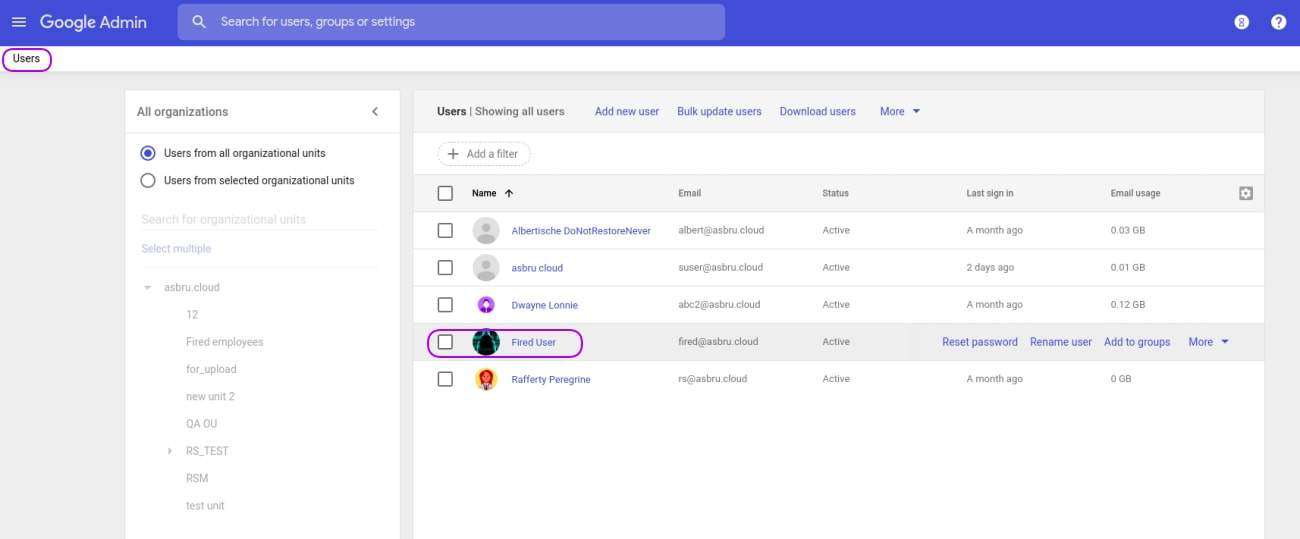
2. You will be forwarded to their page. In the left panel click on Rename User.
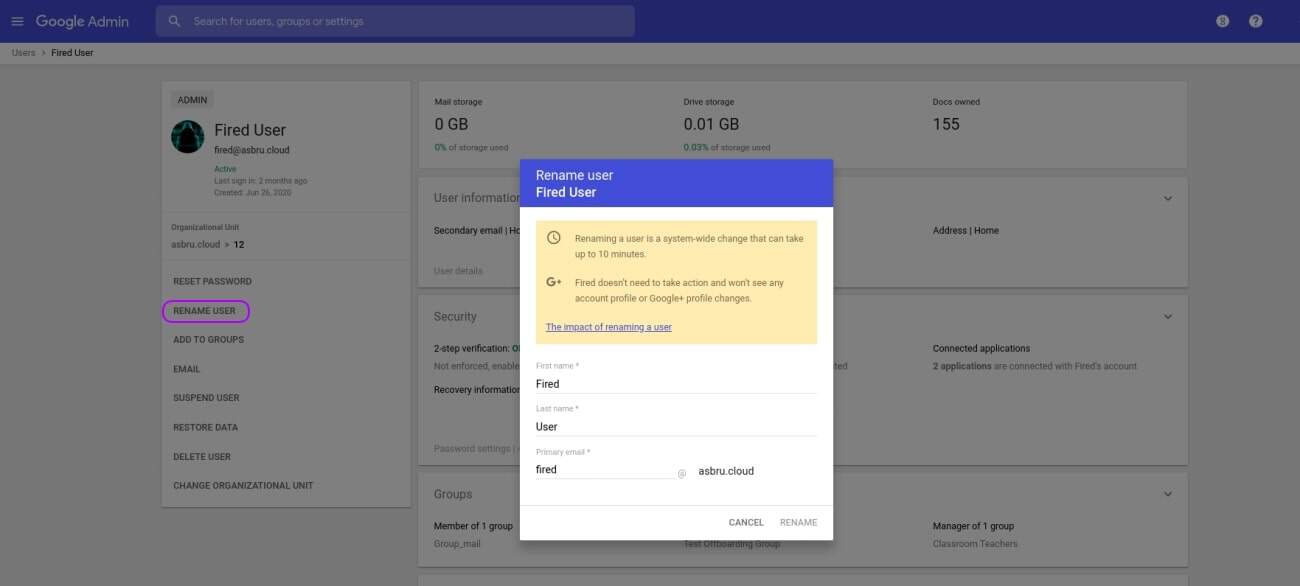
3. In the pop-up window Enter the name and the new email address for the account. Note that the old address will automatically turn into an email alias (aka alternate email address) for the account.
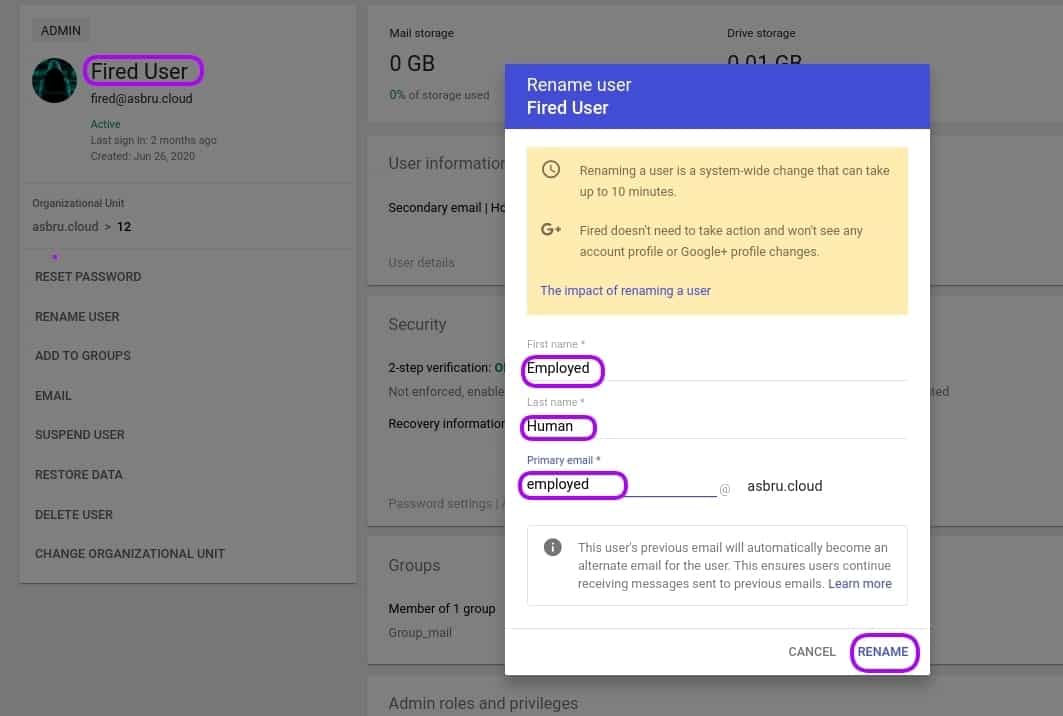
Don’t forget to reset the password:
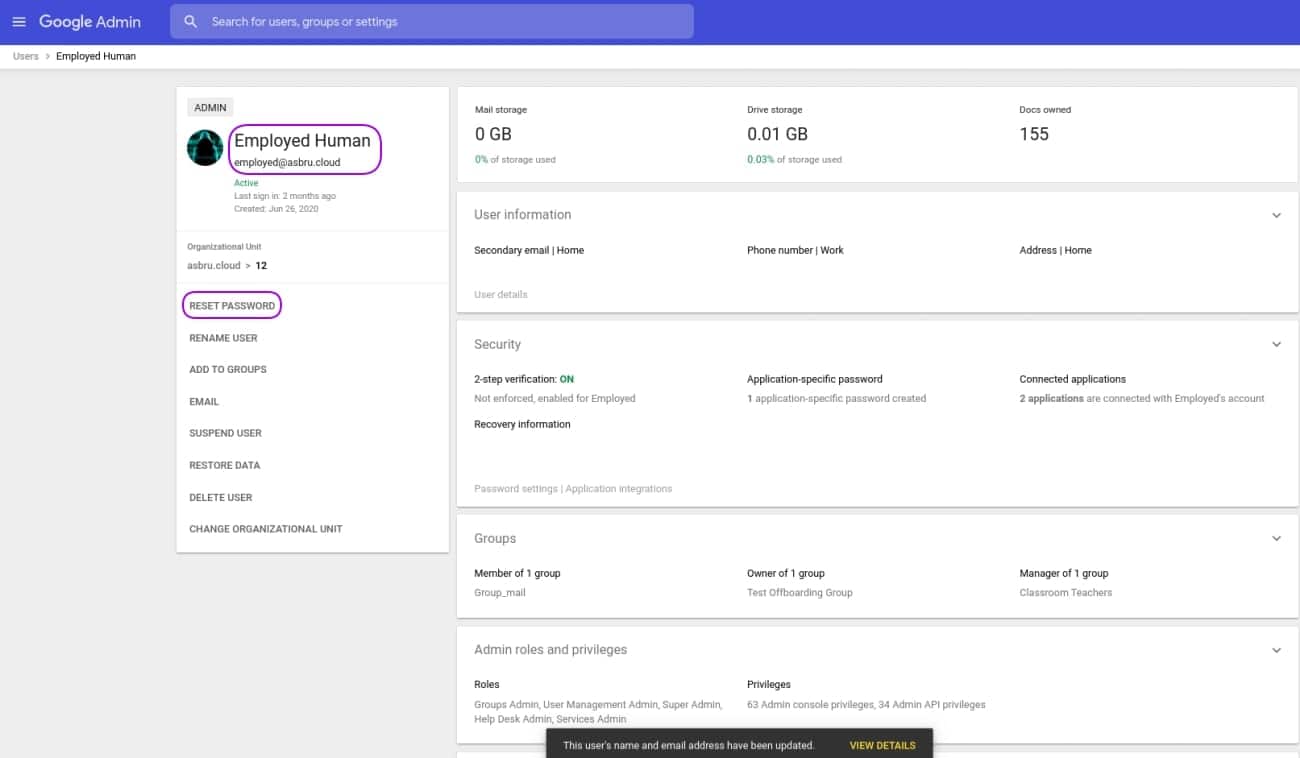
You can keep the old address as the main one. But that’s the practice we advise against. Remember that an account owner uses the email address to access their G Suite services. It would be unpleasant for your colleague to use someone else’s name instead of their own.
Pros:
- No need to transfer Gmail contacts to another account
- No time loss on data transfer
- Less risk to lose a piece of data
- No security breach risk due to less secure applications enablement
Cons:
- Doesn’t help in cases when the account owner gets promoted and simply wants to transfer all their data to a new employee.
How to Transfer Contacts between Gmail Accounts
For business roles like C-level, Sales, Marketing, or Procurement, contacts are an essential part of their work. That’s why you must pay special attention when you transfer Google account data for them. Losing this type of information might have serious consequences for your company.
As mentioned above, the Data Migration service doesn’t transfer Google Contacts. Unfortunately, you need to manually export and import all the contacts. That’s why you’ll have to either ask the account owner to do it for you or make it yourself.
The following instruction is written to the account owner.
1. Go to Google Contacts. Note that you might need to log in first. Then click on Export in the left panel.
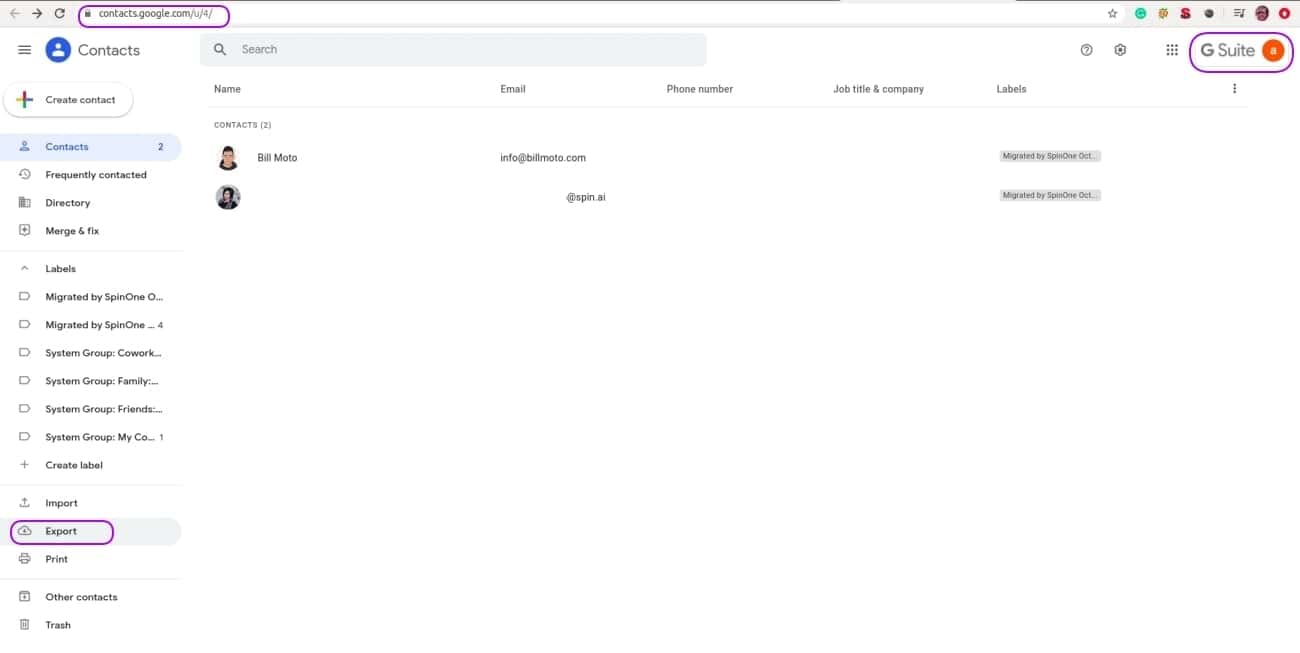
2. In the pop-up window set the configurations. And click Export. A CSV file will be downloaded.
3. Send this file to your Administrator.
It might happen so that you want to export only certain contacts. In this case, you can either select them or use a label. If you want to export a small portion of your contacts you should use the selection method. Note that the risk of making a mistake in this process increases with the number of data entries you pick.
4. Repeat step 1 from this instruction. Now, click on the icons of contacts to pick them.
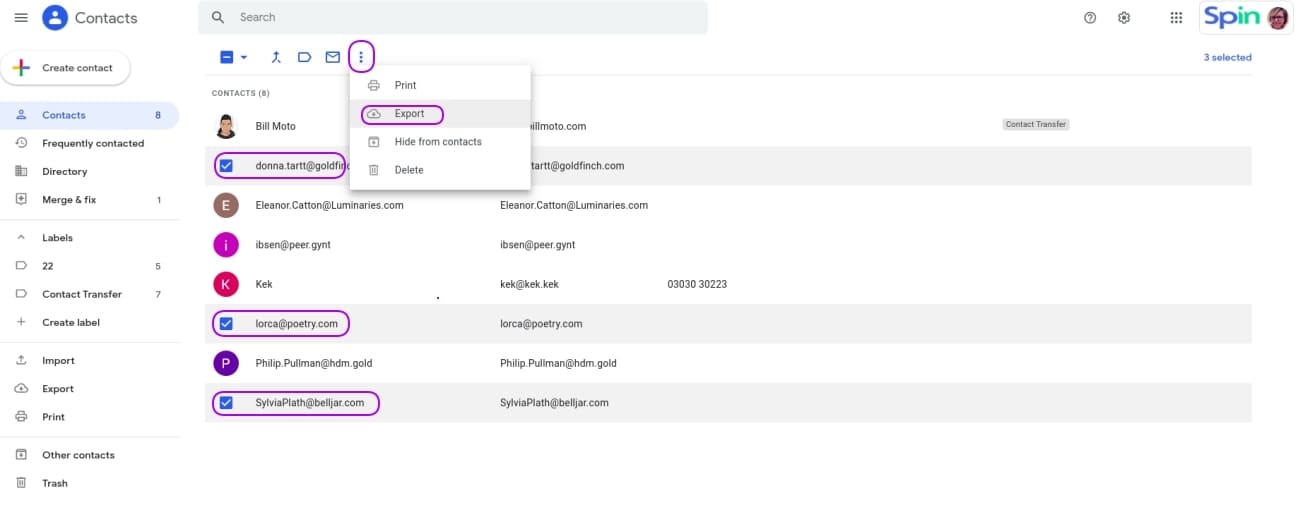
5. Click Export and choose Selected Contacts in the pop-up window.
Send the file to your Admin.
If you want to send dozens of data entries, it’s wiser to first group them under one label and then send them to your Admin.
6. Repeat step 4 of this instruction. When you select one or more contacts, several icons will appear above the list. You need to click on a label icon (between arrows and mail). Then click on Create label.
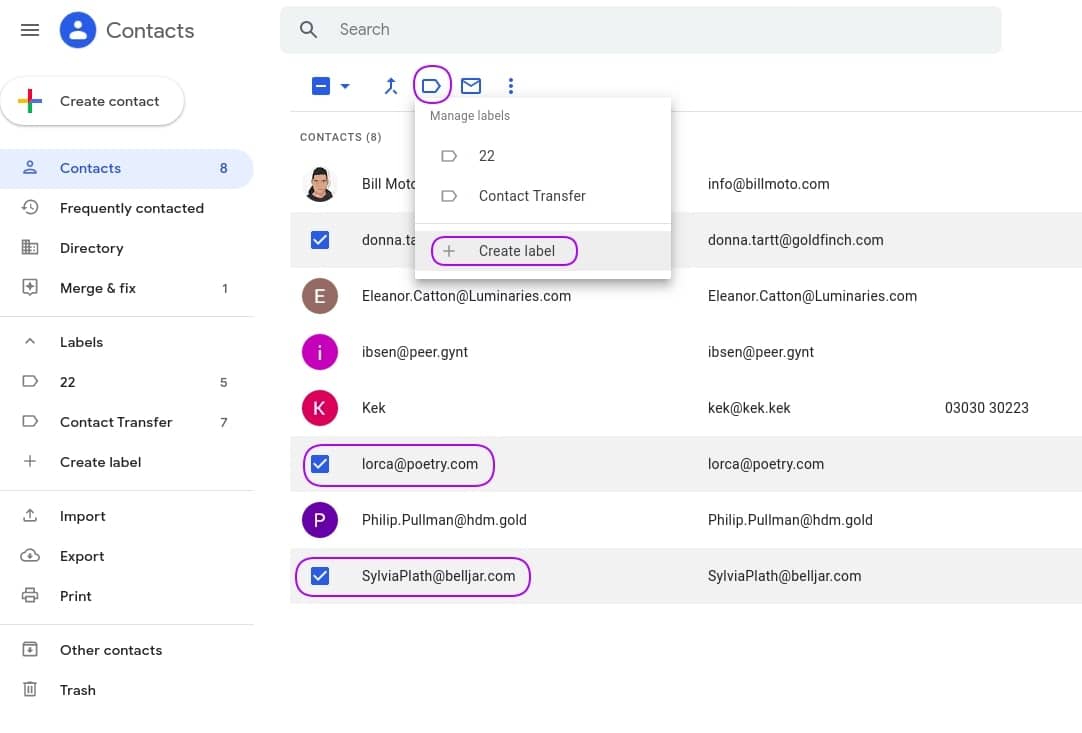
7. In the pop-up window, specify the name of your new label and click Apply.
8. The contacts will be added automatically.
9. Select more contacts and click on the label icon. Pick the label and click Apply
You might need to review your newly-created list. Some contacts might be missing while others shouldn’t be there.
10. To do it, click on the Labels in the left panel. Then select the label you want to examine.
11. To delete one or more people from a label, select them as mentioned in step 6.
12. Then click on the label icon above the list and untick the labels from which you want to remove your contact(s).
13. Once your list is complete, proceed to the export. It will be similar to the one we described above. Only you need to pick the respective label in the pop-up window.
14. Complete your procedure with the step 2-3.
Now that you have a file with contacts, you can give it to the data recipient or import the contacts into the account on your own.
Below are the instructions for importing for the user:
1. Log in to your Google Contacts. Find Import in the left panel and click on it.
2. Pick the CSV file with contacts that your Administrator sent to you.
3. Click Import. The procedure will take some time.
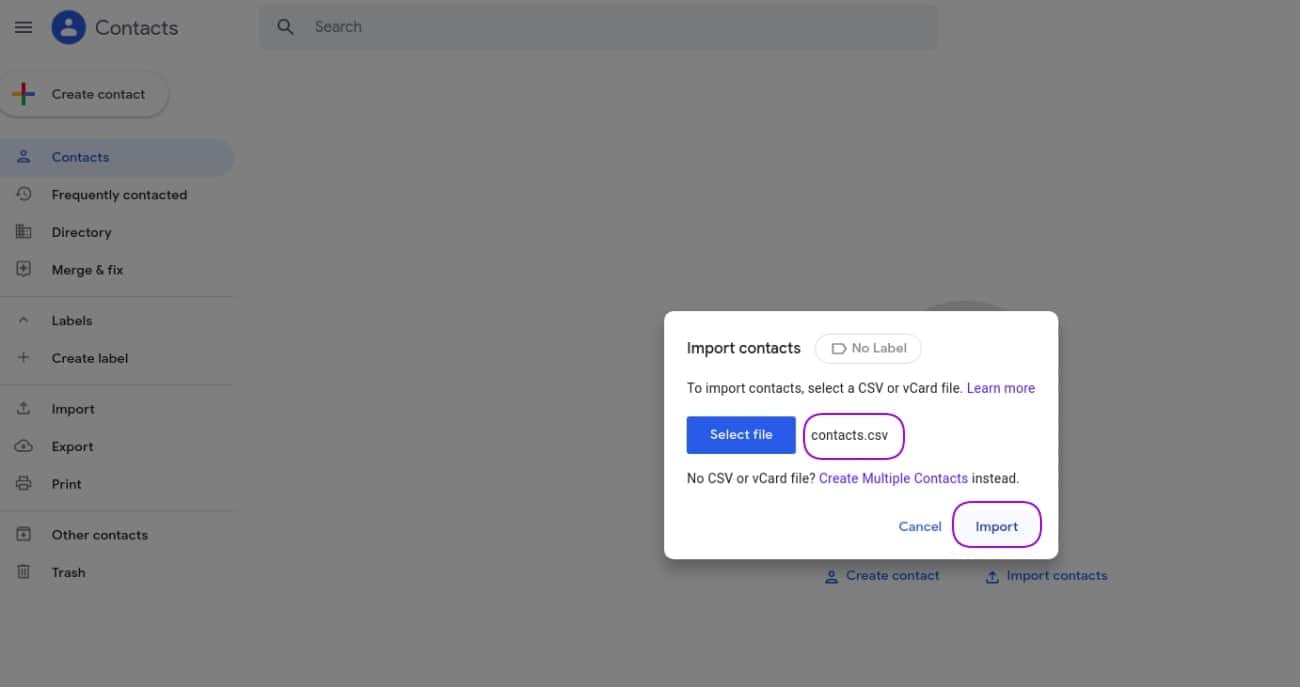
If you need to do the Gmail contact transfer yourself, you need to log into that account first. Then follow the instruction above.
Learn how to transfer data from one Google account to another.
How to Transfer Google Accounts in Less Than 30 Minutes
We at Spinbackup have been closely working with Google Workplace (former G Suite) for several years now. We’ve studied it closely both as users and as facilitators. Though being one of the best solutions for digital business environments, Google Workplace is rather difficult to manage.
When creating our backup and security tool for G Suite, Spinbackup tried to remove this complexity from the daily work of an Admin. We believe you don’t have to waste half of your working day on data transfer. Reconfiguring your settings in the admin panel is already tiresome. However, the dependence on the user in this process is overwhelming.
Spinbackup makes data transfer between accounts easy, quick, intuitive, and most importantly – independent.
Frequently Asked Questions
Can Gmail accounts be transferred?
Yes, it is possible to transfer data from one Google account to another either manually with a special functionality in Google Admin Platform (which works only for paid accounts) or using a quick Spinbackup solution.
How do I make a Gmail user an admin role?
To grant a user full access to your Admin console, sign in as a super admin for this task and perform the following steps:
1. In the Admin Console, go to Menu – Directory – Users.
2. In the Users list, find the user and click the user’s name to open their account page.
3. Click Admin roles and privileges.
4. Click the Super Admin role then click the slider so it’s marked Assigned.
5. Click Save.
Can I transfer a Google Workspace account to another account?
You can transfer your Google Workspace account from Google Domains to Google Workspace directly. However, there are a few things to consider: the account must be owned by you or your organization; it cannot be a personal Gmail account; the account must be transferred to another account within the same Google Workspace organization.
To transfer your Google Workspace account to another account take the following steps:
- Sign in to Google Domains.
- Select the name of the domain you’d like to transfer.
- Click Email/ Manage Google Workspace subscription.
- Scroll down to “Transfer subscription” and click Transfer.
Was this helpful?
How Can You Maximize SaaS Security Benefits?
Let's get started with a live demo
Latest blog posts
Brewing Trouble: How a Starbucks Ransomware Attack Poured Cold Wate...
Cybercriminals often carry out attacks around holidays as this helps to ensure the most amount...
Data Loss Prevention Techniques for 2025 and Beyond
It’s painstakingly clear that data loss is a major challenge facing businesses today. Our experts...
What is SaaS Security? Challenges & Best Practices
Businesses increasingly rely on Software as a Service (SaaS) for increased efficiency, collaborativeness, and scalability....