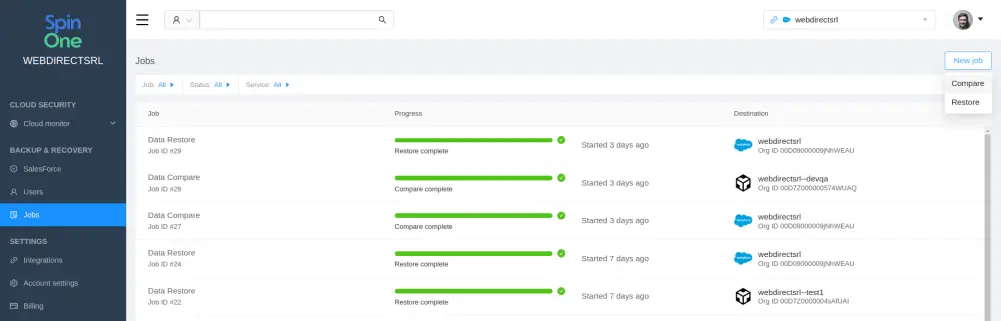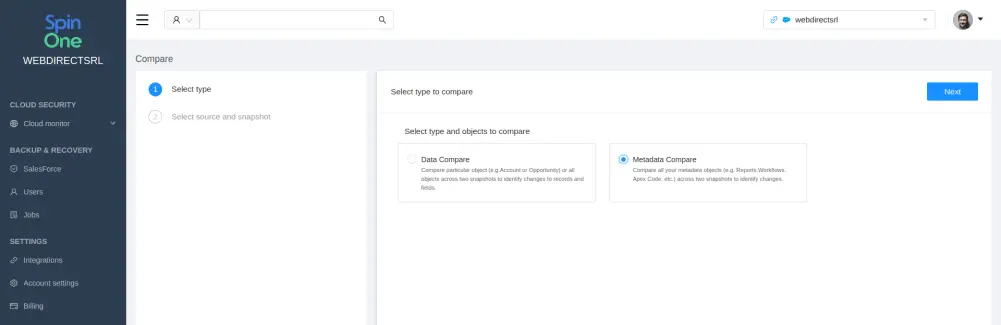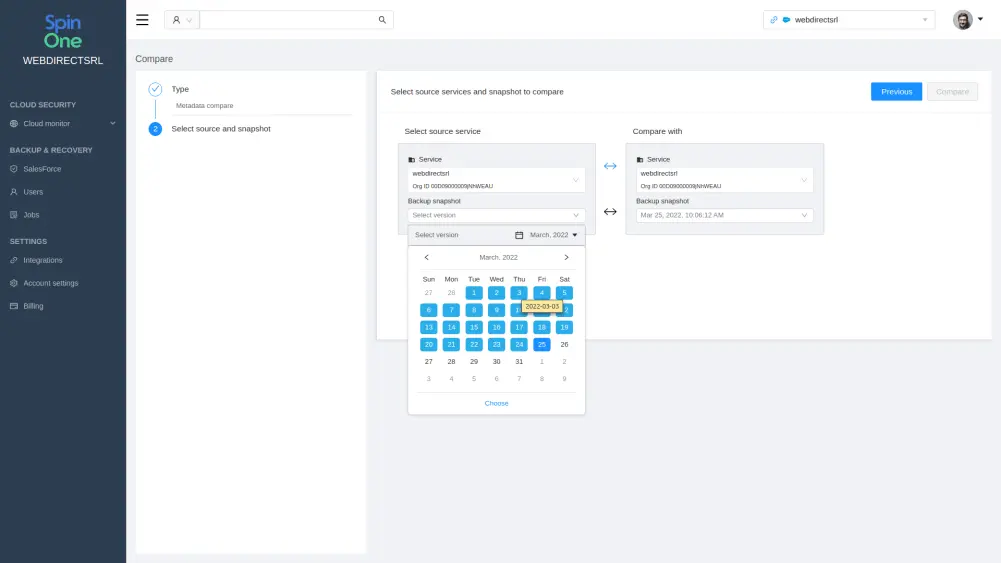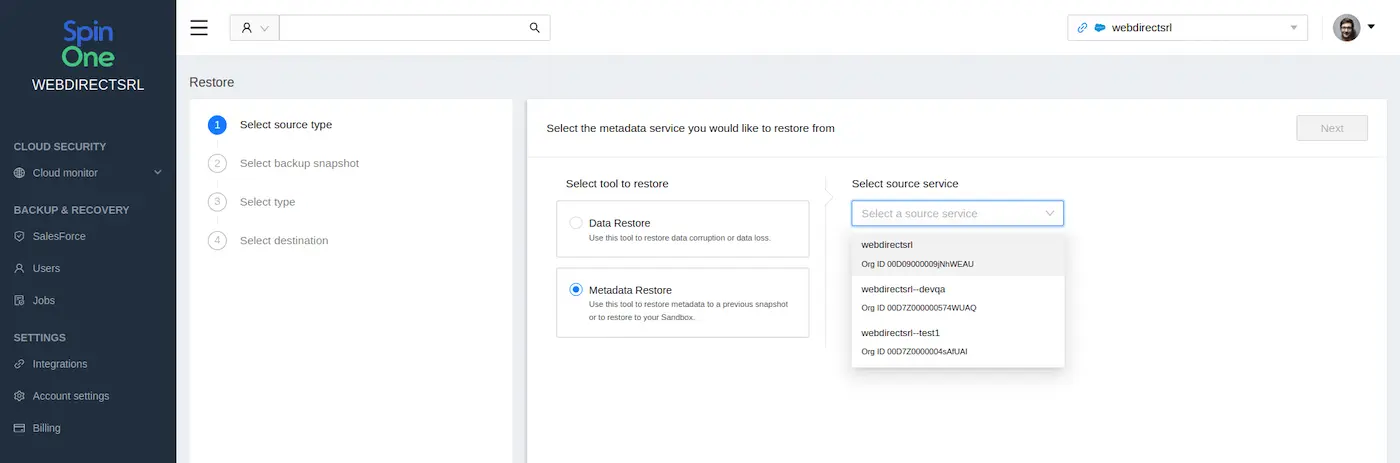Salesforce Data Recovery Tools and Tips for Admins 2023
Despite being well protected from external attacks, Salesforce bears hidden vulnerabilities when it comes to data protection. The loss of business-critical information takes place more often than businesses are willing to admit. In this article, we’ll discuss the methods and tools for Salesforce data recovery.
Please keep in mind that this article is created for Salesforce Administrators. If you are a CRM user who wants to learn how to restore deleted records in Salesforce, please refer to the section on Salesforce data recovery without a prior backup.
Main Reasons of Data Loss in Salesforce
Data contained in any CRM software is critical for the revenue-generation operations of your company. Losing it will jeopardize business continuity and can drastically impact the bottom line. That’s why the software developers put much effort into making Salesforce impenetrable for cybercriminals.
However, there are cyber incidents that are beyond the control of any software developer. These include man-in-the-middle attacks and human errors. Employees of your company who operate the CRM and have access to your data can delete or corrupt it. And there is little you or CRM engineers can do about it.
Furthermore, when it comes to Salesforce, your own programming team can mess up with the metadata as they introduce the new changes to the CRM.
Last but not least, automation tools that you apply on a daily basis have the permission to change large datasets. A human error or hidden malicious code can result in tremendous loss of information, downtime, financial and reputational losses.
Summing up, any company that uses Salesforce for their sales needs a reliable backup of Salesforce data. This will ensure the protection and restoration of their valuable information.
Read more about Salesforce data backup in our article. Learn how to recover deleted data in Salesforce in the next sections.
Salesforce data recovery with Native Tools
In this section, we’ll discuss two cases.
- Your company doesn’t have a backup solution.
- Second, you backed up your Salesforce data with native tools.
In the final section, we’ll show how easily you can recover Salesforce data with third-party tools. We’ll also discuss how many working hours each procedure will take.
Salesforce recovery without prior backup
1. Individual Salesforce users can check for deleted data in the Recycle bin. If you find your record, press “Undelete” to recover.
Keep in mind that files are stored there for a limited amount of time (15 days). We also suggest both individual users and Administrators follow the algorithm laid down by Salesforce:
If an individual search for the lost data hasn’t helped, we suggest addressing the issue to your admins.
Limitations:
- time
- types of data (not metadata)
- doesn’t work if the file was eliminated with the Hard delete function
2. Admins can use Data Loader to recover data that has been deleted from Recycle Bin in Salesforce. Apply the “Export All” function and query “isDeleted = True.” Recover the data manually once you find it.
Limitations:
- time
- types of data
- only manual recovery
- the recovered records will have a new ID that might hinder the relations between records
3. Request SFDC support to restore data using the Salesforce Data Recovery service. For companies that didn’t back up their data, this could be the last resort. However, there are several aspects any Salesforce admin should take into account before relying on it:
- this recovery method doesn’t work for data that was deleted over 3 months prior;
- a single procedure costs $10,000;
- it takes 6-8 weeks to complete recovery. Even for very long sales cycles, such downtime can be a deal-breaker;
- the recovery doesn’t include metadata;
- Salesforce support will handle a CSV file and you’ll need to manually restore it.
Salesforce recovery with prior backup by native tools
Let’s talk about how to recover data that has been previously backed up by native Salesforce tools. Keep in mind that these tools do not back up metadata.
Data Export Service
This service enables you to download a CSV file with all the data from your Salesforce. To recover the data, you’ll have to manually enter all the lost records.
Salesforce Backup&Restore
This backup tool is probably the most advanced of all the native solutions. Let’s take a look at some of its features:
- data is stored in Salesforce Backup Storage
- get automated scheduled backup
- recover data directly to your Salesforce (no CSV files)
- recover particular record backed up on a particular date
- get reporting.
Limitations:
- no metadata backup
- no compare function.
Salesforce Backup and Restore is a good tool. However, most experts claim that similar to native Salesforce recovery tools it can’t meet the needs of an enterprise.
Salesforce data restore with third-party apps
Modern enterprise faces multiple challenges when it comes to data protection in Salesforce. The biggest problem they face is the loss of metadata that native SF tools do not back up or recover. Metadata is extremely important as it governs the relations between objects. Thereby it forms the basis of your sales pipeline.
A single mistake in metadata will impact how your data will be represented in Salesforce and can disable all your sales operations at once. That’s why we strongly suggest acquiring a third-party tool for SFDC restoration.
In this section, we’ll demonstrate how to easily recover metadata with our own SpinBackup Salesforce backup.
Restore Salesforce with SpinBackup
1. Go to Jobs, click New Job in the right corner, and select Compare. This is an important step as it can identify what metadata has been changed and then perform a granular restore.
2. Select Metadata Compare.
3. Select the service and the dates (Snippets) you want to compare. Then click Compare.
4. You will be forwarded to the Jobs page. Wait for the compare job to complete and click on it. The job has two tabs: Details and Preview. Click on the preview.
You will see what changes have been introduced. By clicking on a change you can download a detailed report on it.
5. Having analyzed the changes, you can now complete granular restore. Go to Jobs > New Job > Restore. Then select Metadata Restore and the Source Service.
6. Select the Version you want to restore.
7. Select metadata Type to restore
7. Select the Destination.
Wait for the restoration to complete. The time will depend on the number of changes that have been done. SpinBackup works faster than other tools because it uses two types of Salesforce APIs.
Was this helpful?
How Can You Maximize SaaS Security Benefits?
Let's get started with a live demo
Latest blog posts
Why a Reliable Backup Plan is Your Best Defense Against Cybersecuri...
…and the Most Boring Way to Protect Your Organization I’ve written about the importance of...
Why Google Drive Backups Are Important
Google Drive offers customers a unique blend of robust security features to keep their data...
Evaluating the Best Backup Services: What to Look For and Popular O...
If you’re here right now you’ve probably realized how important it is to backup your...