Spinbackup offers the ability to add multiple users to a single migration. With having the ability to add multiple users, we also provide a feature to move data from one licensed user to another. This is called our migration feature.
- Tap the Login button in the upper right-hand corner
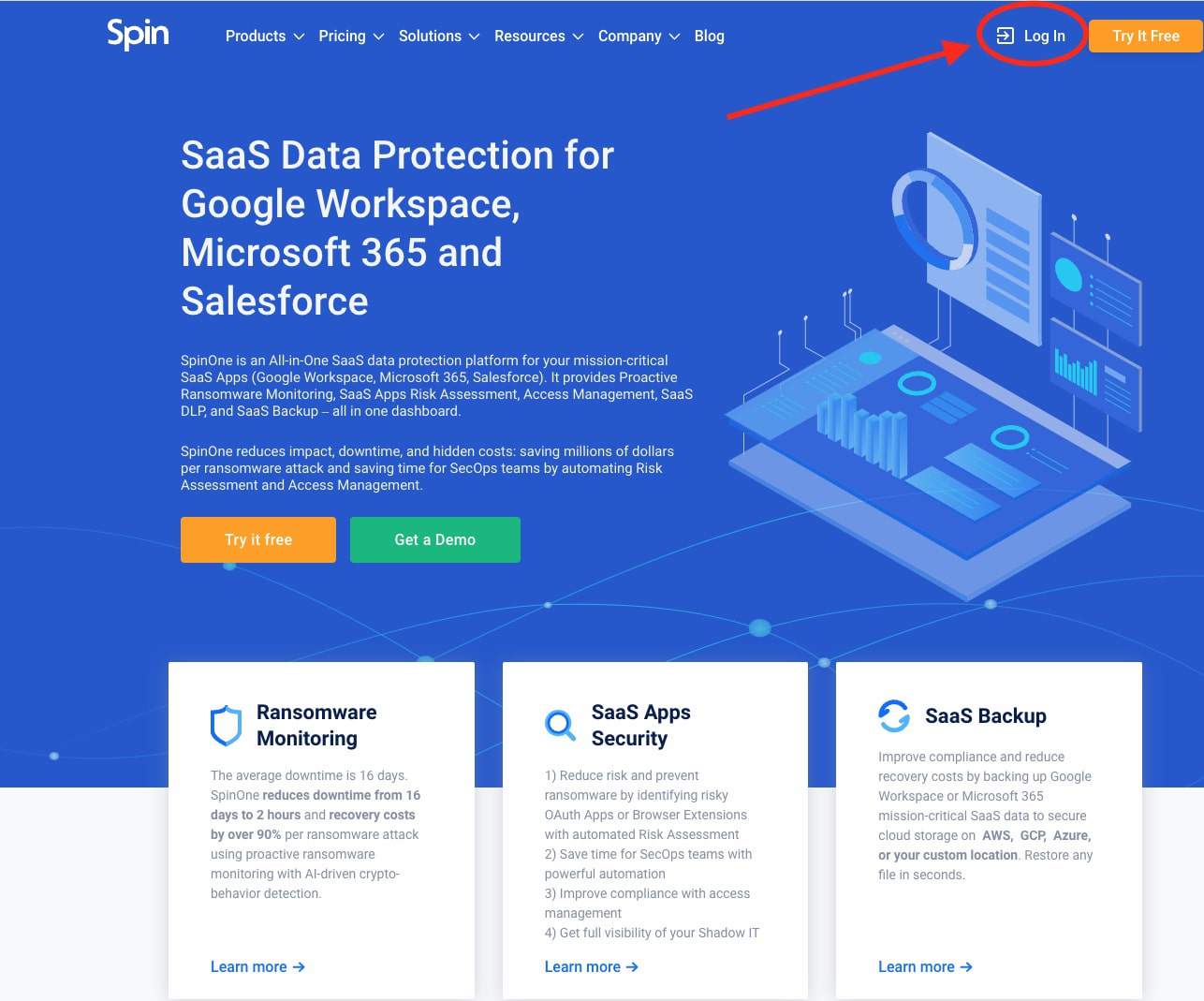
- Click Sign in with Google or Sign in with Spinbackup located under the Spinbackup for Google users tab.
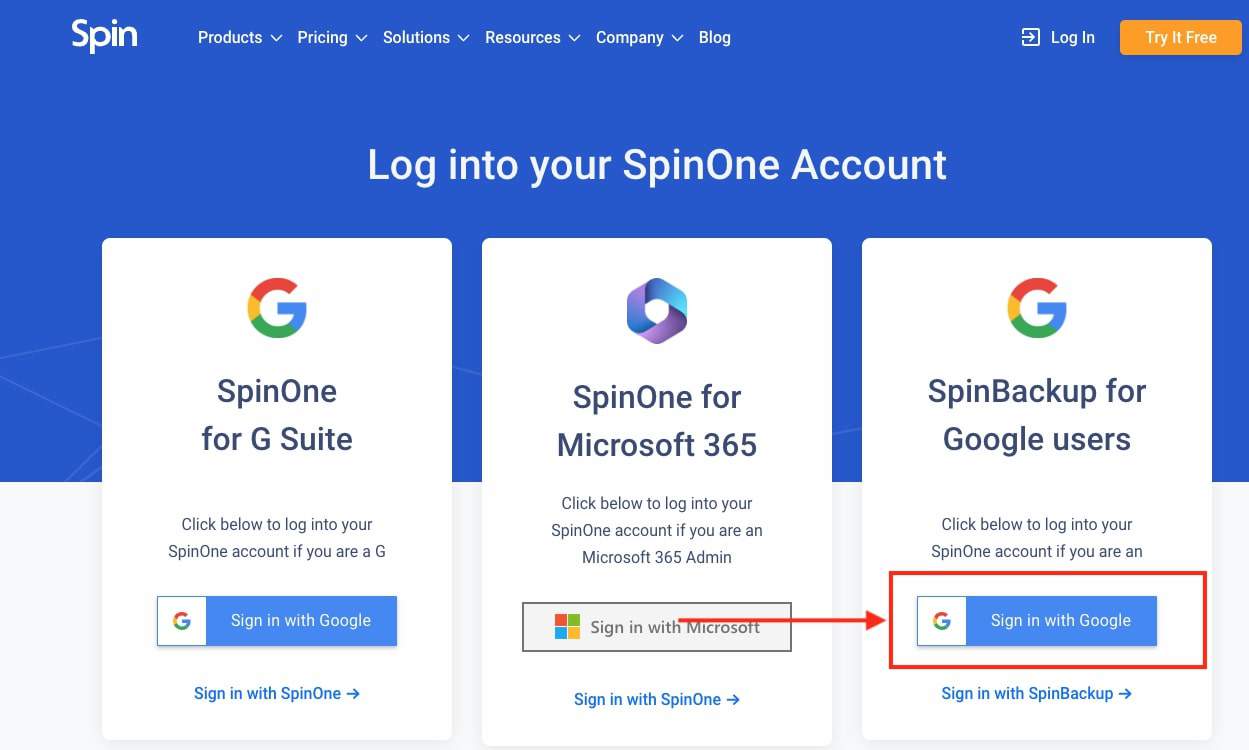
- From the left panel of your dashboard, select any Google service that you would desire to migrate data.
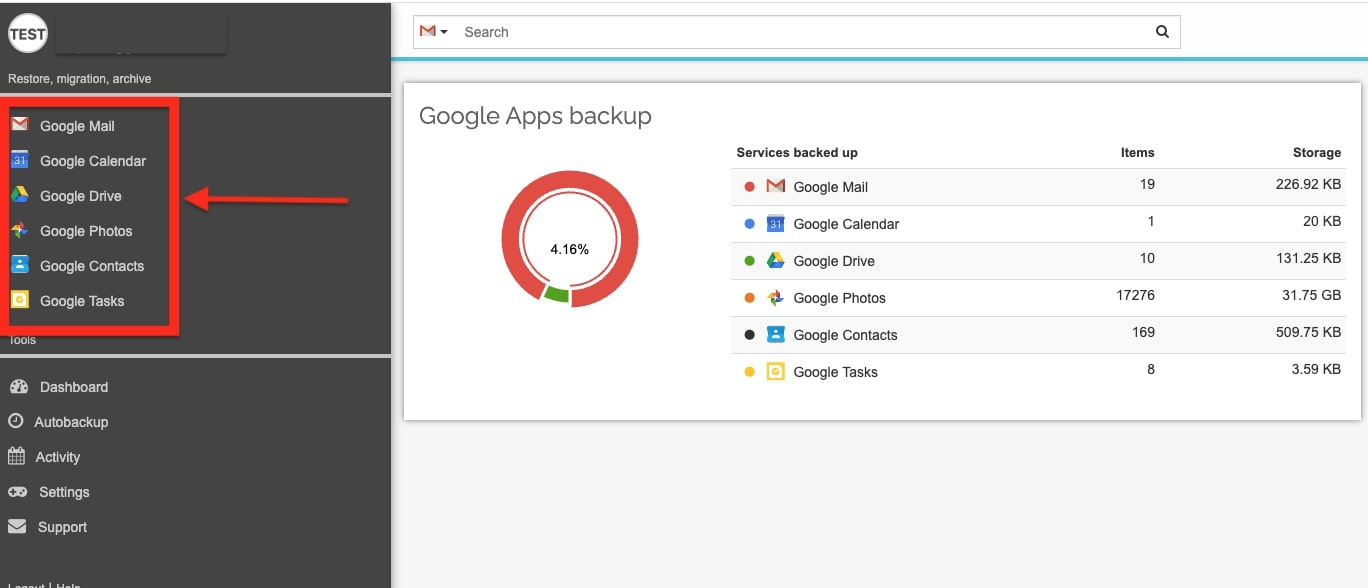
- You will find the Migrate button located on the top left hand corner.
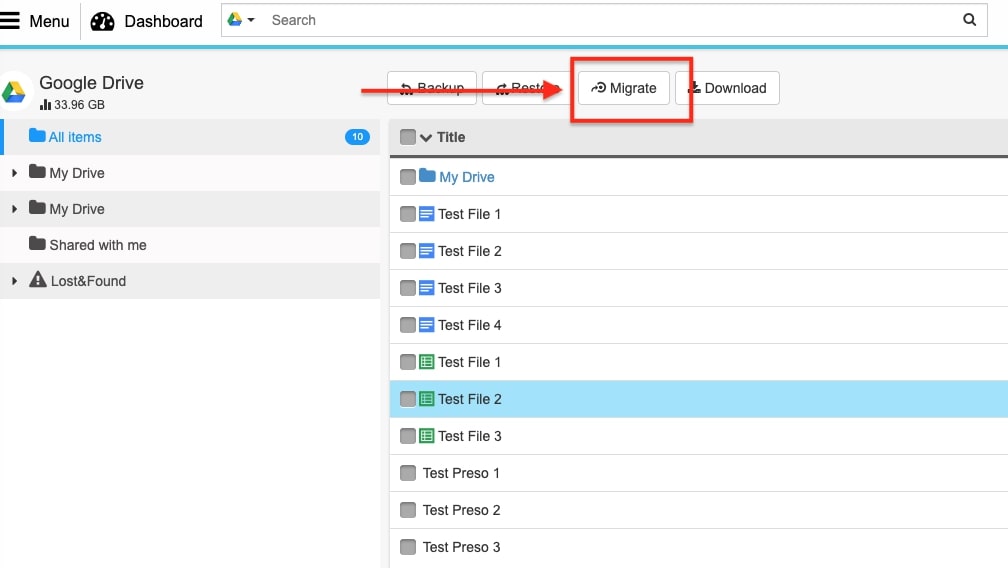
- For all Google services you have chosen to backup, you have two options when initiating a migration task. You can either migrate selected data or migrate the entire Google service to your live account. Also, if you have more than two users licensed in the account, you can select the recipient of the migrated data under the To tab.
To migrate the entire Google service, simply select the Migrate button and then select Start from the appearing tab.
In order to migrate specific data, you must locate and select the data from each Google service. After selecting the desired data, select the Migrate button and then select Start.
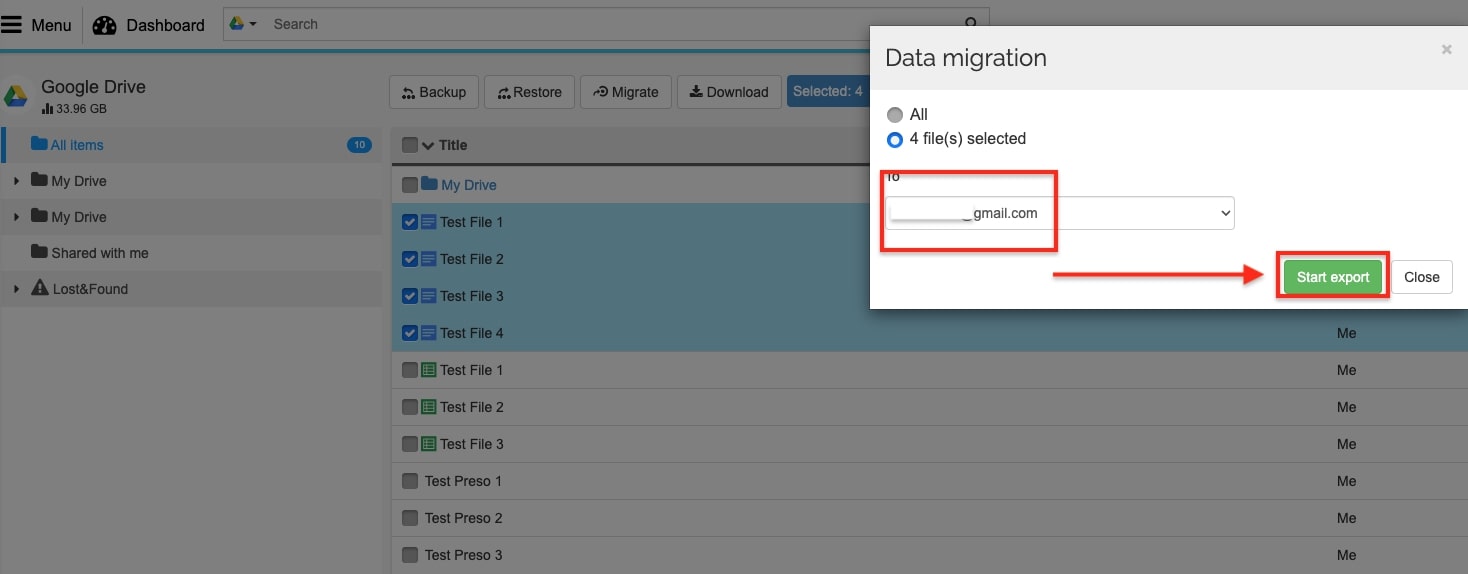
- Once the migration has been completed, the account to which the services were migrated to will receive an email notification:

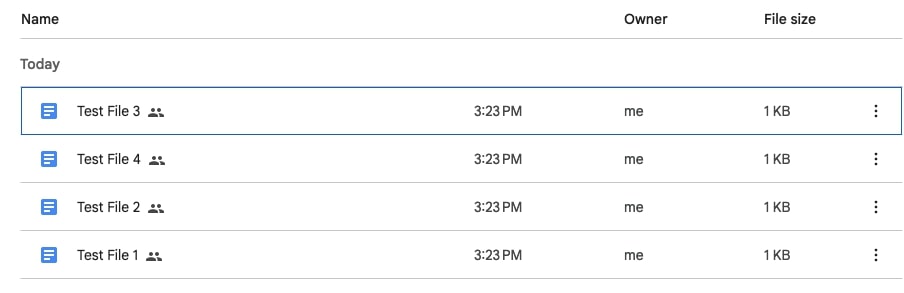
Now you have learned how to migrate backed up data. Please don’t hesitate to reach out to support@spin.ai if you have any questions.



