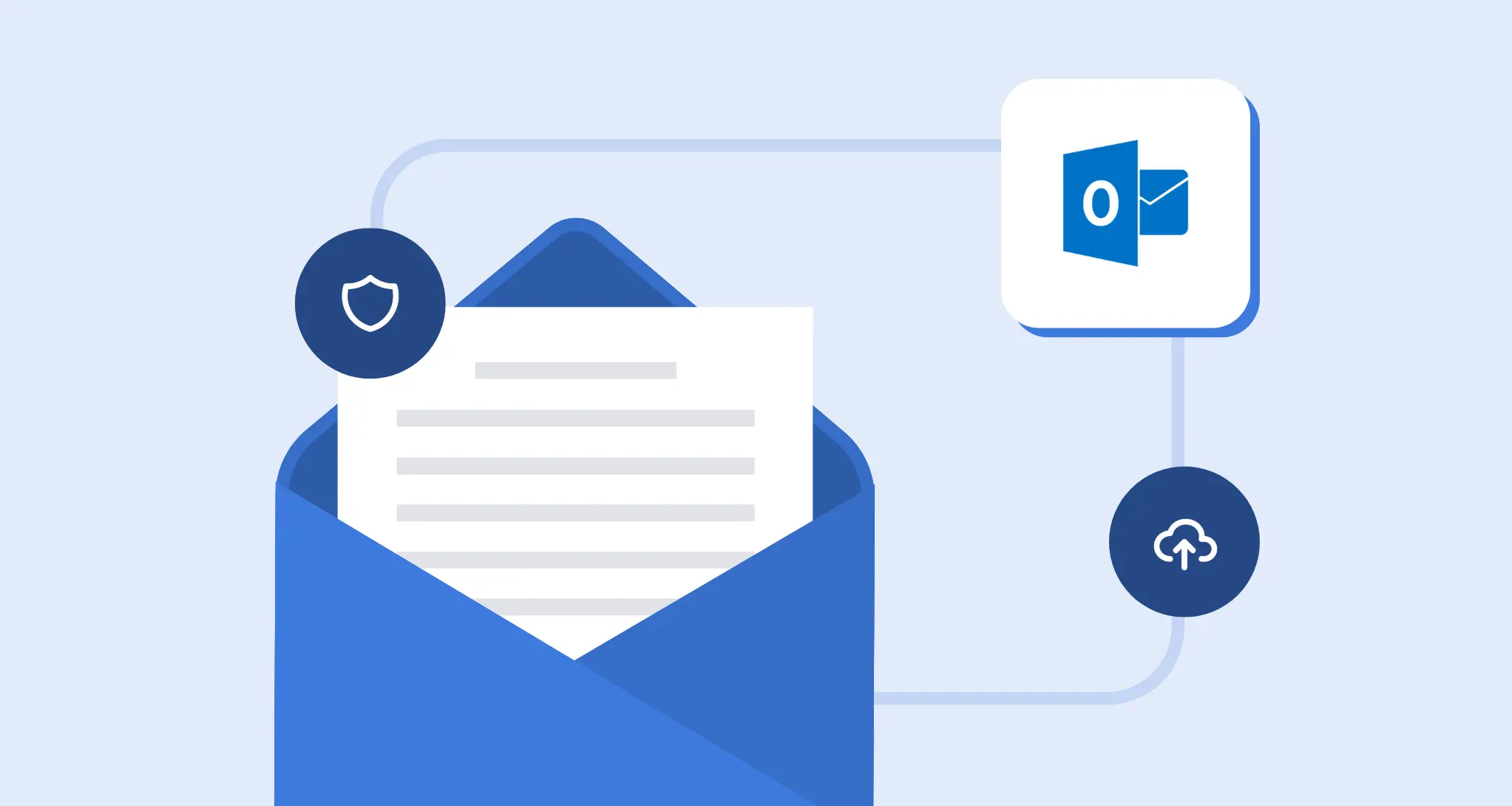How to Back Up Microsoft 365 Teams: Guide for Admins
Managing Microsoft 365 data is a key responsibility for IT admins—and Microsoft Teams is no exception. With daily collaboration, meetings, file sharing, and chats, losing Teams data can mean serious disruptions. In this guide, we’ll walk you through how Microsoft 365 admins can back up Teams data step by step, ensuring business continuity, data retention, and compliance.
Microsoft Teams Data Protection Best Practices
Microsoft Teams has become an essential tool for communication and collaboration, but it also presents unique challenges in data protection. Administrators must ensure that sensitive content shared across Teams is adequately protected while adhering to compliance standards such as ISO 27001, HIPAA, and others.
Microsoft Teams incorporates robust security measures, including data encryption in transit and at rest, granular access controls, and customer key management. However, native features may not fully address threats like data loss due to accidental deletion, ransomware attacks, or internal misconfigurations.
This is where third-party backup solutions like SpinBackup can play a crucial role. These solutions offer additional layers of protection by automating data backups, providing data immutability, and offering rapid restoration capabilities. By integrating third-party backups, organizations can ensure a more comprehensive data protection strategy that aligns with best practices and compliance requirements.
- Implement Third-Party Backup Solutions: Use services like SpinBackup to automate regular data backups, ensuring that all Teams data, including messages, files, and channel settings, are securely replicated and stored.
- Utilize Sensitivity Labels: Administrators can apply sensitivity labels to enhance data protection by controlling access more granularly and ensuring that sensitive information is shared only with authorized users.
- Regularly Audit Access Controls: Conduct periodic reviews of user permissions and access levels within Teams to prevent unauthorized access and ensure that access is in line with current collaboration needs.
- Monitor Compliance and Data Residency: Use Microsoft 365 Multi-Geo capabilities to manage data residency requirements efficiently, and keep abreast of changing regulations to adjust practices as necessary.
- Enhance Security with Encryption: Ensure data is encrypted both in transit and at rest using industry-standard protocols, and utilize customer key management for an additional layer of security.
How Microsoft Approaches Data Protection in Microsoft 365
Microsoft 365 is a powerful productivity suite, but many admins are surprised to discover it doesn’t include traditional backup functionality. Instead, Microsoft relies on data retention policies and compliance features to help protect your organization’s information.
While these native tools offer some level of protection, they are not true backups and come with critical limitations that can expose your business to data loss risks—especially in Microsoft Teams.
What Microsoft 365 Offers for Data Protection
Microsoft 365’s primary approach to data protection is through:
- Retention Policies: Allow you to preserve, retain, or delete data after a specified period.
- Litigation Hold & eDiscovery: Designed for legal compliance rather than ongoing operational backup.
- Version History: Helps recover previous versions of documents.
These tools are helpful, but not sufficient for full data recovery, especially if data is deleted permanently, corrupted, or lost due to user error, malicious activity, or a ransomware attack.
Why Retention Policies Aren’t Enough
Some assume retention policies are the same as backups—but that’s a misconception. Here’s why:
- Retention ≠ Recovery: These policies retain data for a set period but aren’t meant to restore lost data quickly or in bulk.
- Storage Overload: Applying retention policies across all Microsoft 365 data (including Teams chats, files, and collaboration history) consumes storage rapidly. Microsoft creates a new copy of a data item each time it’s edited.
- No True Point-in-Time Recovery: You can’t roll back to a previous system state easily.
How to Use Native Microsoft 365 Tools to Back Up Microsoft Teams Data
If you want to back up Teams data using only Microsoft’s built-in tools, your only option is a manual export via the Compliance Center. This is not a scalable or automated solution, but it can work in a pinch.
Manual Backup via Microsoft 365 Content Search
Here’s how to perform a basic data export:
Step 1: Log in to the Microsoft 365 Admin Center as a Global Admin, then go to the Compliance Center.
Step 2: In the left-hand menu, navigate to Solutions > Content Search.
Step 3: Click New Search to start the process. Give the search a name and description.
Step 4: At the Locations stage, enable Exchange mailboxes and SharePoint sites (Teams data is stored in both).
Step 5: Click “Choose users, groups, or teams.” Select the necessary users by holding Shift and clicking. Click Done.
Step 6: (Optional) Add search conditions to filter specific content.
Step 7: Review and click Submit, then Done.
Step 8: Back on the Content Search page, double-click your saved search. Go to Actions > Export Results.
Step 9: Configure export options (e.g., PST file type, encrypted data). Download when ready.
Pros and Cons of Using Native Tools
Pros:
- No need to pay for third-party backup solutions.
- Maintains data within Microsoft’s ecosystem.
Cons:
- Manual Process: No automation—requires regular human intervention.
- Role Restricted: Only Global Admins can perform the export.
- Time-Consuming: Repeating this process daily is labor-intensive.
- Incomplete Backups: Cannot export Teams data alone—you’ll also get data from Groups, Yammer, OneDrive, etc.
- Risk of Human Error: Missed backups or misconfigured exports are common.
- Limited Format: All messages are exported into a single PST file, which is hard to work with for large-scale restores.
How to backup and recover Teams data with SpinBackup
SpinBackup offers backup for the critical Microsoft 365 services: OneDrive, Outlook, People, Calendar, Sharepoint, and Teams. All the data is stored separately in GCP, AWS, or Azure.
Backing up Teams with SpinBackup is easy for the following reasons:
- it’s fully automated and regular (once or thrice per day)
- there’s a manual backup option that can be done in one click
- Admins can download Teams backup to a local device
- Admins can restore Teams directly from SpinBackup to the owner of the chat or another user of their choice in just a couple of clicks
- SpinBackup stores daily snapshots of Teams separately. Admins can restore the most recent version or any version from the past.