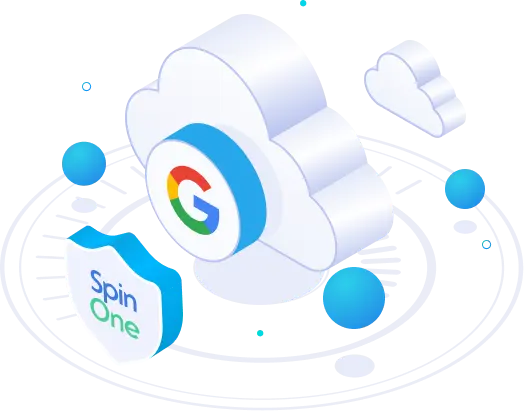How to Secure File Sharing in Google Workspace With SpinOne
Improper Google sharing settings can cause data breaches and leaks of sensitive information. Learn how to secure file sharing in your Google Workspace (G Suite).
Do you know how many of your employees share confidential and sensitive information without you knowing about it? According to the survey, this number constitutes 72% of employees willing to share confidential information with outsiders. Learn how to secure file sharing in your Google Workspace (G Suite).
Some do this to benefit themselves or harm your organization; others can simply be careless. But either way, them doing it holds hefty potential harm for your business.
If you can’t control what and with whom employees share company information, you may end up with severe consequences for your business:
- Your ex-employees can use your data at their new job to benefit themselves and their new company;
- Your competitors can see and leverage your critical internal information: financial statements and salaries, lists of clients, marketing and sales strategies, business goals, pitches to investors, and so on;
- Your employees can leak sensitive information like credit card numbers to third parties, resulting in massive damage to your company’s public image and, possibly, heavy penalties.
The problem with organizations using Google Workspace (G Suite) is that its native admin panel simply isn’t enough for the full monitoring of this information. Finding this information will require you to visit Google API and search for a particular shared item every single time.
This way, for a company with even 8-10 employees, getting full visibility over your data and who it’s been shared with will take ages. Using API, you’d have to search shared files and granted permissions one by one.
It can be an exhausting task, especially if you have over 10/50/100 users to manage and a ton of other, more primal tasks to worry about. Both IT admins and business owners have million other things on their plate, which causes unauthorized data sharing outs to slip under their radar most of the time.
How to ensure the security of data when sharing information in this case?
The data protection company SpinSecurity solves this problem. Its CASB solution for Google Workspace enables you to monitor every event occurring in your Google Workspace environment.
Let’s see how exactly it works.
How SpinOne Helps You Secure File Sharing
As we’ve mentioned, the only way you can access it is via Google API (application programming interfaces) to see all the details regarding your domain data. It is a tedious process. SpinOne for Google Workspace (G Suite) made this process as quick, simple, and painless as possible.
When you buy backup licenses in SpinOne and add your domain users to our system, we:
- extract all your domain data from Google API;
- organize it;
- put it on our dashboard from where you can see and manage it.
This way, you automatically gain access to all users’ corporate data like emails, documents, calendars, etc. The more users you add, the more visibility and control you gain over the sharings and data flow across your domain/domains.
Here’s what exactly you can see and do within our functionality.
1. You can see:
- All the data users shared inside and outside of the organization;
- The file ownership and the permission types provided to others;
- Who, when, and with whom have shared the file. If the file was shared outside of your domain, you would also see it;
- What sensitive information has been shared, who shared it, when, and with whom.
2. You can do:
- Take the file ownership and/or reassign the ownership to another user;
- Stop sharing the file(s) with specific domains and user/s or with all users it has been shared with;
- Allow sharing files and folders to certain groups of users (e.g., sales team) and with certain domains outside of the organization;
- Download the full report of the shared company files and sensitive information within any chosen timeslot.
When you sign in to your SpinOne for Google Workspace account, you’ll see a dashboard with all the functionality and data.
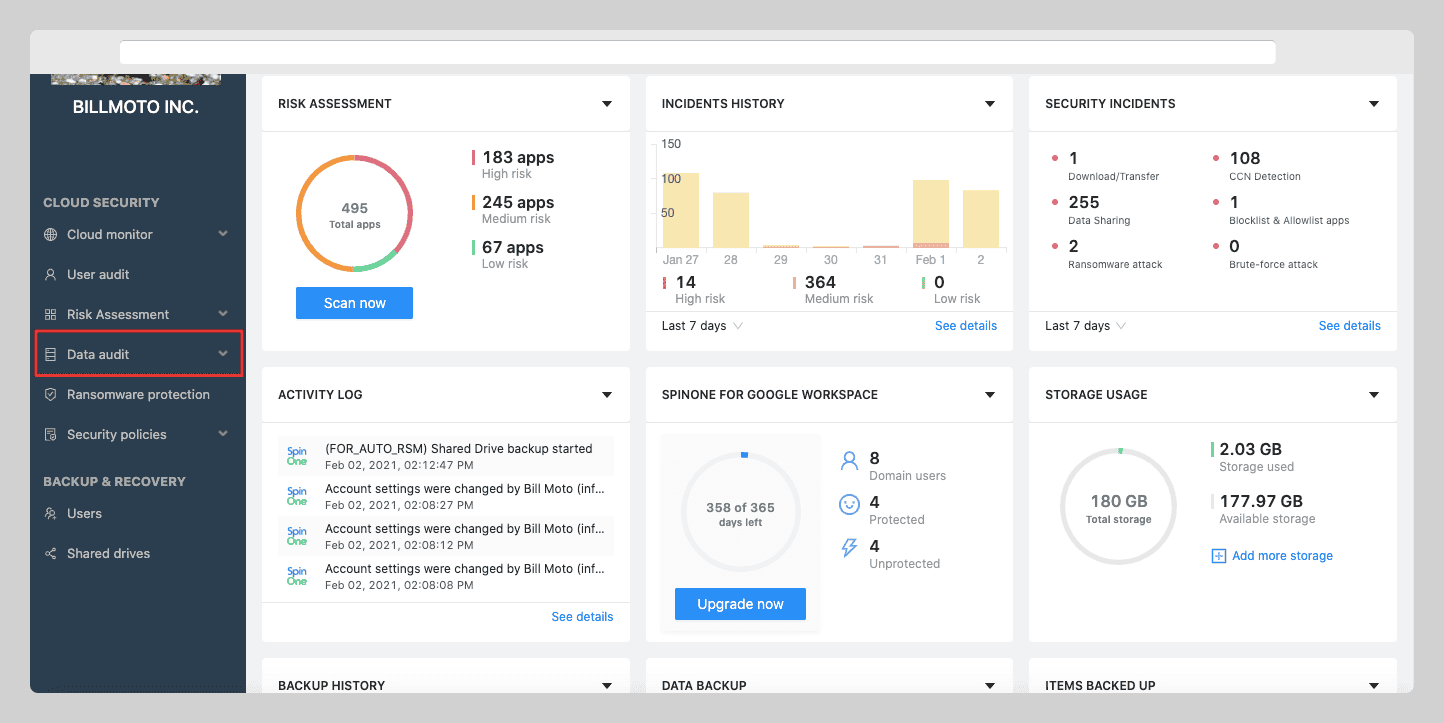
The statistics charts are presented in the middle, while all the functionality is located on the panel left. You will find all the shared files in the Data Audit report. By clicking on it, you’ll see all the Google Workspace files that have been shared with anyone.
When you click on Data Audit, you’ll be taken to a panel with all the shared data.
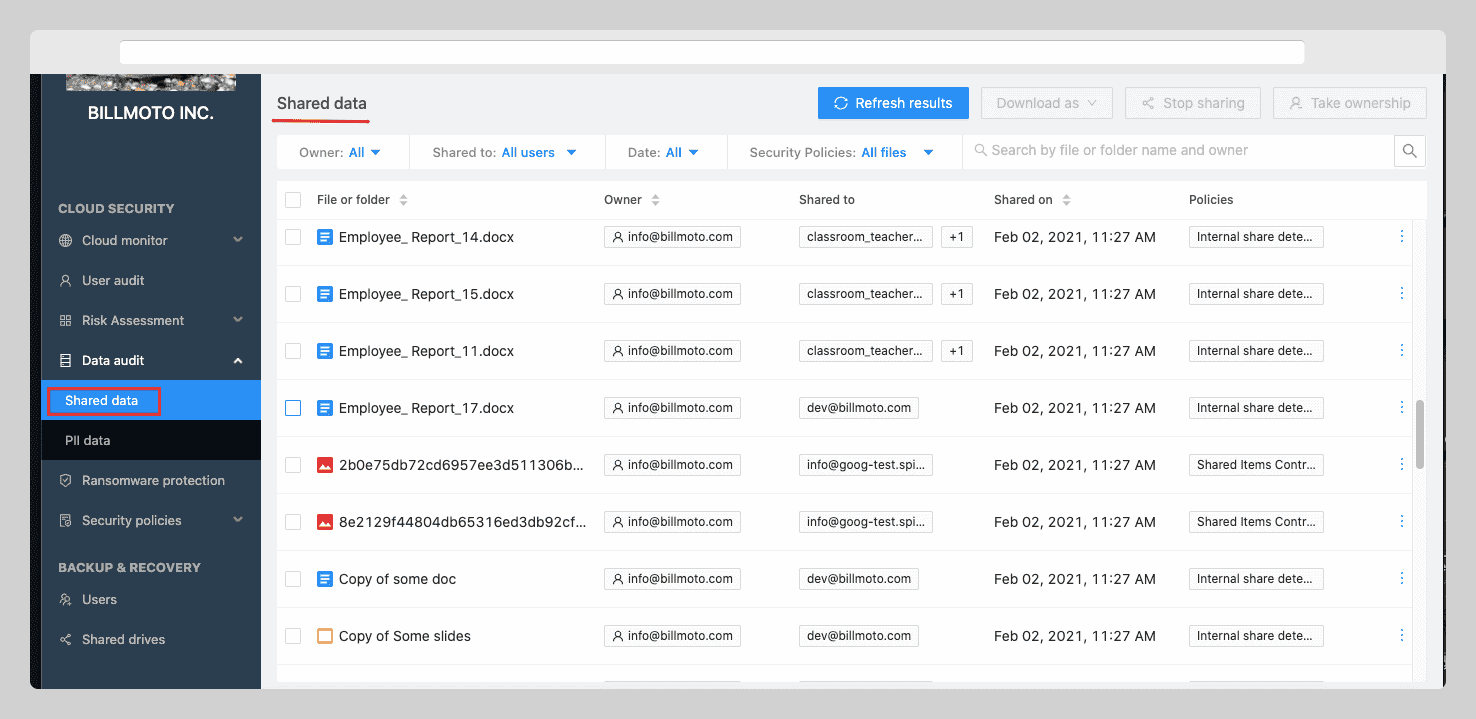
The data is organized by:
– file or folder name
– file owner
– type of the haring permission (f.e., anyone with the link, external users, internal users, etc.)
– the data of the sharing
– security policies applied to the file, if there are any (another useful SpinOne function that optimizes your work)
You can apply filters to quickly look for specific files, owners, sharing permissions, or time slots.
By clicking on the particular file, you can access the following information:
- All the users’ names and emails with whom the owner shared this file;
- The type of permission granted to these users.
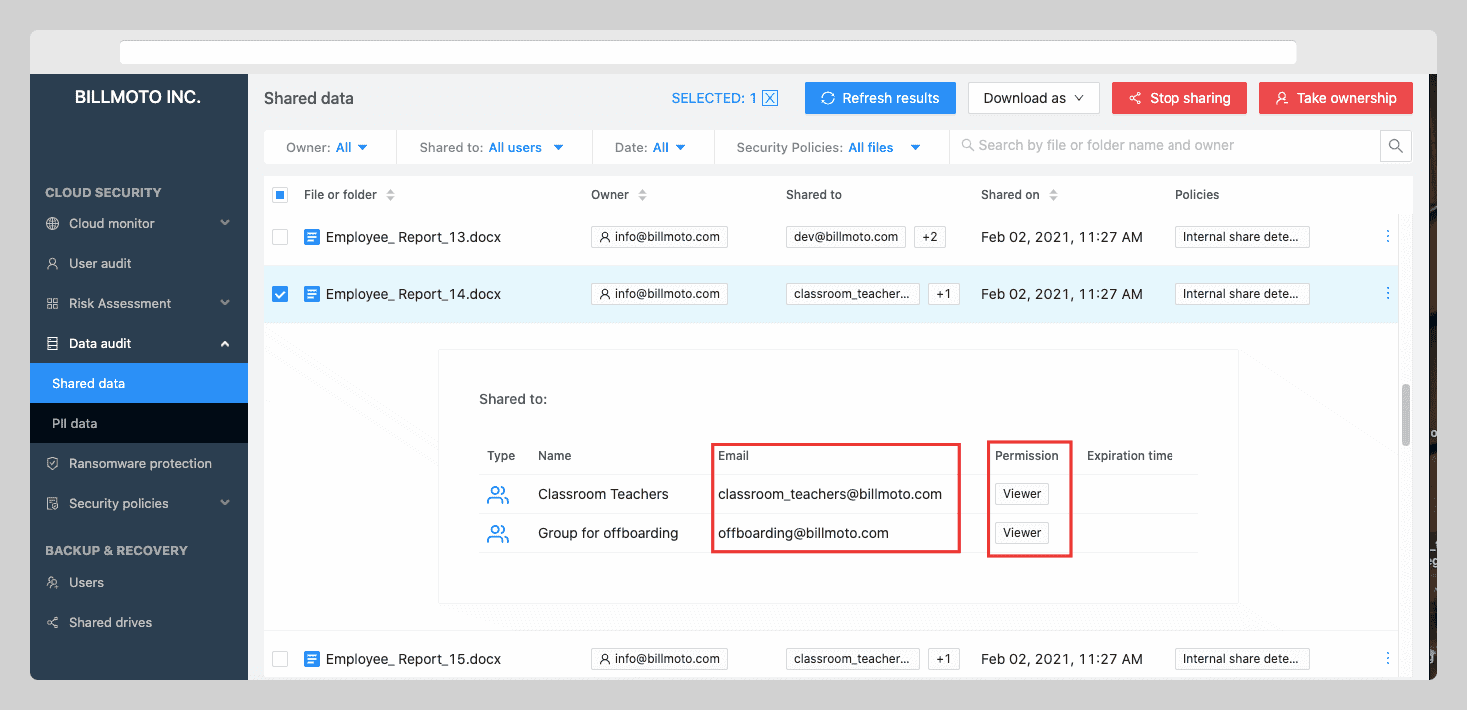
If you spot unauthorized or dubious sharing permissions, you can:
- Stop these files from being shared;
- Take ownership of the file.
To stop sharing, you can select the file/files and click the red button Stop Sharing. You’ll see the following window, where you can stop this file from sharing with hand-picked users or with everyone it is shared with.
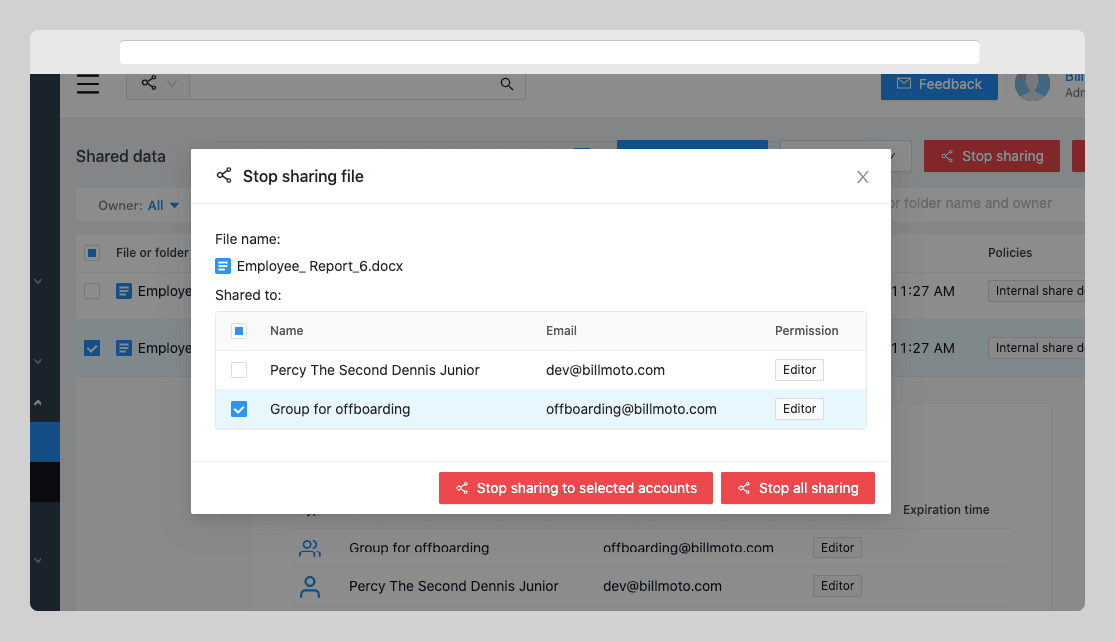
The second option you have is to take ownership of the file. This way, you can change the sharing permissions for the users that have access to the file. To do that, select the file/files and click Take Ownership to open the settings window.
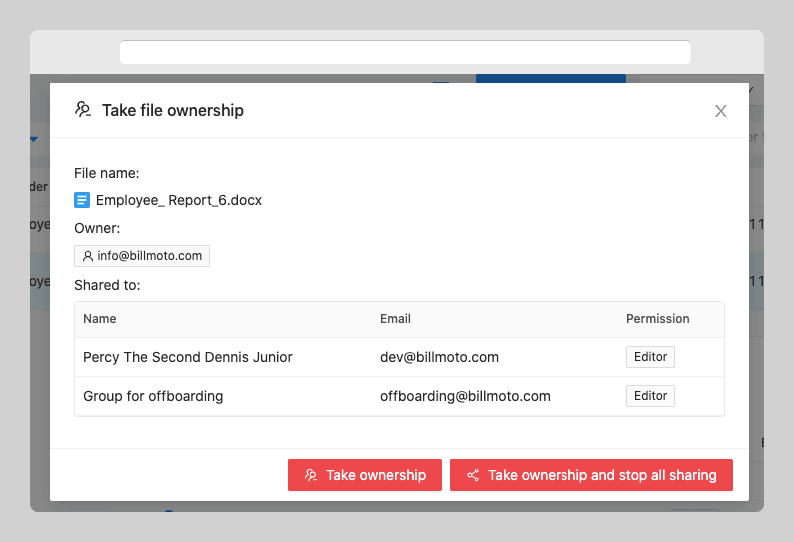
That’s it! You have full control and visibility over the shared data.
How to Detect Sharings of Sensitive Information With SpinOne
In terms of security, sharing sensitive information like credit card data over email is most often a terrible idea. And yet, it’s a regular practice in many companies. But still, sharing sensitive data with authorized users is more or less safe. But if someone has shared outside of the organization, or if you haven’t secured your cloud well enough, it can pose nasty privacy ramifications for your business.
SpinOne lets you always keep abreast of how sensitive information travels around and outside of your organization.
To reach this information, go to the PII data section in Data Audit. There you can see all the emails of your organization that contain sensitive information. In one short glance, you can see the sender, the receiver, and the data.
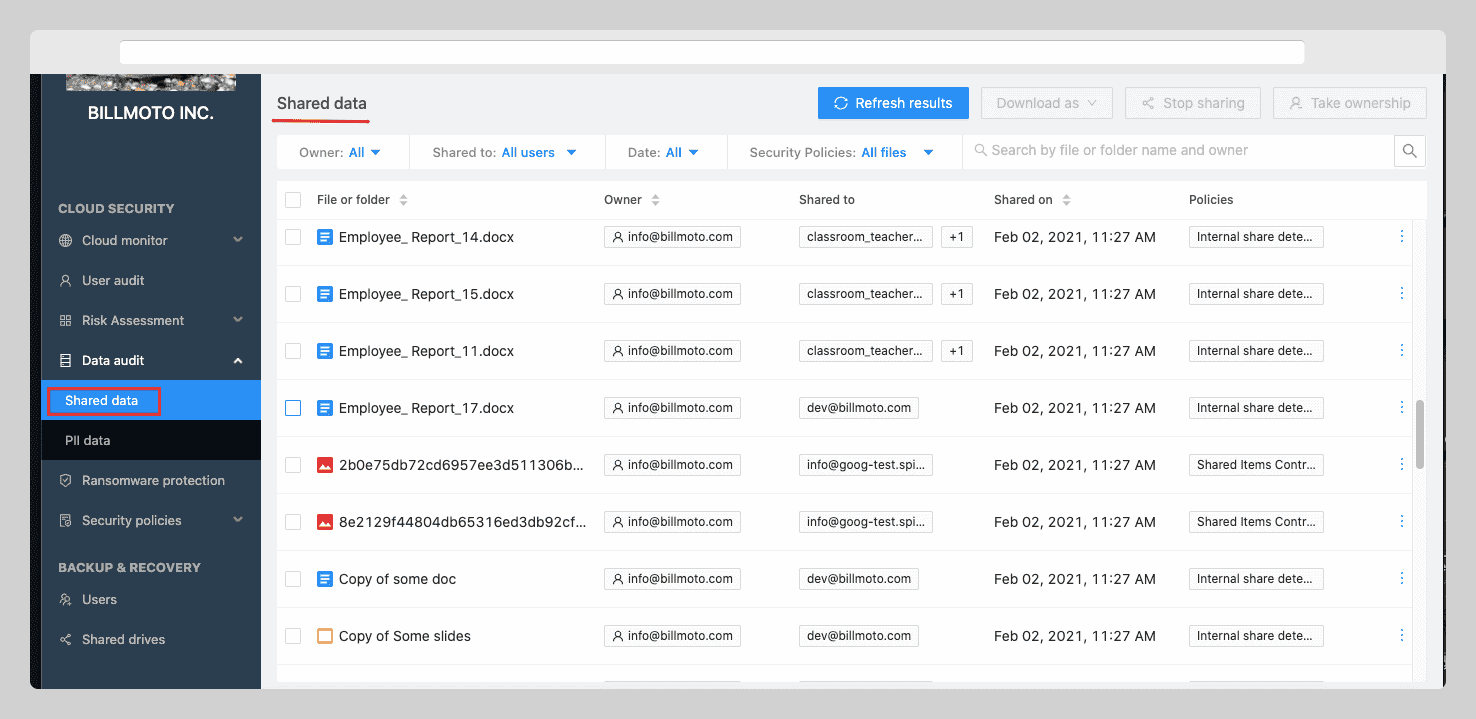
To find out the details like the email body and sensitive information inside it, you need to click on the particular email.
Frequently Asked Questions
Can I share files securely on Google Drive?
Yes, you can share files on Google Drive securely with anyone in your work account. For this, prefer invite-based Google Drive sharing over link-based Google Drive sharing. While in both variants you can select different permission options (Viewer, Commentor, Editor), the former also requires collaborators to authenticate themselves with a Google sign-in to access the file. Also, remember that your organization may limit how you can share files with other people for security reasons and utilize special tools for monitoring the data flow. For example, organizations typically utilize in-built Google API to search for a particular shared item every single time and check how and with whom it was shared. It can also use third-party tools like SpinOne for Google Workspace to monitor the see all the details regarding your domain data.
How do I make my Google Workspace more secure?
Use SpinOne for Google Workspace automated tool that can supplement Google Workspace native security solution by providing daily backups to secure cloud storages, 100% file restoring function, control over deleted and restored data, secure data migration, version control, and weekly/monthly activity reports.
Does Google Workspace have file sharing?
Yes, Google Workspace includes file-sharing features that allow users to share and collaborate on documents, spreadsheets, presentations, and other types of files with specific individuals or groups. Sharing options include setting permissions for viewing, commenting, or editing, and you can choose to make files accessible to anyone with a link or keep them restricted to specific users.
Can Google Workspace admin see my files?
Google Workspace administrators have certain levels of access and control over user data within their organization. While administrators can perform various tasks related to managing accounts, they typically do not have direct access to view the content of a user’s files stored in Google Drive or other Google Workspace apps through the Admin Console for privacy and security reasons.