How to Back Up Microsoft 365 Teams: Guide for Admins
Like any other work messenger, Microsoft 365 Teams contain business-critical data. Losing this information can disrupt company operations and cause downtime. However, many companies struggle to retain Teams data. In this article, we explain how to back up Microsoft 365 Teams. This guide is specifically written for Microsoft 365 Admins.
How to back up Microsoft 365 Teams with native tools
Microsoft 365 Admins know that MS 365 doesn’t have built-in backup tools. It offers data retention policies instead.
Some people think that data retention is enough to prevent data loss. In reality, this function has several limitations. For example, Mircosoft 365 creates a new copy of a data entry each time it is edited and saves it in the user’s storage. Applying a retention policy to all Microsft 365 data will eventually consume all the company’s storage. Learn more about Microsoft 365 data retention.
So, how can Admin back up Microsoft Teams data? Here’s what Microsoft support replies to this question in the Community forum:
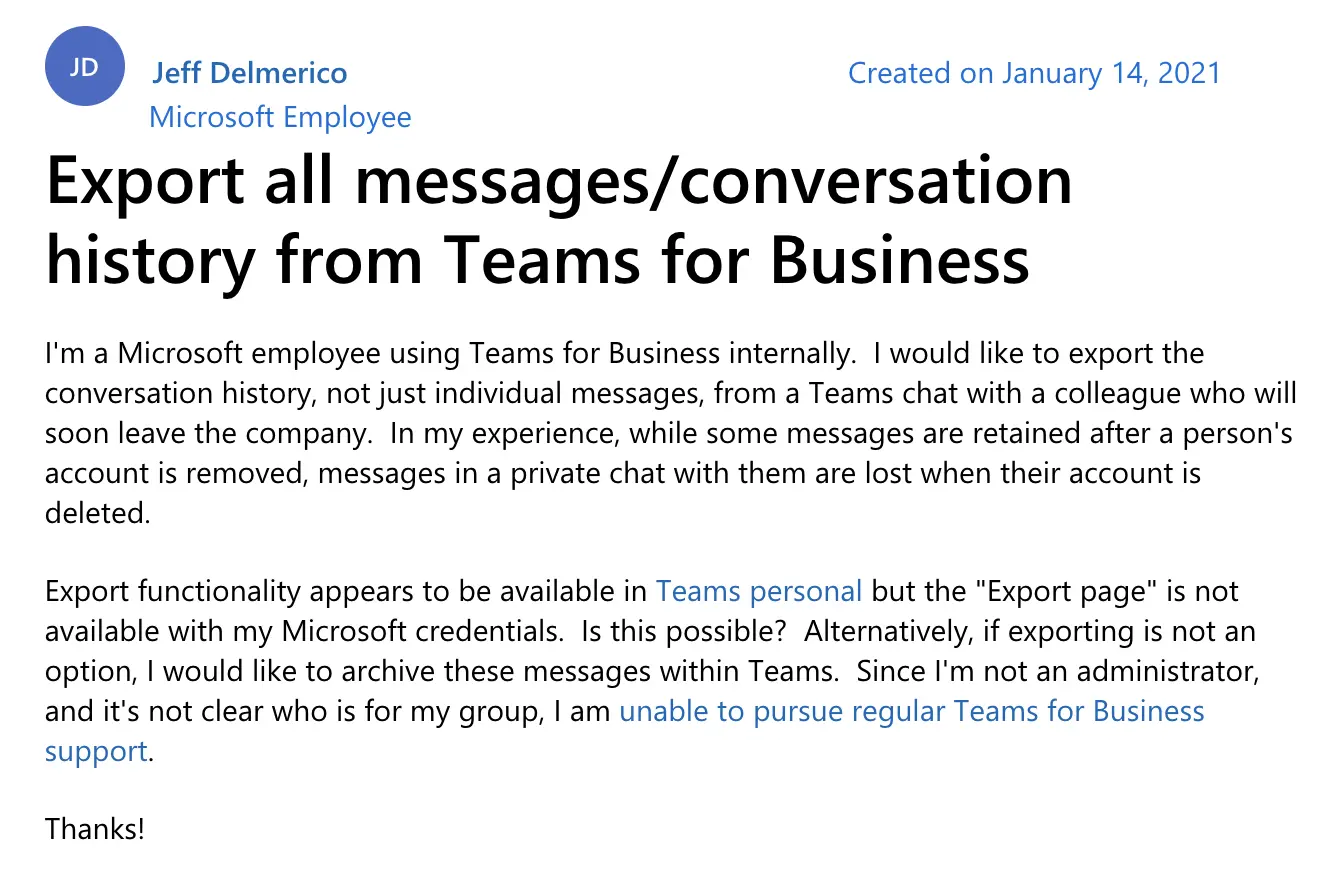
They offer Admins to do a manual data export of Teams data. It’s not the best solution, and we discuss why in the pros and cons section below. Here’s what you need to do:
Step 1.
Log in as a Global Admin to the Microsoft 365 Admin Center and go to the Compliance Center.
Step 2.
In the left menu, find the Solutions section and click on Content Search.
Step 3.
When on the page, click New Search. You will be redirected to the page where you can set up your search. Name the search and give a short description.
Step 4.
At the Locations stage, turn on the Status for Exchange mailboxes and Sharepoint sites (as both contain Teams).
Step 5.
Click “Choose users, groups, or teams,” which will appear once the location is on.
In the pop-up window, choose the user or users you need to back up and click Done. To select more than one user, use the mouse and Shift.
After configuring the Locations, click Next.
Step 6.
Set up the search conditions if you want. Click on Add Condition and set it up. Then click Next.
Step 7.
Review your search; if everything is ok, click Submit, then Done.
Step 8.
You will be redirected to the Content Search page. Here you can download the necessary data.
To this end, double-click on the search you’ve just created. In the pop-up window, select Actions and click on Export Results in the drop-down menu.
Step 9.
Configure the export by choosing the output options (e.g., to export encrypted data or not, the PST files division (e.g., all mailboxes in one file or each separately), etc.
Check the size
Pros:
Your business doesn’t have to pay for additional backup tools.
Cons:
- The large size of the download
You will not be able to download data from Microsoft Teams exclusively. You’ll have to download it with Yammer users, Microsoft 365 Groups, OneDrive sites, etc.
Only Global Admins can perform this task.
- Insufficient frequency
Experts suggest backing up your data at least once per day.
- Risks-prone
For manual work, errors are inevitable (e.g., a person forgot to do the export or misconfigured it). If the employee in charge of the process is sick, has holidays, or leaves the company, you will face a talent gap.
- Resource-intensive
Each manual backup takes a lot of work time for your employees. It’s even more critical since only Global Admin can do it.
- Data format
All the messages will be sent in one PST file.
How to backup and recover Teams data with SpinBackup
SpinBackup offers backup for the critical Microsoft 365 services: OneDrive, Outlook, People, Calendar, Sharepoint, and Teams. All the data is stored separately in GCP, AWS, or Azure.
Backing up Teams with SpinBackup is easy for the following reasons:
- it’s fully automated and regular (once or thrice per day)
- there’s a manual backup option that can be done in one click
- Admins can download Teams backup to a local device
- Admins can restore Teams directly from SpinBackup to the owner of the chat or another user of their choice in just a couple of clicks
- SpinBackup stores daily snapshots of Teams separately. Admins can restore the most recent version or any version from the past.
Was this helpful?
Latest blog posts
Cyberhaven: Latest Research Reveals 8 Additional Compromised Extens...
Spin.AI’s latest research has uncovered 8 additional compromised browser extensions, used by 1.1 million users...
Managed Service Provider Best Practices in Data Backup and Disaster...
Highlights the importance of a robust data backup and recovery program provided by Managed Service...
Exposing the Hidden Risks of Browser Extensions: Cyberhaven’s...
Today’s digital landscape is under attack like never before. Threat actors are looking for the...





