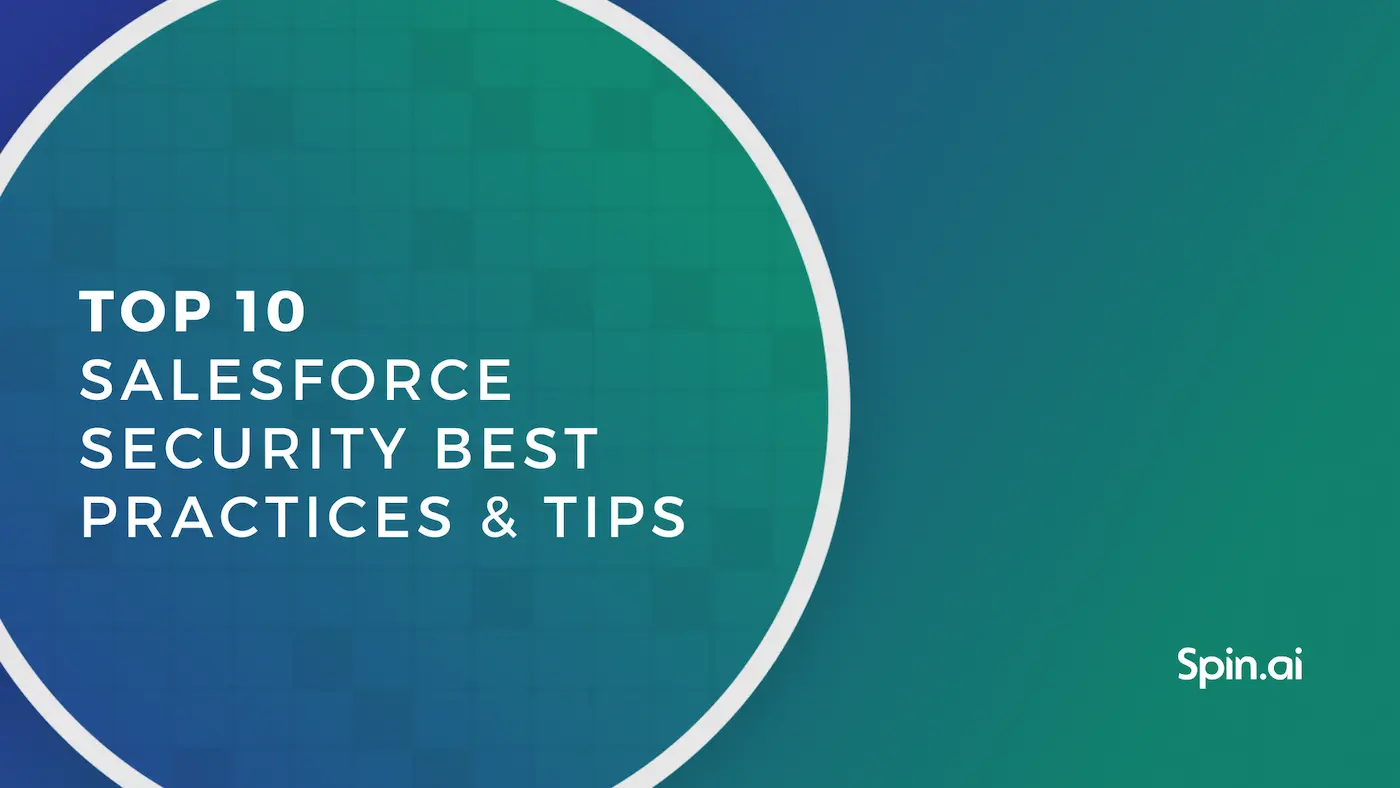How to Back Up Salesforce Data – Complete Guide 2024
Salesforce is probably the most important tool for the revenue-generating team of your company. It enables your management to monitor the sales pipeline, predict income, and plan the team’s efforts. Losing this data or file systems can hamper or even paralyze sales activities so Salesforce data protection is paramount to business continuity. In this article, we’ll explain in greater detail how to back up Salesforce with native and third-party tools.
How to back up Salesforce with native tools
If you hesitate whether or not to back up your Salesforce, please read our article dedicated to Salesforce backup.
Salesforce has multiple tools for data backup and recovery. The key problem is that they’re siloed and don’t meet the needs of large enterprises. Most of them provide a CSV file that should be manually imported back if some data or file systems are lost.
Furthermore, native tools don’t fix the major need of most clients because they don’t back up Salesforce metadata. Metadata represents the relations between different objects in Salesforce. Losing this type of data due to a developer’s mistake can cause days or even weeks of downtime for your sales team. That’s why if you want a more advanced Salesforce backup solution we suggest scrolling down to our section dedicated to SpinOne.
Let’s take a look at the most popular ones.
Backup Salesforce Data with Data Loader
Short summary:
- This tool works with Enterprise, Performance, Unlimited, and Developer editions
- Data: Salesforce Object
- Metadata: no.
- Backup file type: CSV.
- Deleted records: soft-deleted
- Archived data: yes.
- Multiple objects backup: no.
- Schedule: no.
To back up Salesforce data:
1. Go to Data Loader and click Export or Export All (for archived and soft-deleted data).
2. Login using your Salesforce admin credentials and click Next.
3. In the pop-up window choose the Object you want to back up. Check the ‘Show all objects’ box if you haven’t found the object you want to back up.
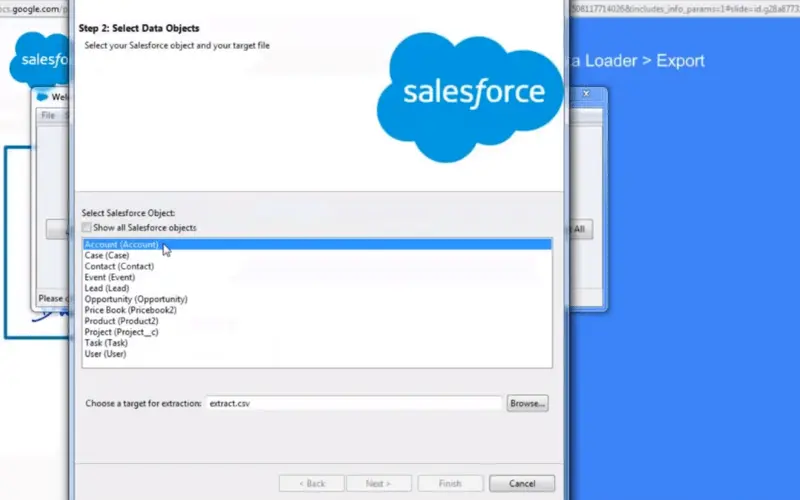
4. Create a new CSV file for export or choose the existing one. Click Next.
5. Select the Query Fields you want to back up. Here you can also create Conditions for the query. You can check what you chose in the text field below. Click Finish.
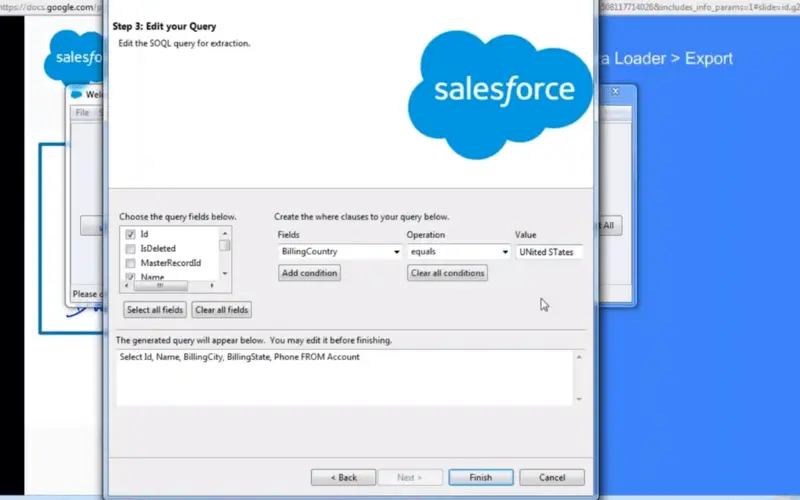
6. The pop-up window will inform you of the completion of the operation and any errors. Click ‘View Extraction’ to open your file in CSV viewer or other programs of your choice.
Data Backup in Salesforce with Data Export
Short summary:
- Tools work with all editions except for database.com.
- Weekly backup: only Enterprise, Performance, and Unlimited Editions
- Monthly backup: all.
- Data: all.
- Metadata: no.
- Backup file type: CSV in zipping.
- Scheduled backup: yes every 7 or 29 days depending on your edition.
Back up Salesforce data step-by-step:
1. Log in to your Salesforce. Then click on the gear in the right upper corner and choose Setup in the drop-down menu.
2. On the Setup page, use the search field on the left side of the screen to find Data Export. Upon clicking on it you will be redirected to the Export Service page.
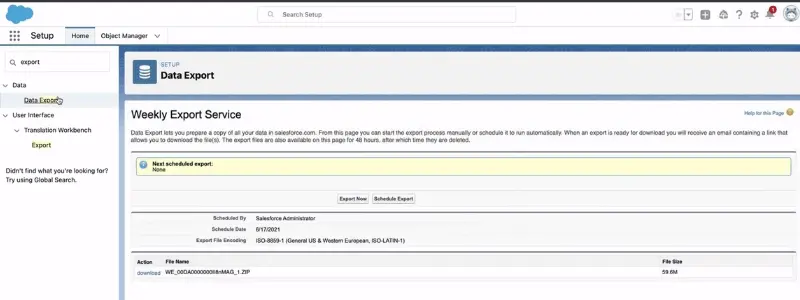
3. Click on Export Now if you want to back up immediately and if your time limits allow it. Otherwise, click Schedule Export to complete the backup.
4. You will get to the Export page. Now, pick the encoding for your file. Select the types of data you want to back up or just keep Include all data.
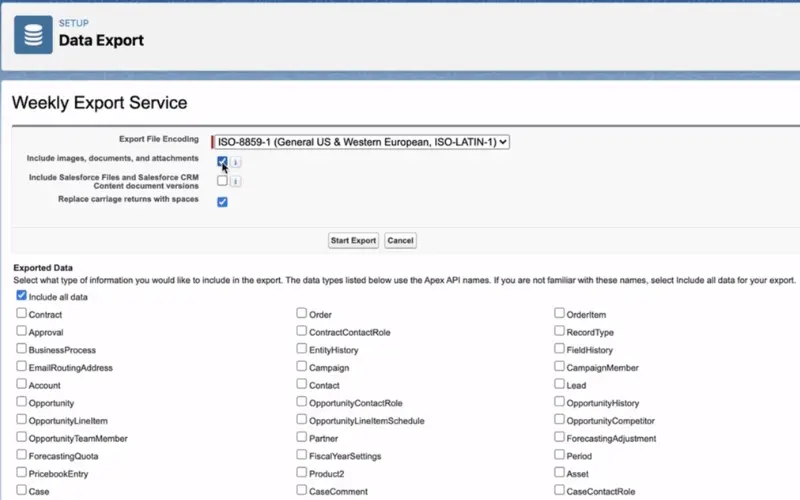
4a. Here you can also include additional data (like images or documents). Keep in mind, however, that it will increase the processing time.
4b. If you plan to import your file, select Replace carriage returns with spaces.
5. Click Start Export or Save.
If you schedule a backup, click Schedule Export and pick the date of your export and the frequency (if you have weekly exports available).
6. Wait for an unspecified amount of time for an email with a ZIP file to come.
Further reading: Salesforce data recovery tools. You can also search the Salesforce AppExchange for other backup solutions.
How to backup data in Salesforce with SpinOne
Short summary:
- SpinOne works with all editions.
- Backup frequency: limitless
- Data: all.
- Metadata: yes.
- Sandbox: yes.
- File type: data is copied as it is to a remote storage
- Automated backup: yes every 1 or 3 days depending on your subscription type.
How to backup data in Salesforce with SpinOne:
1. Log in to SpinOne. Next click on the Salesforce section in the left column.
2. You will be forwarded to the backup page. Here you can manage your organizations. Click Add Organization and pick Production or Sandbox in the drop-down menu.
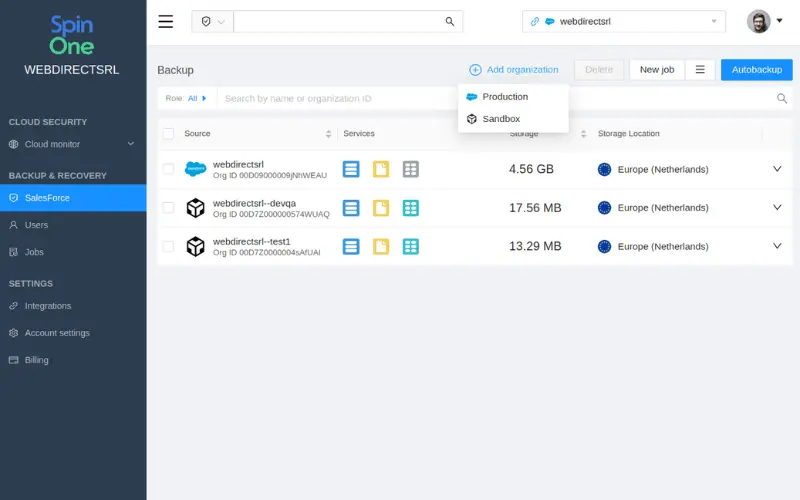
3. Once you’ve added your organization, you can manage the backup settings. Check the box next to your organization and then click Autobackup in the right corner.
4. In the pop-up window, select your Full backup day and the types of data you want to backup.
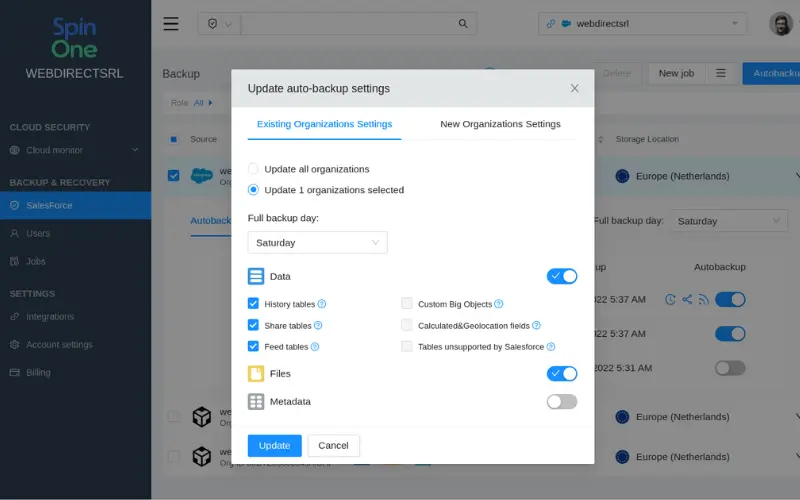
5. In addition to that, SpinOne will automatically backup changes in your data once a day. If you want to increase the number of snapshots per day, go to Account Settings and select the backup frequency.
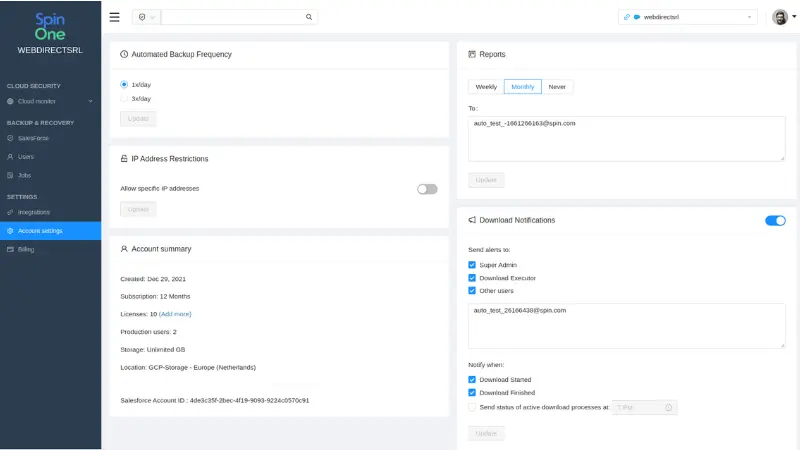
Learn how to recover data with SpinOne.
SpinOne vs. Salesforce Native backup Tools
| Native tools (excl. Backup&Restore) | SpinOne | |
| Data format | CSV | The data is backed up as it is |
| Recovery | Manual recovery (from a file) | Hands-free recovery from data copy |
| Automation | Limited | Full |
| Compare function | No | Yes |
| Types of backed up data | Different tools for data and metadata | One tool backs up objects, files, and metadata |
| Sandbox backup | No | Yes |
| Schedule backup | Weekly/monthly | Daily |
| Back up multiple objects | Depending on the tool | Back up all the data at the same time |
| Storage | On-prem | AWS, GCP, Azure, or cloud storage of your choice |
| Scheduling | Weekly/monthly backup | Daily backup, Incremental backup |
Frequently Asked Questions
What is data backup in Salesforce?
Salesforce offers a Salesforce Backup, a native backup and restore solution. Salesforce Backup is a managed package that you install. Once you’ve assigned the required license and permissions, you can install the package using the link provided in your subscription order form. Afterward, establish a secure connection between the application and Salesforce.
To ensure more control and confidence over your data, try Spinbackup for Salesforce which can back up all types of Salesforce queryable data and metadata automatically and manually.
How often does Salesforce backup my data?
Salesforce can create backup files of your data either weekly or monthly, depending on the edition you’re using. For weekly backups, you can manually generate backup files once every 7 days, while for monthly exports, you can do so every 29 days.
Where does Salesforce store your data?
Salesforce stores customer data on a primary database server with multiple active clusters.
What are the limitations of Salesforce backup?
The major limitations of Salesforce data backup include:
- Salesforce does not provide options for daily or hourly backups. Instead, it offers only weekly or monthly exports, which can lead to the loss of certain data that was altered or deleted between backup intervals. Additionally, relying solely on weekly exports may lead to non-compliance with regulations and standards.
- Heavy Salesforce traffic can delay export delivery. In extreme situations, your initial request may still be in the queue when you make your subsequent request.
- Most of the native Salesforce backup options do not include metadata backup. Consequently, you won’t have the capability to reconstruct custom configurations and relationships.
- The available time frame for downloading the weekly export files is limited to just 48 hours, which may prove insufficient for large organizations.
This is why, if you seek a more advanced Salesforce backup solution, we recommend using Spinbackup. It can back up all types of Salesforce queryable data and metadata automatically and manually.