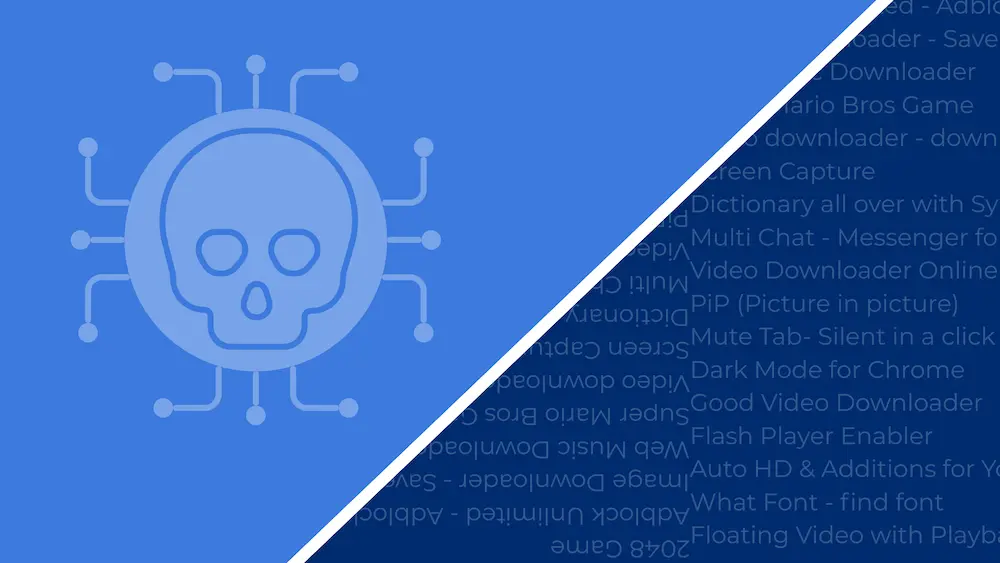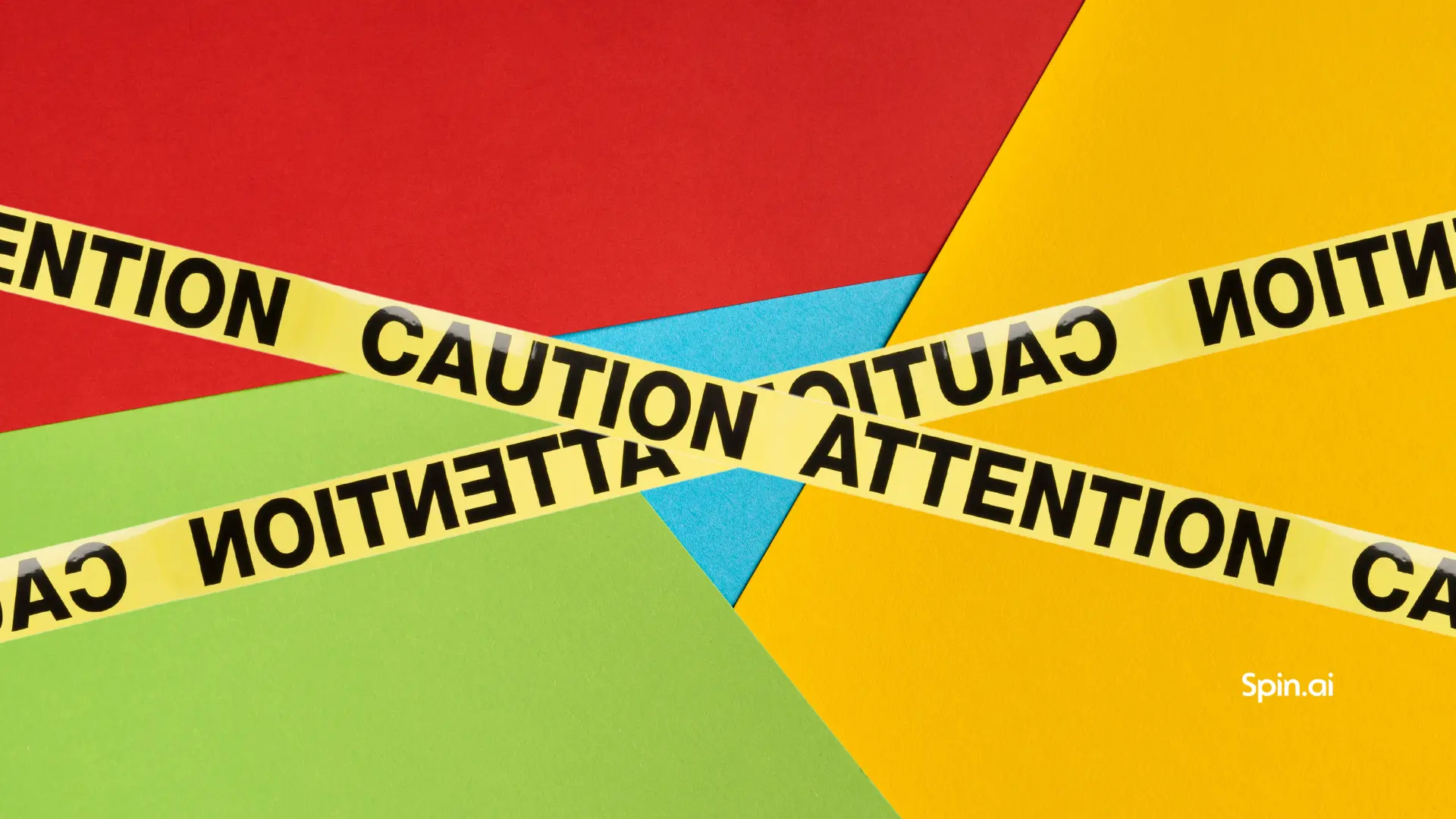How to Back Up SharePoint: Guide for Microsoft 365 Admins
Backing up Microsoft SharePoint is as important as safeguarding your data for other Microsoft 365 services. In this article, we’ll show several ways to back up SharePoint data using native and third-party tools.
How to Run a Microsoft Sharepoint Backup with Native Options
Microsoft 365 has several built-in SharePoint Online backup tools and restore options: eDiscovery, Files Restore, and OneDrive Sync.
- Log in to your Microsoft 365 account and select SharePoint.
- Select the site you need to back up.
- Click DocumentsName.
- Click Sync.
- Open Microsoft OneDrive.
Done! Remember that you’ll need the desktop versions of OneDrive. However, backing up SharePoint using OneDrive is not the best option. After all, neither OneDrive nor other Microsoft 365 apps are backups. They have some limitations.
Limitations of Native SharePoint Recovery Options
Files Restore allows recovering only a whole SharePoint document library. But if you need to restore just one SharePoint file? You’ll need to restore the library, find your file, copy it somewhere, and roll back the restore.
Besides, you have to select each library manually. Hardly a time-saving approach you want in your workflow.
Data recovery, determined by the SharePoint data retention policy, is a more easy-to-use option. But there are strict time frames. You can restore your SharePoint data, but you have to do it while the data is retained. Now think about compliance, which may require retrieving files from years ago.
You may think that indefinite data retention makes Litigation Hold a perfect tool for data recovery. Not exactly. Litigation hold is a trade-off: features for the time.
Litigation hold allows you to restore from only one data version. If you make any changes, you have to update the Hold manually. Otherwise, you won’t be able to recover the most recent SharePoint data version.
Also, while recovering from Litigation Hold, the folder hierarchy is disrupted. That means you’ll need time to bring a file where it was deleted from.
There is another major drawback, related to the security of Office 365 storage. The SharePoint data on hold is kept in the same cloud as the data it should protect. On the contrary, backup has a more secure approach, which is based on storing a copy separately from the data it backs up.
Though you can back up and restore SharePoint data using built-in tools, they have some limitations:
- Turning off the version history prevents you from restoring files to a previous version.
- If you upload a deleted item again, the restore operation for that item will be skipped.
- If your files were removed from the site collection recycle bin, you can’t restore them.
- All data is stored in the same cloud, which leaves backup data vulnerable to the same threats as the original data.
- Backing up your Sharepoint data is a manual process. To ensure you can retrieve the latest version, you must back up your data again if any changes are made.
- Using OneDrive Sync is not the most secure option, as your backup can be infected with ransomware.
Using automated third-party tools will help you to avoid those limitations.
There are several ways to back up your SharePoint site. There are also several ways to restore it.
How to Backup SharePoint Online with SpinBackup
To ensure data protection and make your SharePoint backup and recovery more efficient, you can use third-party software. Spinbackup is a fully automated backup solution that helps you protect your data.
Our tool backs up your SharePoint files and sites automatically and saves all changes without any effort on your part. With SpinBackup, you can back up SharePoint to cloud storage including Azure, Amazon’s AWS, or Google’s GCP. To back up SharePoint, make sure you are subscribed to our Custom Storage plan.
If you need to change backup settings or recover your data, here’s what to do:
1. Log in to your Spin.AI account (get a free 15-day trial here)
2. Go to SharePoint & Teams section.
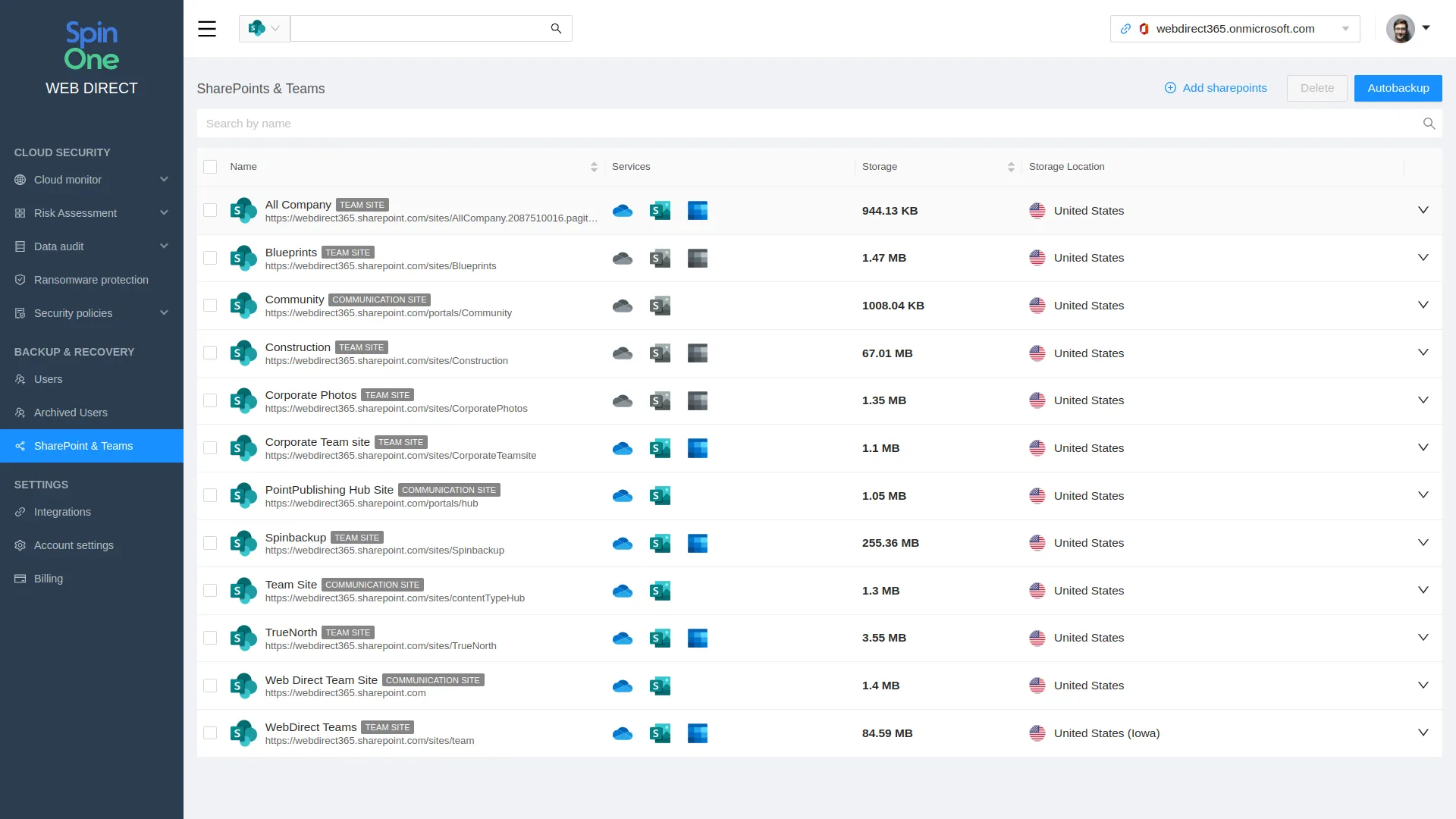
3. Pick the SharePoint you want to create a backup and press Autobackup. In the pop-up window, select Backup settings and click Update
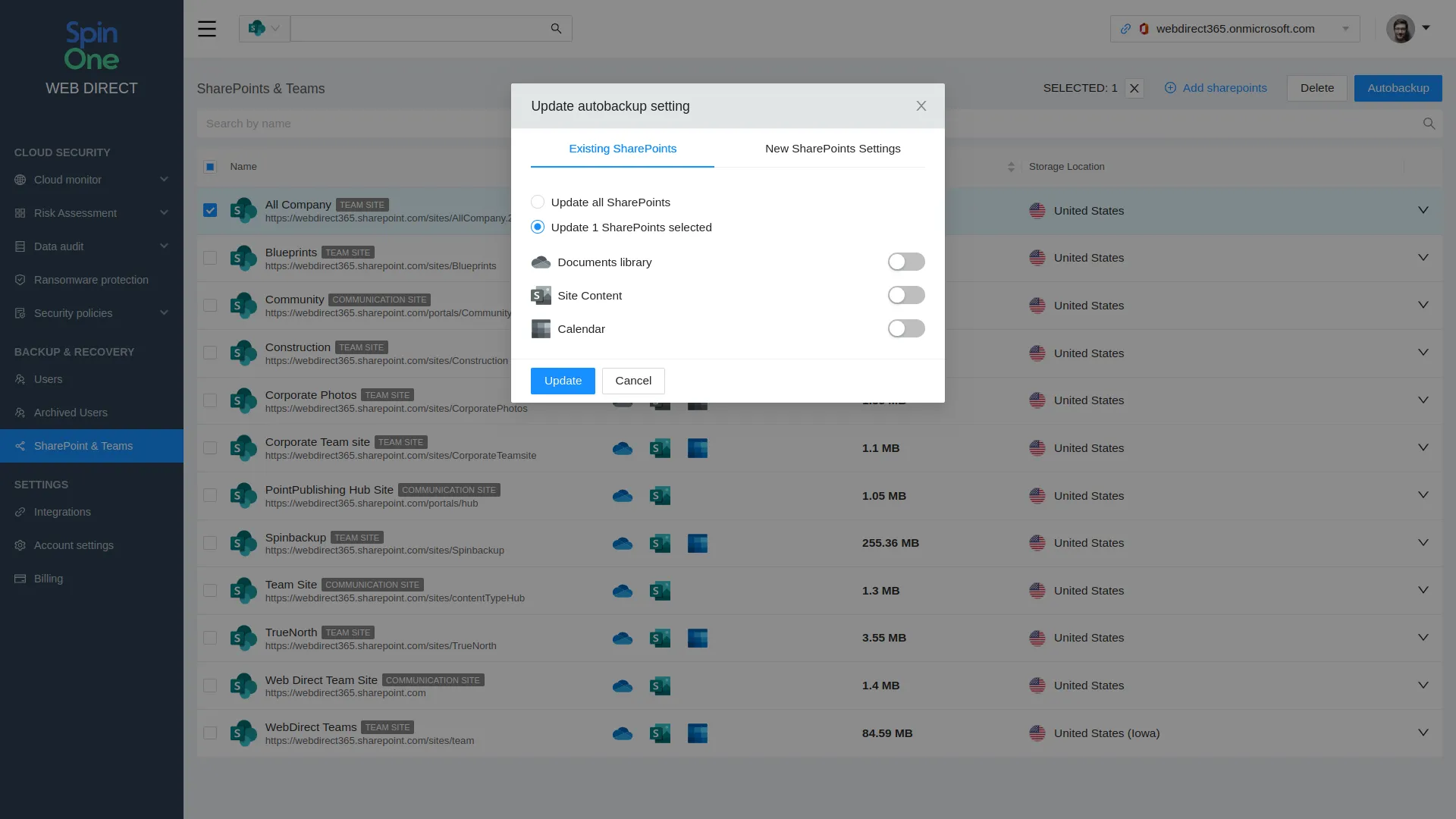
Frequently Asked Questions
How do I manually back up SharePoint online?
To backup your SharePoint manually, do the following 3 steps:
- open SharePoint in your browser;
- go to your online files library, click on Documents, and select the files to back up;
- right-click and select the Download option, then download the files to your device or a portable hard drive.
Do we need to back up SharePoint?
As same as with backing up other platforms and services, SharePoint backups can easily help retrieve important data that might have been deleted or lost due to human error, cloud outages, cyber-attacks (including ransomware and malware attacks, phishing, and hacking); third-party app issues etc. Regular data backups also help avoid multiple compliance and regulatory challenges.
What are the data backup solutions for SharePoint?
You can backup your SharePoint either:
- manually by downloading the necessary files from the online library to your device;
- using native backup tools such as eDiscovery, Files Restore, and OneDrive Sync;
- using third-party software like SpinOne for Microsoft Office 365. This is a fully automated backup solution that helps you protect your data.