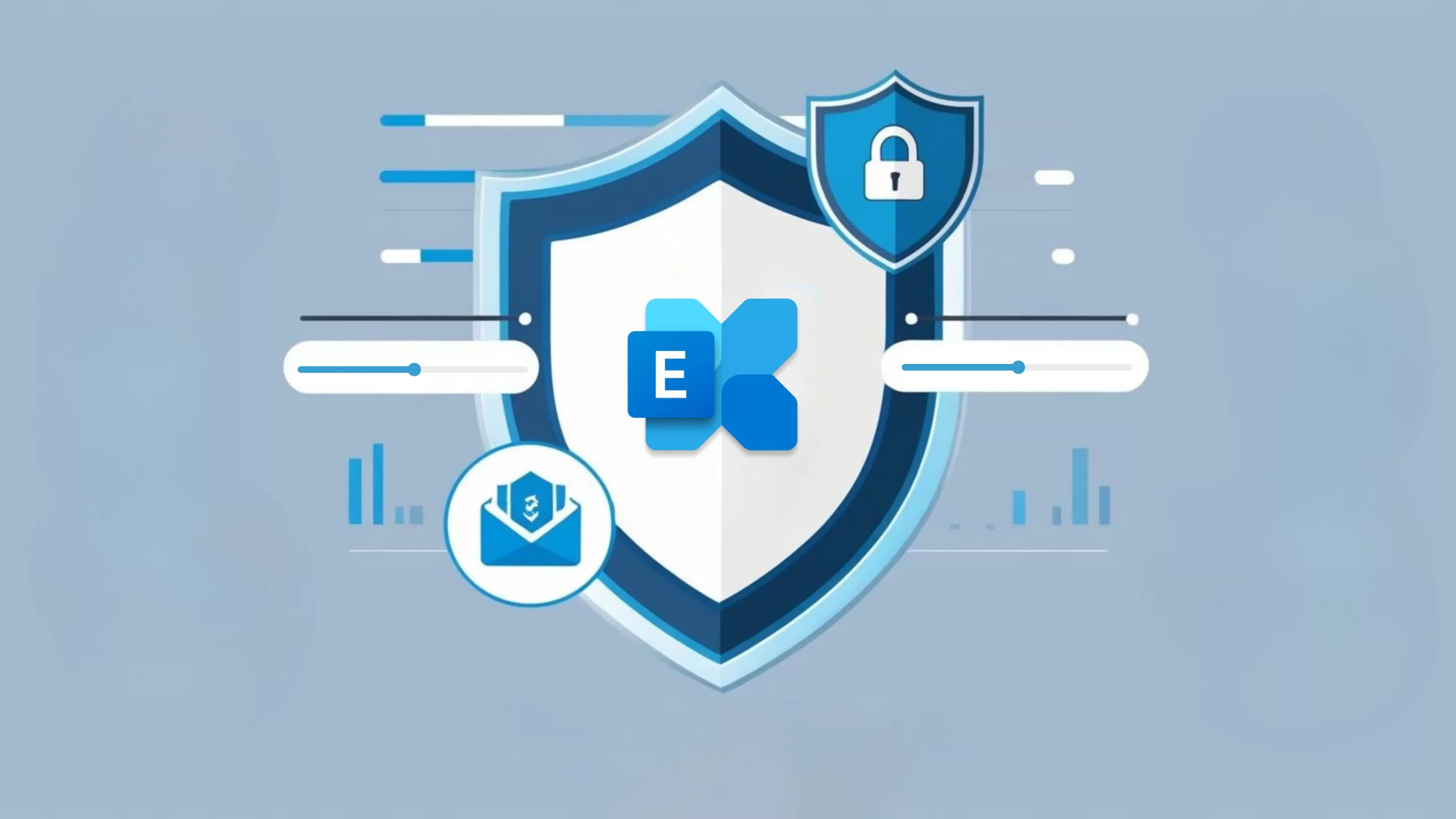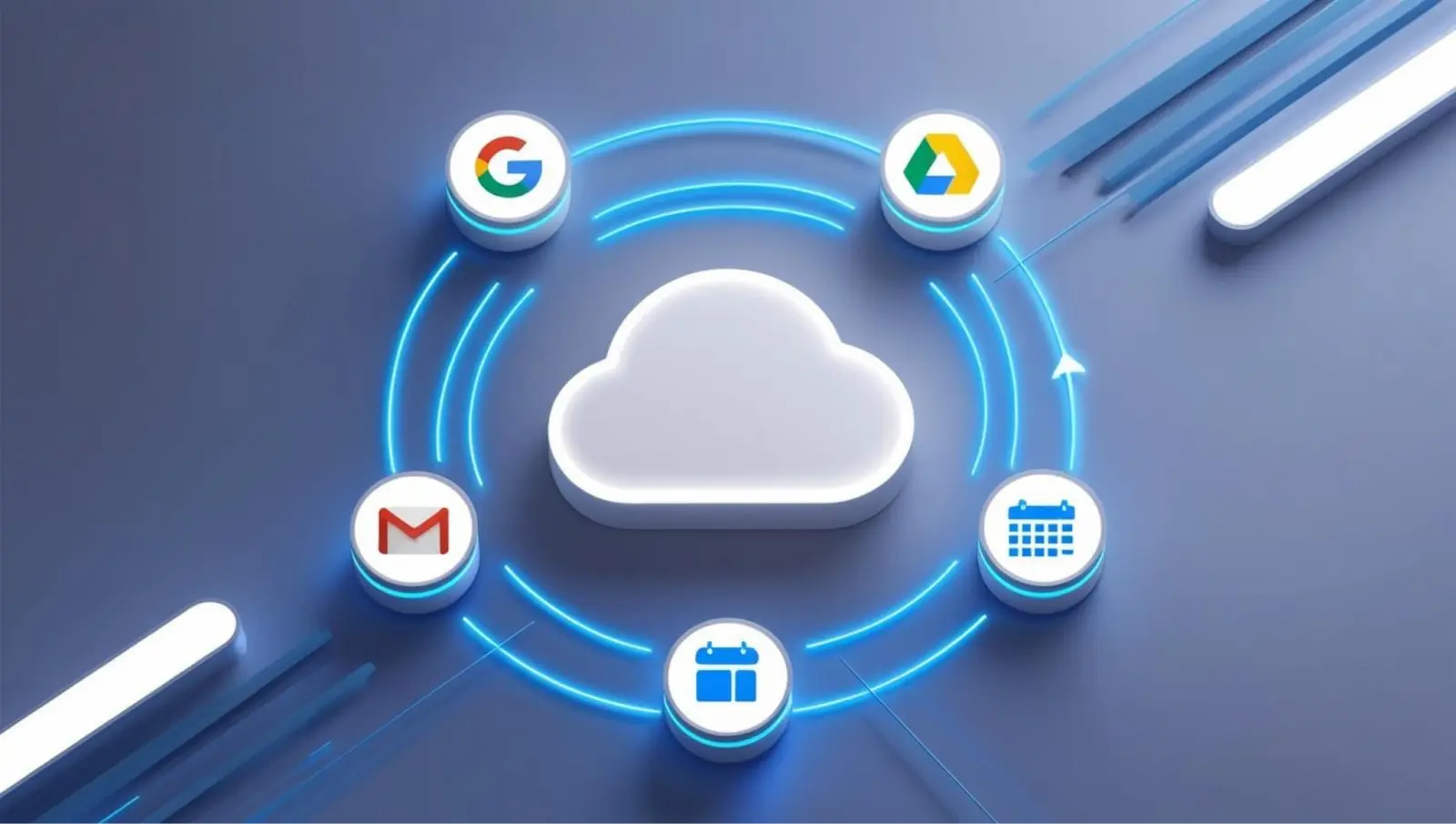How to Recover Deleted Items in Office 365
If you are here, you’ve probably deleted an Outlook email or attached file. No worries, we’ll show you how to recover deleted items in Office 365.
There are several ways to do that. These ways are Recovery from Deleted Items, Recovery from Recoverable Items, and Recover Office 365 deleted items as an Admin. We’ll give a step-by-step guide for each of them.
Note: there are several Outlook versions, so your interface may look different.
Learn how to recover deleted emails in Outlook.
Way 1: Recovery from Deleted Items
How to recover deleted emails in Outlook? Recovery from Deleted Items is the most common way. Probably, you’ve already tried this way and didn’t find the deleted item. If you haven’t, take the following steps:
1. Select Deleted Items in your Outlook.
2. In Deleted Items, find the email (or another item) you need to restore. Right-click on it and select Restore. The item will be restored to the folder it was deleted from. Alternatively, you can select Move and choose the folder, where the restored item will appear.
3. Good job! Your item is restored. You can find it in the folder you’ve chosen. For emails, the default folder is Inbox.
However, your email may not be in Deleted Items anymore. For example, you’ve emptied the Deleted Items folder. Also, keep in mind that Email is automatically removed after 30 days in deleted items. Try to search for your email in Recoverable Items.
Way 2: Recovery from Recoverable Items
If recovery from the Deleted Items folder is not possible, there is another way to retrieve deleted emails from Outlook. Try to search in Recoverable Items. Take the following steps:
1. Select Deleted Items in your Outlook.
2.Click Recover items deleted from this folder.
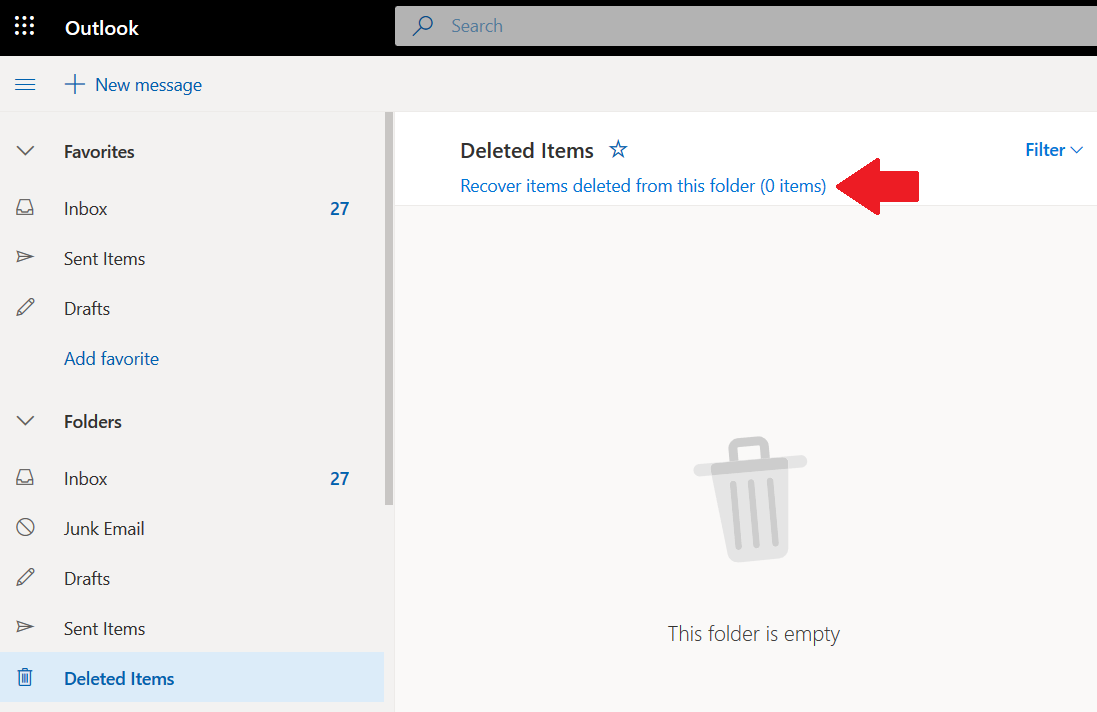
3. Find the item you are looking for. Right-click on it and select Restore. If you want to select several items, just Left Click+Shift on two items and everything in-between will be selected as well.
4. Done! Your files are restored. Depending on your Outlook version, items may be restored to the original folder or Deleted Items.
Remember, that your deleted items are not stored in the Recoverable Items folder forever. Depending on retention settings, you have up to 30 days until they are gone forever. To keep yourself away from trouble, check out this backup software for Office 365. It’s a great service that will keep all your data safe and sound for as long as you need them.
Have any of the above methods helped you recover your files? We hope they have. If not, don’t worry. We have one more method to share with you.
Way 3: Recover Office 365 Deleted Items as an Admin
If you are an Office 365 Admin, you can recover deleted Office 365 items. There are some restrictions though. First of all, you need to be a Global Admin (or you will not be able to complete the process). Secondly, this way will not help you to recover the items that were purged from the Recoverable Items folder.
The main idea of this method is to use In-Place eDiscovery & Hold to recover your deleted items. This process consists of retrieving .pst file (which can be done by Admin only) and restoring the deleted email from .pst file (can be done by both Admin and user). This method provides a way to restore deleted calendar in Outlook 365.
Take the following steps:
1.Select the Admin app in your Office 365 account.
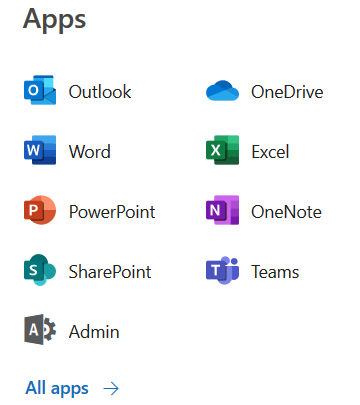
2. Find Admin center and click Exchange.
3.Now you see the Exchange admin center interface. Now click Permissions.
4. Ensure the Admin Roles panel is selected. Select Discovery management and click Edit.
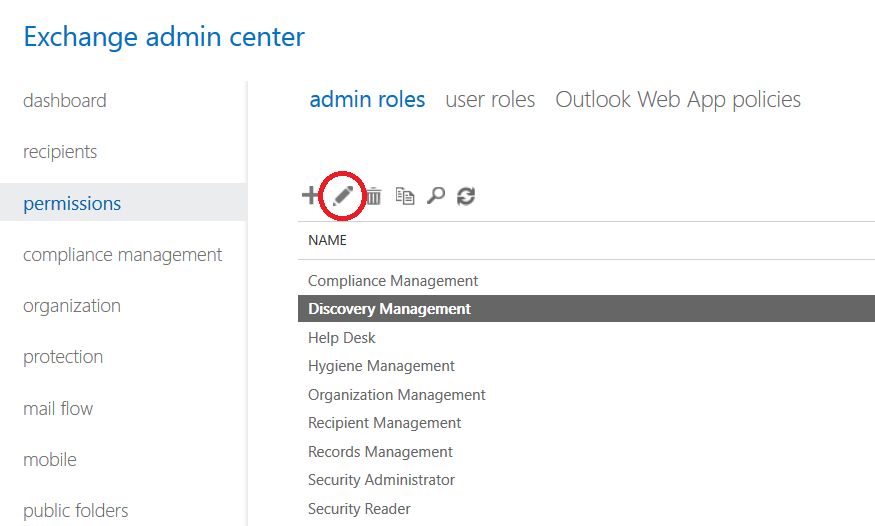
5. Now you see the Discovery management window. Now click Add in the Members section (scroll down if you don’t see it). Add yourself. After that, Save the changes.
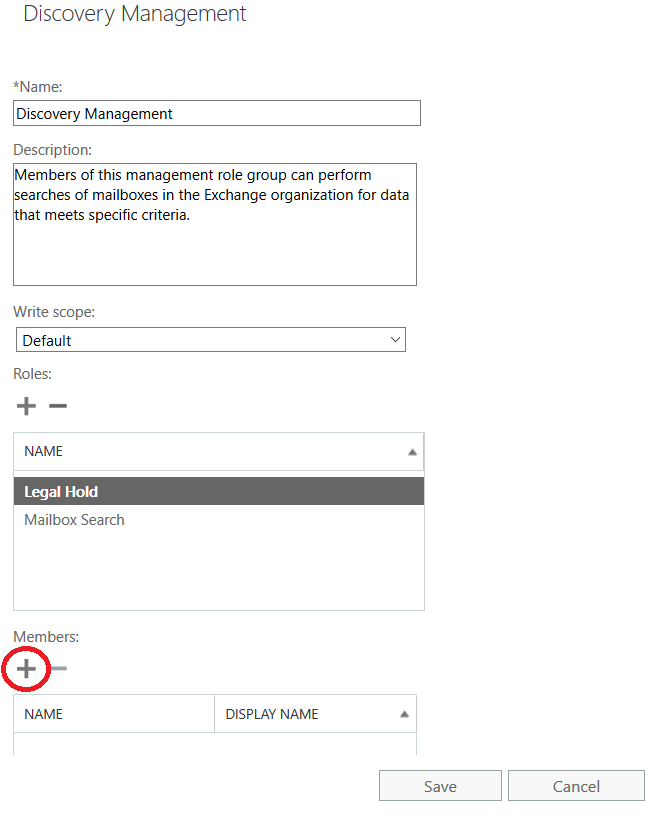
6. Sign out. Then sign in.
7. Go to the Exchange admin center interface again. Click Compliance Management. You should see the in-place eDiscovery and Hold. Now click New (plus) to create a search.
8. Name your search. Also, you can write a description. Click Next.
9. Now you need to choose a mailbox to search for deleted item(s). Select Specify mailboxes to search and Add a mailbox. Click Next.
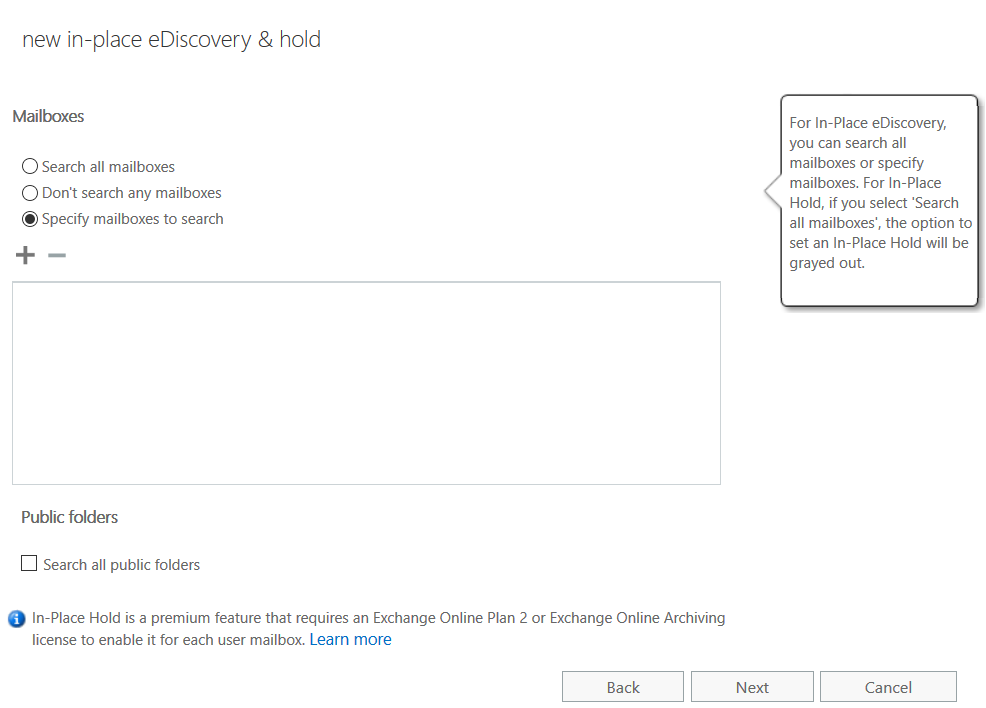
10. Select Filter based on criteria in the window you see. Now you have to set the parameters of the search. Don’t worry, if you don’t remember the date the email was sent/received. You can choose the time frame. If you have keywords, type AND to separate them.
11. Click Select message types to search to choose an item you are looking for. It might be email or contact, for example.
12. Once all search parameters are mentioned, click Next.
13. Now go to In-Place Hold settings and click Finish. Wait for the operation to finish (it might take some time).
14. Now, go back to the In-Place eDiscovery & Hold. You should see the search list. Select the one you have created. Then Export to a PST file. You may see the installation of eDiscovery Export Tool, if it hasn’t been already installed. In this case, click Run.
15. You should see eDiscovery PST Export Tool window. Click Browse to select the location your .pst file will be restored to. After that, click Start. Provide your Admin’s credentials, if you are asked to.
16. Now, your information is saved in .pst format. Use Outlook on Desktop to restore it. Open your Outlook, find the File tab. Click Open & Export and select Open Outlook Data File (remember, it should be the .pst file).
17. Now find your file and click OK.
18. Now should see the new folder in your Outlook (named after the .pst file). Find the item you have been looking for and right-click to Move it.
19. Select the folder (Inbox for an email, for example). Now, the item will appear in the selected folder.
Limitations to Office 365 Native Tools
As you see, it is possible to restore your data using Office 365 native tools. However, they have several limitations:
- There is a time limit to restore your files. The Recoverable Items contains information for up to 30 days, depending on your retention settings.
- You need to recover a folder item-by-item, which can be really time-consuming if there are many files in the folder.
- If you accidentally purged the item you need to restore, it will be lost.
- The third (admin’s) way to recover files is too complicated and time-consuming. Besides, there is no guarantee the item you are looking for is still recoverable.
- With recovery via eDiscovery, the hierarchy of files and folders is missing. That means you’ll need to put some further effort to restore your items to the original folders.
- Not all Outlook versions support PST format, so you have to use Outlook on Desktop (at least, to finalize the recovery process).
As you can see, the native Office 365 recovery options are quite limited and somewhat inconvenient, and the risk of data loss remains. That’s why you should consider protecting your data in advance. You’ll save your time and nerves. Moreover, you’ll ensure that your items are never gone.
Make Recovery Fast and Reliable with Spinbackup
We all need to recover deleted items, sooner or later. Also, you might need to recover deleted folder in Microsoft Outlook, not just one item. Because native Office 365 recovery tools have flaws, you need a reliable third-party cloud service that will make sure your data is always protected.
Spinbackup is one of the best Office 365 Backup & Recovery solutions. This product will allow you to backup your Outlook and Onedrive items including Calendars and Contacts. Your backup data will be stored in the cloud of your choice (Amazon AWS or Google’s GCP), and you can recover your items in just a few clicks at any time.
P.S.: If you need to know how to recover your Google account, read this article!
Was this helpful?
Latest blog posts
What is SSPM? SaaS Security Posture Management
Article Summary:SaaS Security Posture Management (SSPM) is essential for protecting cloud-based applications from security breaches,...
Everything You Need to Know about Microsoft Exchange Online Backup
Article Summary Microsoft Exchange Online is a critical business tool for email communication, collaboration, and...
Backup and Recovery Methods for Google Workspace
Article Summary Backing up Google Workspace data is essential to protect against data loss due...