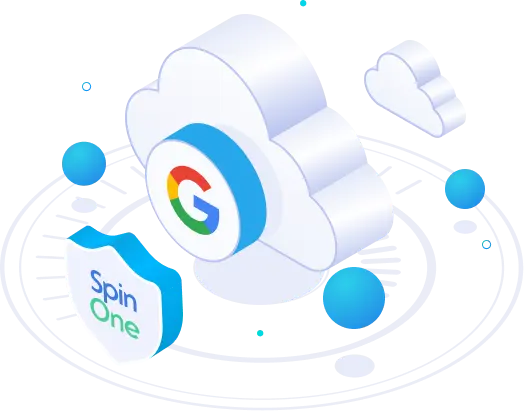How to Back up Google Calendar
Google Calendar is often overlooked when organizations discuss Google Workspace backup. However, this tool contains data essential to the success of many departments including the client-facing teams. Google Calendar backup app is one of the best ways to prevent data loss. In this article, we discuss how to back up Google Calendar data using Google native and third-party tools.
Can Data Be Lost in Google Calendar?
For companies using Google Workspace to run their business operations, Google Calendar has become a powerful tool to organize their workflows. Tied with another business-critical solution, Google Meet, Calendar helps millions of employees navigate their busy schedules with ease.
The tool is easy to use and on top of it, it has features for team collaboration. For example, calendars can be shared with others, allowing various levels of permissions for users.
For many organizations, the Calendar data is critical for their survival as their client-facing teams heavily depend on it. Unfortunately, some companies mistakenly think that this data is invulnerable and cannot be lost.
In reality, Google calendar data can be accidentally or purposefully deleted or corrupted by Google Workspace users (both your employees and hackers who hijacked a legitimate account. It can also be altered by a bug in a third-party application or Browser extension. It can be lost in a zero-day or ransomware attack.
Summing up, Google Calendar data can be easily deleted or altered and it can lead to client loss, downtime, and project stalling. To avoid it we suggest that organizations should back up their Google Calendar.
How to Backup Google Calendar
Unfortunately, Google Workspace Admins cannot back up Google Calendar from the Admin Console. Therefore, if your company doesn’t have a third-party backup tool, data backup falls on your users.
They can use one of the two built-in functions to export/import Google’s Calendar service:
- Google Takeout
- Using the Import/Export feature of Google Calendar.
Unfortunately, both methods have significant shortcomings:
- Each calendar must be exported separately.
- You can’t configure automatic export for more than one time per 6 months for Takeout.
- Manual backup is prone to human error and data loss. It takes time and effort on the user’s part. For Top management, the price of manual backup over the years translates into thousands of dollars.
- Manual backup means manual recovery.
- The calendar is stored on the user’s local computer and as a result, they’ll need to protect it against possible theft and prevent data lossor computer drive failure or damage.
- If the backup is stored on the user’s PC, the company has little control over their data.
- If a user decides to harm your business, they can sabotage the backup process.
Since manual Google Calendar backup doesn’t meet the needs of a modern business, we suggest using a third-party cloud backup service, provided by Spinbackup. It backs up all of your corporate calendars automatically on a daily basis making sure no mission-critical data is lost. All the snapshots are stored on the cloud with servers at Amazon, GCP, Azure, or any data center of your choice with it’s undeniable reliability.
How to Backup or Restore Google Calendar Data with Spinbackup
To back up and restore Google Calendar data using Spinbackup, you need to sign up for our backup service. A detailed description of the registration process is in previous articles: Google Drive Backup, and Gmail Backup.
Keep in mind that Spinbackup does an automatic backup of Google Calendar every day. However, if you want to manually backup a specific calendar, here’s what you need to do:
- Log in to your Spinbackupaccount.
- Go to Users and find the employee whose calendar you want to back up.
- Click on the Calendar icon under the user’s name. You will be redirected to the last backed-up copy of their calendar.
- Click Backup.
- Wait for the completion of the process and check the results of Google Calendar backup.
You can set up to backup Google Calendar automatically, with options to customize the frequency and settings as per your preference. You can also see that we automatically set up a daily backup for all Google Calendars. If necessary, you can change it on a weekly or monthly basis, or simply turn it off.
Here’s how the restoration process of Google Calendar works or Google Calendar recovery with Spinbackup.
- Log in to Spinbackup and go to the Users page.
- Choose the User and go to their Calendar.
- Click on the Blue button in the top right corner (Version [date]),
- In the pop-up, choose the date and time of the version you want to recover and click OK.
- You will be redirected to the said version. Click Restore.
- In the pop-up, choose the destination for the Google Calendar Recovery. You can restore the calendar to the current user or choose any other user in your organization.
- Click Start Restore and wait for the recovery to complete.
The user’s Google calendar is restored successfully.
Summing up, Spinbackup is the best tool to back up and recover deleted events in Google Calendar and protect your business easily, safely, and without charge from the loss of information in Google Calendar.
Protect your valuable data in the cloud and back up Google Calendar to make sure your employees never miss an important event.