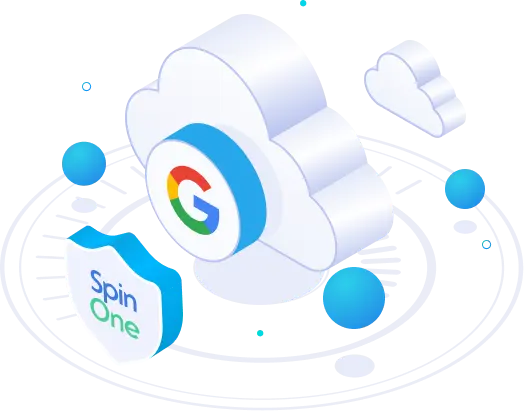Google Workspace Data Migration Guide
Data migration can be a tricky task – and any mistake during the process could result in the loss or leak of mission-critical SaaS data. In this guide, we’ve compiled the best Google and third-party tools for a seamless, secure Google Workspace migration.
Google Migration Tools
Google Workspace (G Suite) provides native tools that allow organizations to have control over employees’ data. They allow migrating Google accounts (along with Gmail) or Microsoft 365 accounts to Google Workspace. Sometimes they cover both backup and migration capabilities.
However, the native functionality provided by Google for Google Workspace administrators has certain limitations – this can create unnecessary complexities and make the process much less efficient.
Since the built-in Google methods are an easy option for most companies, we’ll cover what they are and how to use them – along with some other options for a more seamless migration.
Google Data Migration Service
The Google data migration service is the in-house migration tool for transferring Google Workspace data directly from the admin console. The Data Migration Service supports Google Workspace Enterprise, Business, Basic, and Education accounts.
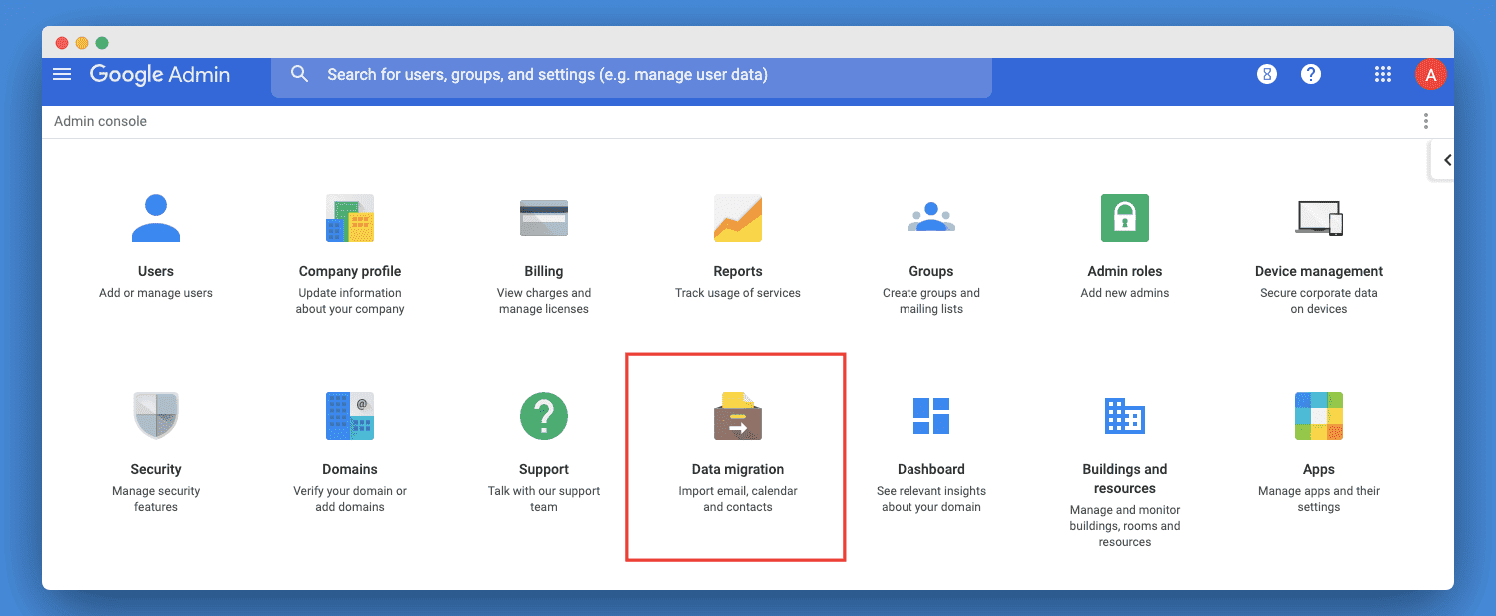
But the service has its limitations and security concerns you should know be aware of. These limitations mean that you:
- Can transfer data of only one user at a time
- Separate procedures for Gmail, Contacts, and Calendars migration
- Need to allow apps to access your data, some of which might be risky
- Need to enable IMAP for users
- Have to create an app-specific password for 2-step Verification enabled accounts
- Could have an exhaustive manual migration process if you need to perform it often or with high volumes of data
If you only need to perform one-time data migration, follow the links below to read the Google Workspace Migration Service tutorials:
- How to migrate from Gmail to Google Workspace
- To forward all or some new messages from one email address to another, use free automatic forwarding of new emails)
- How to migrate from Office 365 or Exchange to Google Workspace (G Suite)
However, if data migration is part of your duties as a Google Workspace admin, you should consider using professional Google Workspace migration tools for an easier, more secure migration.
Google Takeout
Google Takeout is a handy one-time data export tool that is entirely free and can be used for all native Google Apps like Google Drive, Calendar, Photo, Keep, etc.
However, Google Takeout has a few disadvantages:
- With Google Takeout, you lose all your revision history, ownership of the files, and sharing settings.
- The data migration to Google Workspace (G Suite) is manual, which means, it should be performed by each user separately. Imagine saving all data from 70 employees, downloading all archives on local drives and trying to find files you need. You can spend days and weeks on this!
- Your emails get exported in a nonstandard format – .mbox. Google does not support a direct import of .mbox files, so you can’t reimport your emails into a new Google Workspace email account.
Here is a guide on how to import MBOX to Gmail.
But if you still prefer this method, here are the steps you should take:
1. First, log in to your Google account and click on Download your data. There you will see all apps that contain your data. All of them are selected by default, so to choose only particular files, press Deselect All, and then put a tick beside the field you need.
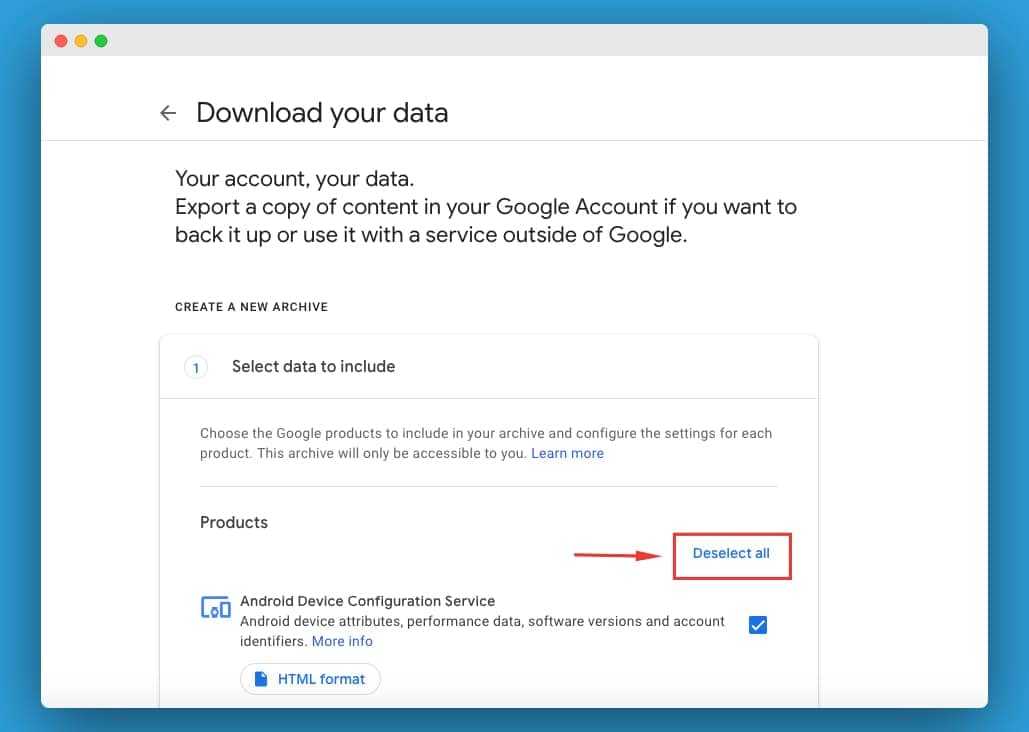
2. To download some parts of your data, leave all the data selected, and uncheck the box near the files you don’t want to save. Then press Next step.
3. Customize your archive by choosing a delivery method, the type of export, the type and size of the file.
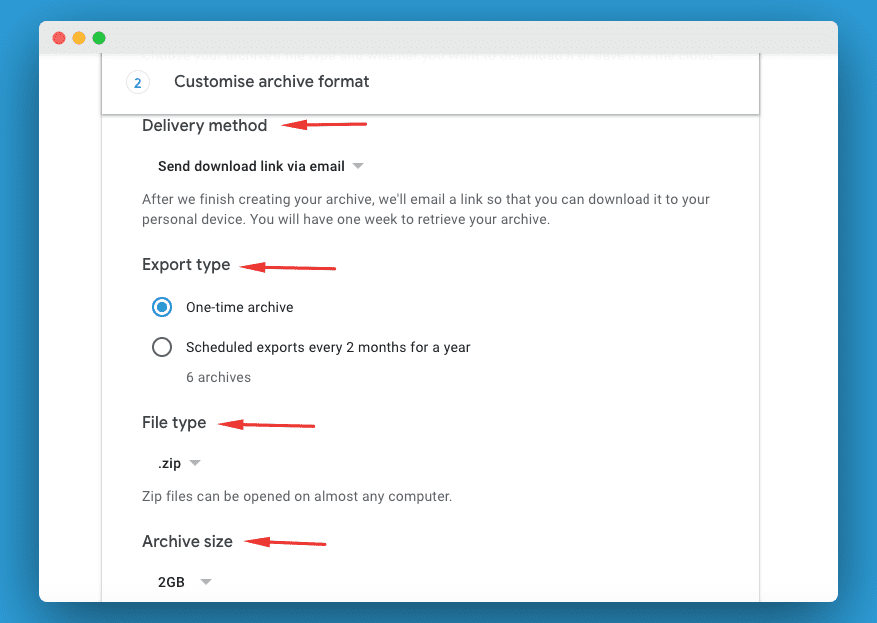
Done! The time it takes for Google Takeout to perform data export depends on the amount of data in the account.
Google Workspace Sync for Microsoft Outlook
Google Workspace Sync is not a migration tool, but a solution for those who want to synchronize their Google Workspace (G Suite) and Office ecosystems. This service is helpful for organizations that have switched to Google Accounts but would like to keep using Microsoft Outlook as well.
Your employees might have a hard time switching between the Google Workspace (G Suite) and Office 365 interfaces. If you feel more comfortable using the Outlook interface, Google Workspace Sync for Microsoft Outlook can be a savior.
You need Google Workspace Sync for Microsoft Outlook to synchronize all your Google apps with Outlook. Your mail, calendar events, contacts, notes, and tasks can be synced between your new Google account and Outlook.
Note that this feature is available if you have Google Workspace or Google Workspace for Education account.
Third-Party Data Migration Tool
Using the Google utilities we talked about earlier, you have to deal with multiple interfaces to do the same thing. If you have to transfer users’ data often and in high volumes, the process’s inconvenience may result in data loss.
SpinBackup is a powerful alternative for these in-house Google services. It simplifies the migration and makes it smooth and safe while reducing the time consumption and risks of data loss. Moreover, as a professional backup solution, it has undeniable data loss protection benefits for Google Workspace-based organizations.
How to migrate data with SpinBackup
To perform migration within one domain, check out our comprehensive manual. To migrate Google Workspace data from one domain to another, follow these steps:
- Click Domain Migration on the Dashboard.
- Type the destination domain name and press Submit Request.
After this step, you have to wait for approval from the destination domain administrator. The migration request will be on their dashboard and in the mailbox. They need to click Accept.
- Then, choose apps and accounts you need to migrate. If you press the Auto-assign button, accounts with identical names will match automatically.
– For example, the account support@domain1.com will be automatically assigned to the account support@domain2.com. - After you have assigned identical accounts, select the rest of the accounts. You can search for a specific user using the search bar.
To assign a user, move the box with his/her name to the appropriate place.
- When all the accounts for migration are selected, press the Start Migration button and confirm it by pressing Yes.
After the job is done, you will see “Migration completed” on the screen.
- Go to the separate Migrated by Spinbackup folder in your Gmail. There you will find all migrated items with their initial folder hierarchy.
Here are five reasons why using Spinbackup instead of native tools will benefit your company and ease your work:
- Your data migration is 100% secure thanks to cybersecurity tools
- You can restore single files as well as all files at once
- No need to export all the data and then transform files into a usable format for reimporting
- Gmail, Calendar, Google Drive, Google Shared Drives, and other data can all be migrated or restored from within the same interface
- You can simultaneously transfer data of several users automatically
- Backup, migration, and ransomware protection functionality in one place
To see SpinBakckup in action, request a demo.