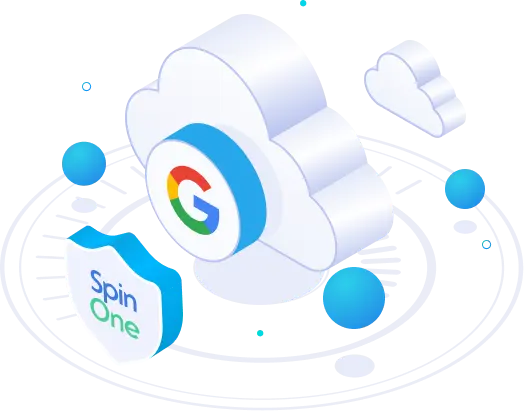How to Transfer Data From One Google Account to Another
Are you a Google Workspace Administrator in a small or medium-sized business? Do you need to know how to transfer data from one Google Account to another?
Fear no more! We’ve got you covered with a comprehensive, easy-to-follow guide that takes you through each step of this process. This guide helps SMB Google Workspace Admins simplify the process and protect their company’s cybersecurity.
Discover how to mitigate risks, choose the right data transfer tools, and get the job done smoothly and securely.
Choose data transfer tools
Let’s take a look at several things you need to take into account before initiating data migration between accounts in Google Workspace. The data migration functionality of Google Workspace is scattered between several applications adding unnecessary complexity to this process. You will have to go to each Service separately and use the Transfer Ownership feature.
If you want a single pane of glass for data transfer, use SpinOne, a third-party Google Workspace backup.
Migrate Data With Native Tools
There are several ways to migrate data from Google Services.
Transfer Ownership Of Google Drive And Calendar Data
This method works for Google Drive and Calendar. It is a similar process except for one step. Here’s how to do it:
| Google Drive | Google Calendar |
| 1. In the left Manu of Admin Console, click Apps. In the slide-down menu, click on Google Workspace. Then find Drive and Docs or Calendar and click on it. You will be redirected to the necessary page. | |
| 2. Search and click on Transfer Ownership | 2. Click on Manage Events. And when redirected, click on Events Transfer. |
| 3. Fill out the names of the accounts between which you want to move your data. Confirm your choice in the pop-up |
Migrate Gmail & Contacts
Data migration works for Gmail, Contacts, as well as non-Google services. You can find this functionality in the Google Admin Console.
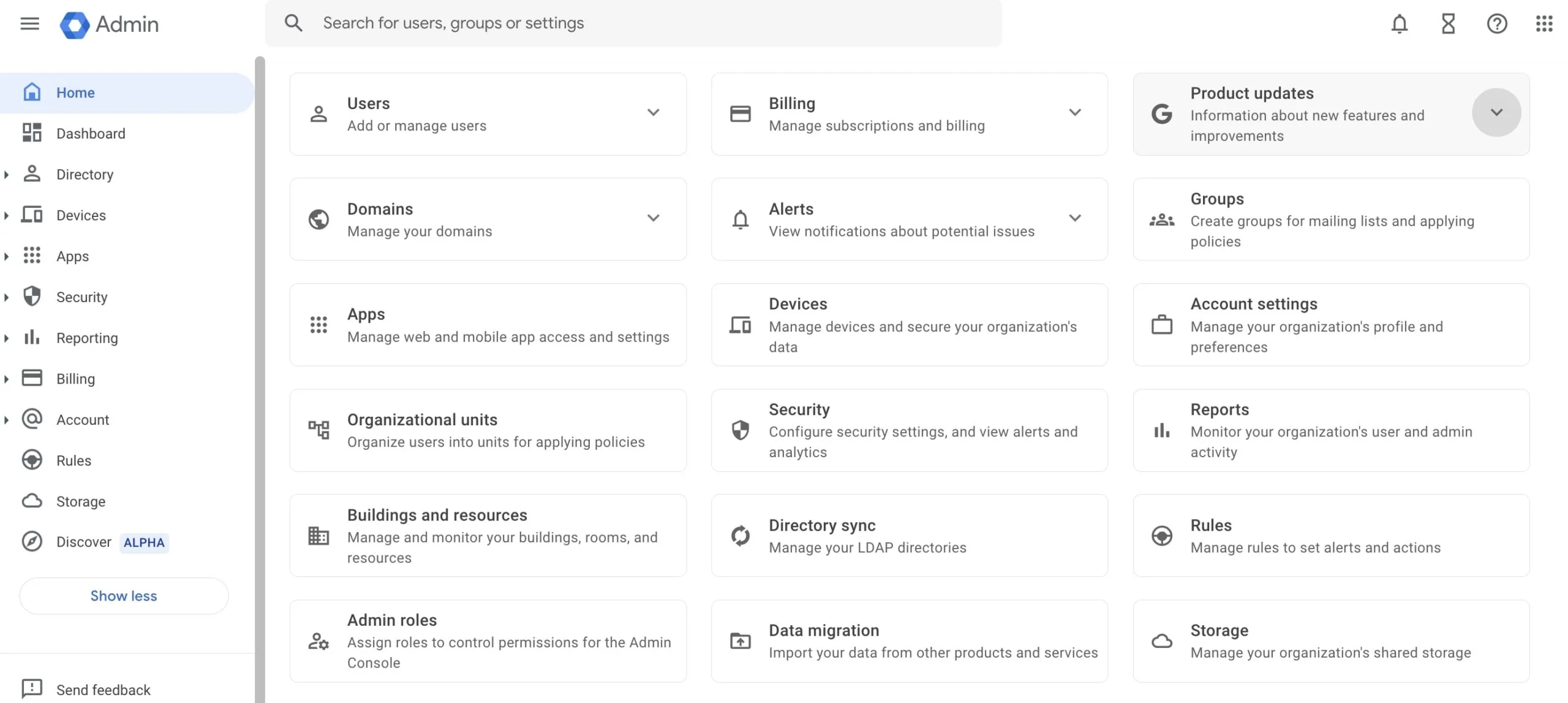
Follow the step-by-step guide here. Keep in mind that this method can be hindered by strong authentication regulations and other processes.
Learn how to export your Gmail MBOX using Google Takeout.
How To Rename An Existing Google Account
This method works only if one employee replaces another in the same position. Instead of migrating data that is already sitting in a Google Account, you can change the account name without deleting the account. Make sure that you’ve discussed this option with the employee’s manager in order to prevent the exposure of sensitive data.
1. In the left Menu of the Admin Console, click on the Directory and choose Users.
2. You will get to the Users’ page. Find the account of the employee that has left your company and click on their name.
3. Google will redirect you to their page. Scroll in the left part of the screen and click on Security.
4. On the Security page, turn off the Advanced Protection (you can turn it on later).
5. Scroll down to Recovery Information. Check if the account has recovery email and phone. To purge them click on the pencil icon next to it and delete the data in the pop-up window.
6. In the middle menu, find and click on Update user. You will get to the new page. Change the user’s name and email. Then click Update user.
Note that the previous email will be used as an alternative email. In this case, the new employee will receive all the emails sent to his predecessor.
7. You will get back to the main page of the User. Now you can change their employee information in the User Information section.
8. The final step is to click Reset Password in the center menu. Copy the new password and send it to the new employee. Notify them that they will get access to all the data of the previous worker.
Alternative Ways to Migrate Google Drive Data
Admins can log in to the Google account of the employee and transfer data using Download or Sharing functions. To accomplish this task, you can ask for the respective employee’s credentials. Alternatively, you can reset their password and log in with a new one. To do it, perform steps 1,2, and 8 of the previous section (migration via account rename).
The first step will be similar for each option and will simplify your work significantly:
1. Log in to the ‘donor’ Google account with the credentials. Go to Google Drive and copy all the necessary data into one folder.
Download
This option is good if the size of the user’s information isn’t big and you have enough space on your computer.
2. Log in to the receiving Google Drive account.
3. Go to the ‘donor’s’ Google Drive. Find the folder with the information that needs to be transferred you have prepared before. Right-click on the folder and click Download in the context menu.
4. Google will create a zip file and then download it on your PC. Open the folder where the file has been stored and unzip it.
5. Go to the Google Drive of the receiving account, and click New in the left Menu. In the context menu, choose Upload folder. Alternatively, you can drag and drop the folder.
6. Reset both accounts’ passwords, so your employees feel their privacy is respected.
Share
This option is less intrusive as you need to log in only to the donor account. Go to their Google Drive and find the folder you need to transfer.
2. Right-click on the folder and select Share. In the pop-up window, enter the email of the receiving account in the Add people and groups field. Next to it, the Editor privilege will appear in a small box. Click Send.
3. Right-click on the same folder again. A pop-up window will appear. Click on the “Editor” privilege and choose ‘Transfer Ownership.’ Then complete the process in a pop-up window.
Risks of Google data transfer
Before we explain in detail how to transfer data between accounts, let’s discuss the risks pertaining to this process.
Data loss
This is the most common problem that occurs during data transfer. You can omit a file or a folder. A system can fail to copy some of the records due to software malfunction. When it comes to Google Workspace, the problem gets to a new level.
Business-critical data is usually scattered between Google Workspace services: Gmail, Drive, Contacts, and Calendars. If Admin uses native tools, he has to transfer records from each service separately. That’s when an error can occur. While most remember Gmail and Drive, they might omit less popular and yet essential Contacts and Calendar.
Downtime
Data migration can take time, especially if an Admin uses native tools. If you don’t have much experience with the data migration process, you’ll have to spend some time learning it in theory and then on the trial-and-error stage. During this time, employees should not access and change their data. So, naturally, they either won’t be able to work or their work will be hindered.
Data leak
There are two possible scenarios for a data leak:
1. It occurs when you migrate a large portion of data between active accounts and transfer sensitive information to an unauthorized user by accident. For example, you were tasked only to transfer Contacts, but you accidentally transferred Gmail too.
2. Data leak is possible if migration takes too long after offboarding. As a rule of thumb, employees must lose access to Google Workspace when their last day at work is over. However, it rarely happens so in real life.
The proper offboarding procedure stipulates that the Admin resets the user’s password and removes the employee’s telephone and email for recovery from the system. As a result, some employees can access their accounts at previous jobs days or weeks after leaving the company.
Consider these risks when transferring data from one Google Workspace account to another.
Learn how to restore contacts from Google.
Risk mitigation when transferring Google data
When you transfer Google account data, use the following tips to mitigate the risks pertaining to data migration:
- Backup Google Workspace data. We suggest using third-party cloud-to-cloud backup software like SpinOne or you can download the data on your PC. Overall, backing up your Google Workspace data can help you avoid data loss while working, and not only during data migration.
- Write down a step-by-step plan for data transfer. Additionally, make sure to back up your Gmail account before deleting it. It should contain the activities before the migration (e.g., creating an account for a new employee), the Google Services you plan to transfer, the deadline, and some minor details like the names of accounts between which you transfer data. Also, notify both users about this event so they do not meddle with the data.
- Offboard the employee correctly right after they leave the company. Ensure they cannot access their Google Workspace account and can’t restore data it with a backup email or telephone.
- Carry out a small trial before starting the major transfer. If you use native tools, start with a minor portion of data or with one Service (e.g., Contacts).
- Make sure you have migrated all the necessary data. This is especially critical if you are going to delete the account of an offboarded employee.
How to transfer data from one Google Account to another with SpinOne
SpinOne is a backup solution for SMBs with a very convenient data migration functionality in Google Workspace.
1. Sign in to SpinOne. If this is your first time, you must back up your Google Workspace.
2. Go to the Users section (find it in the left menu).
3. Right-click on the icon of the Google Service you want to transfer. Choose Open Link in a New Tab for convenience.
4. On the Service page, click Restore at the top of the screen.
5. In the pop-up window, choose the email of the employee to whom you want to transfer the data. Click Start Restore.
6. Keep in mind that you can restore multiple versions of your data from different dates and times.
7. Repeat this action with all the Google Workspace Services you want to transfer.