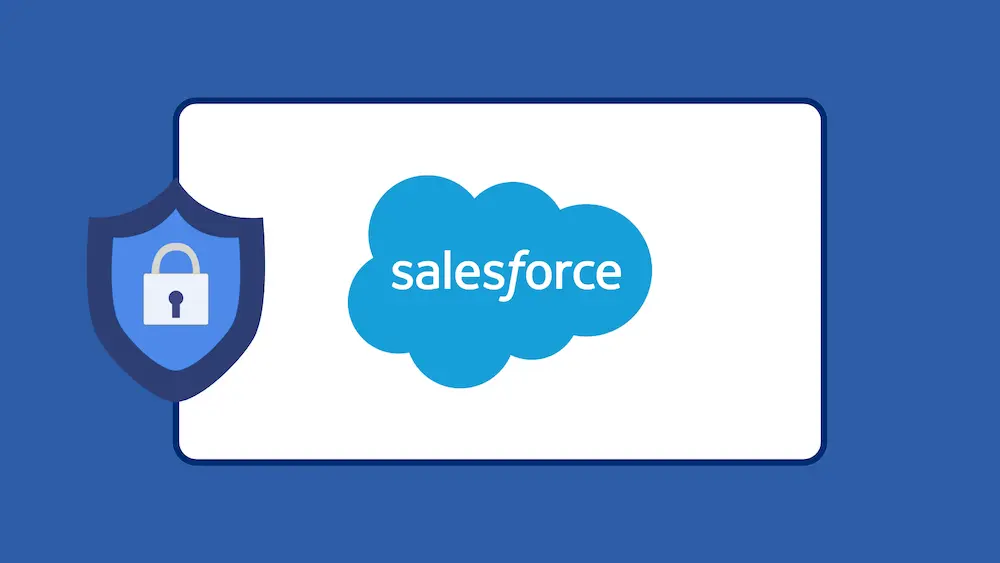Microsoft 365 Data Loss Prevention (DLP): A complete guide
- Microsoft DLP Summary
- Data Loss Prevention Guide Key Highlights
- What Is Data Loss Prevention (DLP)?
- Microsoft 365 Data Loss Prevention
- What Are Microsoft 365 DLP Policies?
- Microsoft Data Loss Prevention Policies FAQ
- How to create a Data Security or DLP policy?
- Boost Microsoft 365 Data Loss Prevention with SpinOne
Microsoft DLP Summary
Microsoft 365 Data Loss Prevention (DLP) is an essential security feature designed to prevent unauthorized data sharing and accidental loss. While Microsoft offers built-in DLP policies, businesses often require additional third-party solutions to close security gaps and enhance data protection. This guide explains how Microsoft 365 DLP works, its limitations, and how solutions like SpinOne can strengthen data loss prevention.
Data Loss Prevention Guide Key Highlights
- Microsoft Purview Overview – Built-in policies help protect sensitive data, but they have limitations in file types, cloud coverage, and egress monitoring.
- Creating DLP Policies – Microsoft 365 Compliance Center allows admins to create default and custom policies to monitor and restrict data sharing.
- Limitations of Microsoft Defender & Purview DLP – Native tools lack advanced ransomware protection, login control, and full cloud security coverage.
- Best Practices for DLP – Includes data backup, archiving, retention policies, and proactive security measures like login and sharing controls.
Enhancing DLP with SpinOne – SpinOne offers AI-driven ransomware protection, abnormal data behavior monitoring, application risk assessment, Saas security posture management, DLP, storage, and advanced backup solutions.
Data Loss Prevention (DLP) is one of many essential security functions in Microsoft 365. This guide for enterprises explains in detail what Microsoft 365 Data Loss Prevention and policies are and what tools your business should use to improve them.
What Is Data Loss Prevention (DLP)?
Data loss is one of the most significant challenges in modern cybersecurity. It happens for many reasons, ranging from human errors to hardware malfunctioning to cyber attacks. Modern IT teams use various methods and tools to prevent these incidents and keep corporate data intact. The combination of these methods and tools is called Data Loss Prevention (DLP).
SaaS environments like Microsoft 365 are vulnerable to data loss just as much as on-prem systems. Although Microsoft 365 is less prone to cyberattacks or hardware malfunction, it’s not 100% protected from these incidents. Furthermore, human errors and man-in-the-middle attacks happen regularly. So, how to protect your MSO 365 from data loss?
What are the best practices of Microsoft Data Loss Prevention?
We can divide the practices of Microsoft DLP into two main categories:
Data Loss Prevention Methods used after the incident occurred
These methods are a remedy for a data loss incident. When it occurs, a company can recover its data if its copy is stored elsewhere and is thus beyond the impact of the said incident.
- Backup
In the case of Microsoft 365, a backup is a copy of corporate data stored in a separate location by a third-party backup tool. Its key advantage is the ability to retain multiple versions of data. The key disadvantage is the recovery speed in large data loss incidents.
- Data retention policy
Microsoft 365 enables companies to set up policies that prevent the permanent loss of certain types of files. Whenever such a file is edited or deleted, the policy creates its copy in a separate location. Later, the Admins can retrieve it.
- Archiving
Companies can archive such a user when an employee leaves, but their data is subject to storage. Both Microsoft 365 and third-party tools have archive functionality.
Data loss prevention methods used to prevent the incident
These methods are applied to prevent data loss incidents.
- DLP policies
- Ransomware protection
- Sharing control
- Login control
- Shadow IT control
Microsoft 365 Data Loss Prevention
Microsoft information protection is robust, but it’s not enough to meet the needs of the modern enterprise and address all the risks to data. That’s why you need third-party data loss prevention tools to ensure your data is safe.
Is DLP Included in Microsoft 365?
As mentioned above, some DLP tools are included in Microsoft 365—for example, data retention or DLP policies. The functionality also consists of the tool that enables businesses to discover Shadow IT, but it lacks the instruments of control.
Backup, login control, and ransomware protection are not part of the offer. Office 365 does have functionality that spots phishing emails or emails containing malicious files. However, practice shows that it doesn’t filter out all such emails. That’s why additional ransomware protection is needed. Similarly, companies need additional control of abnormal logins to take timely actions in case hackers manage to get hold of credentials. Experts suggest using third-party tools to meet the needs of modern businesses.
Microsoft Defender and Microsoft Purview Compliance Portal DLP Limitations
Microsoft Defender, particularly in the context of Microsoft Purview Data Loss Prevention (DLP), offers a suite of features designed to safeguard sensitive information and mitigate data loss prevention Microsoft risks within an organization. While Microsoft Purview Portal provides valuable tools for monitoring and controlling the flow of sensitive data across various applications and devices, its capabilities often fall short of providing a comprehensive Microsoft data loss prevention strategy for companies with diverse and complex data environments.
Limitations of Microsoft Defender and DLP
- File Type Restrictions: One of the primary limitations of Microsoft Defender’s DLP features is that the policy options and scanning functionalities are largely confined to specific file types, primarily catering to Microsoft Office documents. This poses a significant challenge for organizations that handle a variety of proprietary intellectual property, such as source code, Computer-Aided Design (CAD) files, images, videos, and other non-Office file types. As a result, sensitive information contained in these formats may remain unprotected, exposing organizations to potential data breaches.
- Limited Cloud Coverage: Microsoft Defender’s DLP capabilities predominantly focus on Microsoft 365 applications and services. While it does provide a Cloud Access Security Broker (CASB) solution—Microsoft Defender for Cloud Apps—to enhance visibility into other cloud services like Google Workspace™, Box, and various cloud file-sharing platforms, the enforcement actions available across these disparate environments can be inconsistent. Organizations that operate in a multi-cloud environment may face challenges in uniformly applying data protection measures and policies, leading to potential security gaps.
- Insufficient Egress Monitoring: Microsoft Defender excels at monitoring activities within its ecosystem, but organizations often require more comprehensive egress monitoring to understand the complete data lifecycle. Effective data loss prevention involves tracking data movement not only within Microsoft environments but also across endpoints, on-premises systems, and other cloud services. Microsoft Defender may not provide the visibility or enforcement capabilities necessary to identify and protect against sensitive data being exfiltrated through various channels.
Need for Augmentation: To address the limitations of Microsoft Defender’s DLP, many organizations recognize the need to augment their data loss prevention strategies with best-of-breed third-party solutions. These alternatives often offer advanced features that go beyond simple data classification, enhancing the accuracy of threat detection and incident investigations. Effective DLP solutions should encompass comprehensive monitoring and protection across diverse environments, ensuring that organizations can manage data security risks throughout the entire lifecycle of their sensitive data.
How Does Microsoft 365 DLP Work?
As mentioned, Microsoft 365 data loss prevention comprises DLP policies and data retention. How do they work?
A data loss prevention policy is a set of rules triggered by a certain event. For example, Microsoft 365 DLP policy can detect when a particular type of sensitive data appears in a OneDrive file or an email. It then can limit access to this sensitive information for unauthorized users inside or outside the organization.
What Are Microsoft 365 DLP Policies?
Microsoft 365 DLP Policy is a set of rules that are automatically applied when a certain event takes place. They primarily govern creating content containing a specific type of sensitive information (e.g., an email in Exchange Online).
Data loss prevention policies help Admins to automate security monitoring and control. Each policy consists of several conditions and actions that Office 365 makes when these conditions occur.
What Can Microsoft Purview Policies Be Applied To?
DLP policies can be applied to the following types of sensitive data:
- Financial data of Australia, Canada, France, Germany, Israel, Japan, Saudi Arabia, the UK, the US, and other countries.
- Medical sensitive data of Australia, Canada, the UK, the US, and other countries.
- Privacy data of Australia, Canada, the EU (GDPR), France, Germany, Israel, Japan, Saudi Arabia, the UK, the US, and other countries.
- Custom sensitive information.
Note that one country can have multiple laws and regulations governing sensitive data. For example, the US has Federal Trade Commission (FTC) Consumer Rules and Gramm-Leach-Bliley Act (GLBA) for financial data.
The policy is applied to the sensitive data stored on the following ‘locations’:
- Microsoft Exchange Online
- Microsoft SharePoint
- Microsoft OneDrive
- Microsoft Teams
- On-prem repositories
When making a DLP policy in the Compliance center, Admin can check for various rules options.
Microsoft Data Loss Prevention Policies FAQ
What are Microsoft Purview reports?
In the Reports Section of the Compliance Center, you can see the report on Data Loss Prevention Policy matches.
How can I know that a DLP Policy has been triggered?
You will get an email notification. You can also check Microsoft 365 DLP Alerts Dashboard for any policy matches.
What are the limitations of Microsoft Purview?
As mentioned above, Microsoft Purview is a limited tool, and it doesn’t help in case of deletions or accidental data edits. It also cannot help in case of ransomware, zero data, or man-in-the-middle attacks.
How to create a Data Security or DLP policy?
Creating data security policies for Microsoft can first seem hard as there are a lot of configurations. You can create two types of DLP policies: Default and Custom. We’ll explain both options step by step.
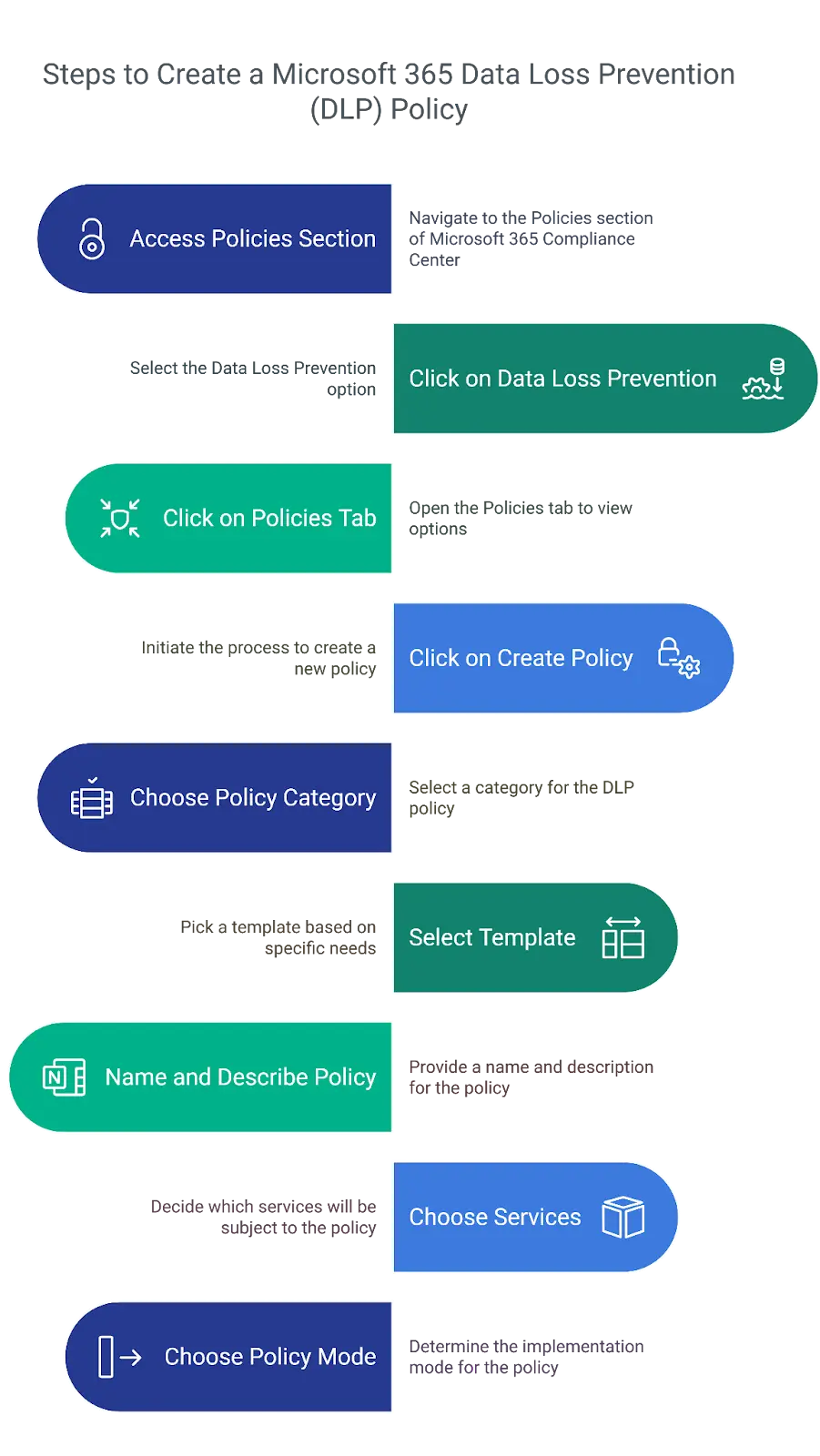
How to Setup a Default DLP Policy?
Step 1.
Go to the Policies section of Microsoft 365 Compliance Center and click on Data Loss Prevention. You will be redirected to the DLP page. Click on the Policies tab.
Step 2.
In the Policies tab, click on Create policy. On the page, choose one of four categories of DLP policies: Financial, Medical and Health, Privacy, and Custom.
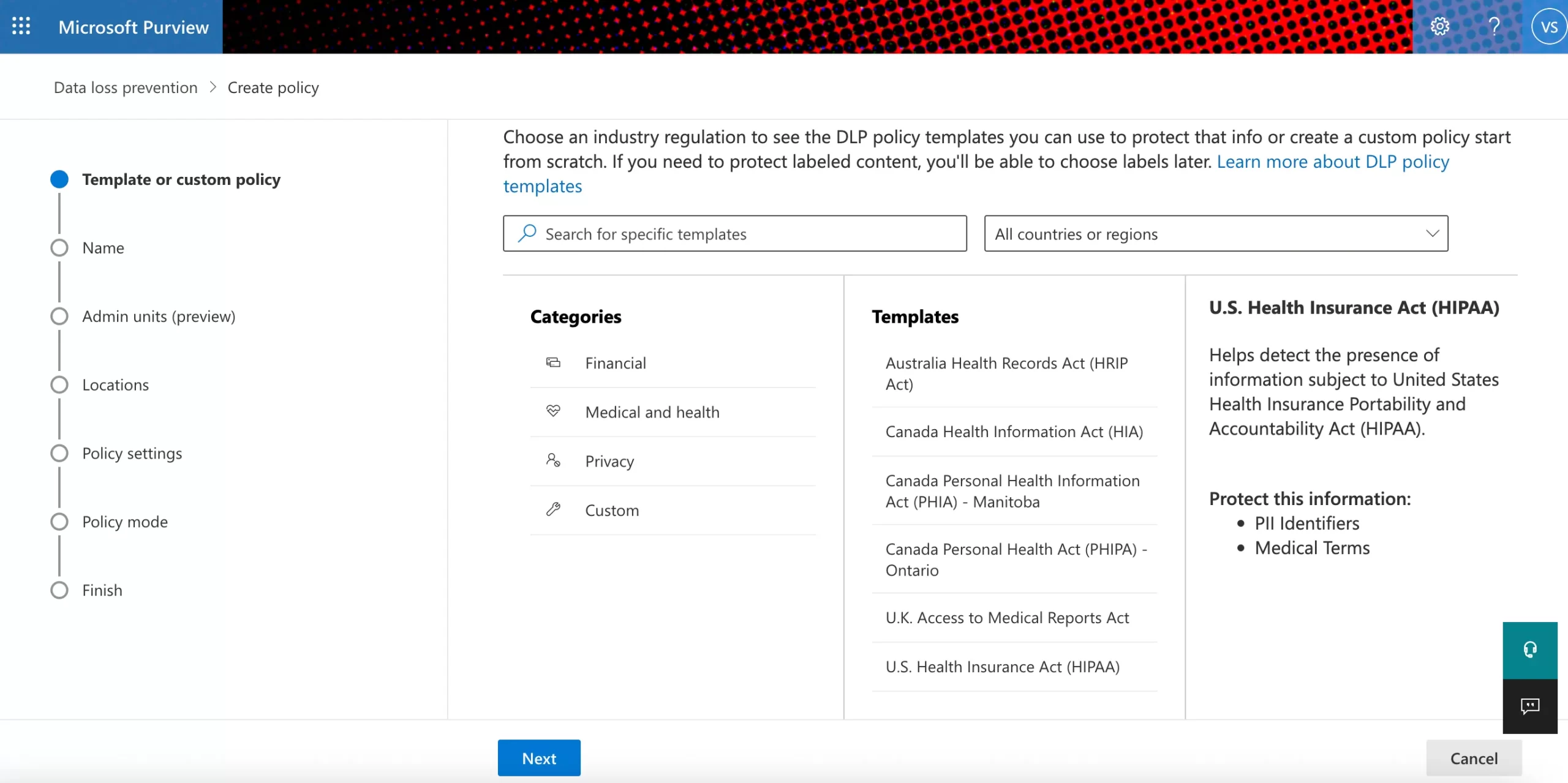
Then select a Template. For example, you need to protect sensitive data from complying with HIPAA. Pick Medical and Health, then scroll to the US Health Insurance Act. When you click on it, the information about the protected data will appear:
Click next.
Step 3.
Pick the name and description of your DLP policy. Micsofot 365 will generate a default text, but you can change it.
Next, pick the Admin Unit. Only certain Office 365 licenses enable you to assign this policy to an Admin Unit.
Step 4.
Choose the services (called locations in the Compliance Center) subject to your DLP Policy.
Step 5.
Next, you will be presented with two options for DLP Policy settings: Default or Custom. Click on default and proceed to the next step.
Now you can tweak the DLP policy settings:
- Sensitive information protected by Microsoft 365.
Read carefully the default data and click Edit if you want to add more. For example, HIPAA will look for PII Identifiers (SSN and DEA number) and Medical Terms (ICD-9 and ICD-10). You can add more types of sensitive information to both categories.
- Protection Actions
There will be several default actions like sending an email notification to the respective user and notifying Admins of the event.
- Access settings
Choose the change of access settings for the document or email that contains this sensitive information.
Step 6.
Choose the policy mode: immediate implementation, test, or save for later. Next, you will be able to review your DLP policy. If you need to change anything, e.g., the type of sensitive information to protect, click Back. If you are satisfied, click Submit.
How to Create a Custom DLP Policy?
Creating a custom DLP policy matches the creation process of the default one in some steps.
Step 1.
Go to the Policies tab of the Data Loss Prevention section of Microsoft 365 Compliance Center. Click Create Policy. Choose Custom from the Categories and Templates.
Step 2.
Pick Name and Description, Assign Admin Units, and select the locations similar to the Default DLP policy process (Steps 3-4 of the previous section).
Step 3.
In the Policy settings, you will only have the Custom option. Click next and get to the Customize advanced DLP rules section.
Click Create Rule. Write down its name and Description and press Add Condition.
You will have two options here: Content Contains and Content is Shared outside Microsoft 365. You can pick both.
For Content Contains, you can create groups of sensitive information linked by And or Or condition. Click Add under your first group and pick one or more data types. Add another group if necessary by clicking Create Group. You can also configure the group operator: any or all of these.
For Content sharing, you have two options: inside and outside your organization.
You can also set exceptions. They are configured similarly to Conditions.
Set Actions that Microsoft 365 will take to protect the sensitive information you outlined. You will have the two options as shown in the picture below:
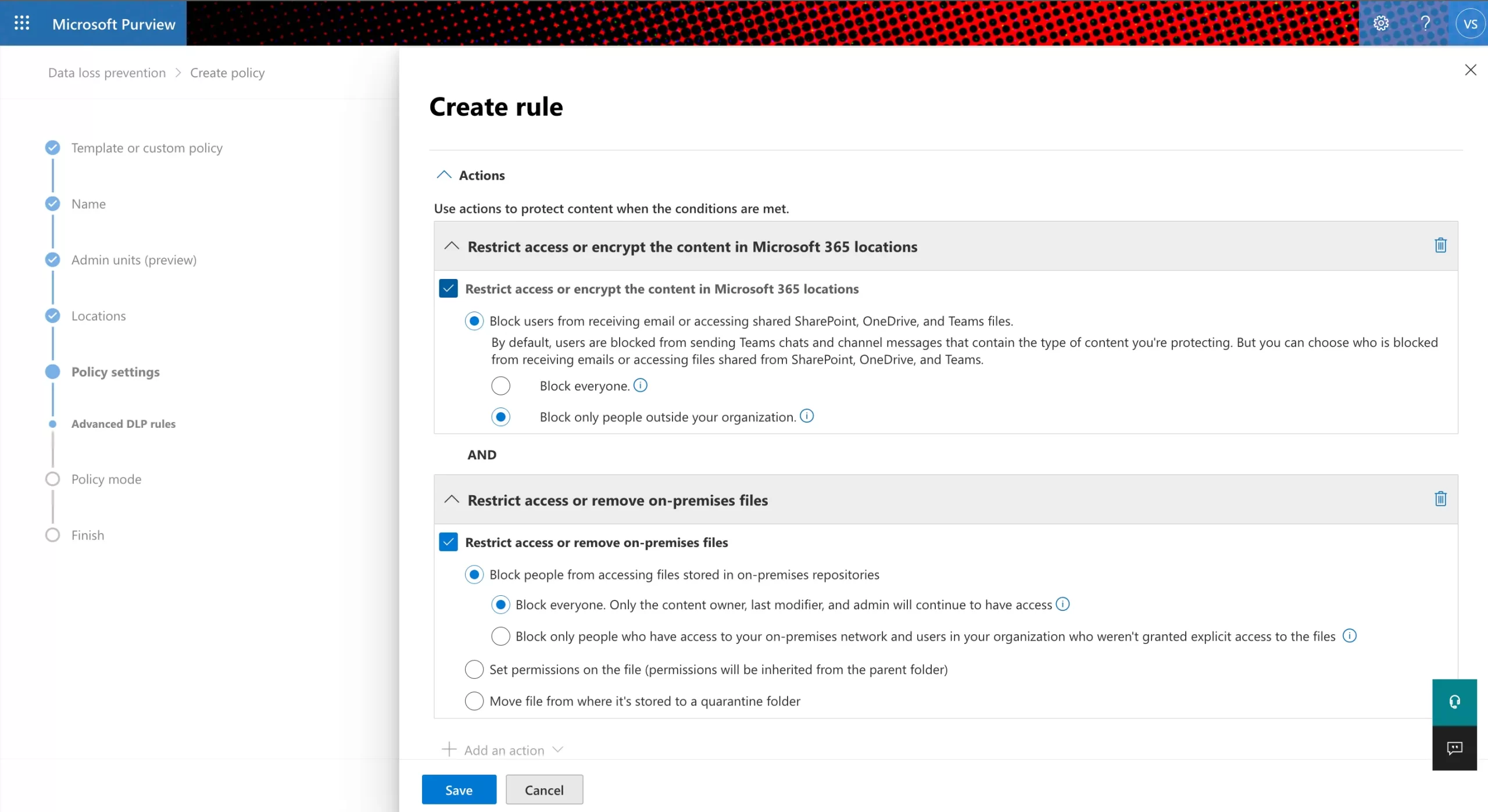
Set the Notification rules. By default, it is set to no notification. You can send a message to the user who triggered the Microsoft Purview Policy and other users of your choice. You can also customize the text of your notification and policy tips for the user.
Set the rules for overrides in case of legitimate business justification for sharing sensitive information or false positives.
Сonfigure Incident Reports by assigning severity level, Admin notifications, and alerts to a group of people.
Set the Additional Options if necessary and click Save.
You will be redirected to the page where you can review the rules you’ve just set.
Step 4.
Choose the policy Mode, Review the Policy, and click Submit to create it.
Boost Microsoft 365 Data Loss Prevention with SpinOne
SpinOne is a SaaS Security Posture Management platform that provides additional data loss prevention functionality to close the Microsoft 365 security gaps:
- 24/7 behavior-based AI ransomware protection that detects and stops ransomware within the first minutes after the attack
- User-friendly Data Access Monitoring functionality with the option of file takeover.
- 24/7 monitoring of abnormal data behavior (e.g., downloads) with Admins’ alerts
- Application Detection and Risk Assessment and control with user requests functionality
- Monitoring of abnormal logins with immediate notifications to the Admins
- Backup for Exchange Online, OneDrive, Sharepoint, Teams, and People.