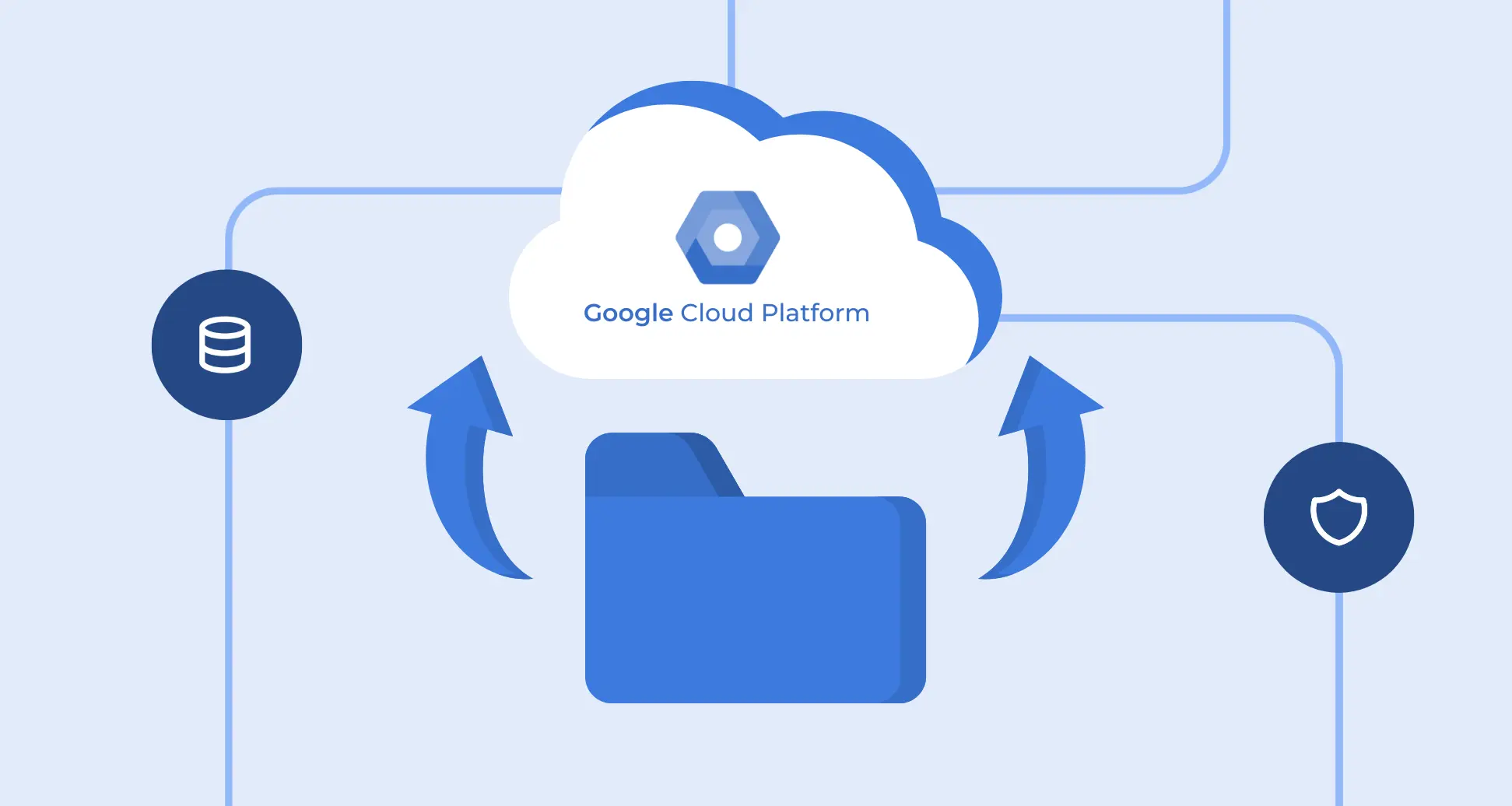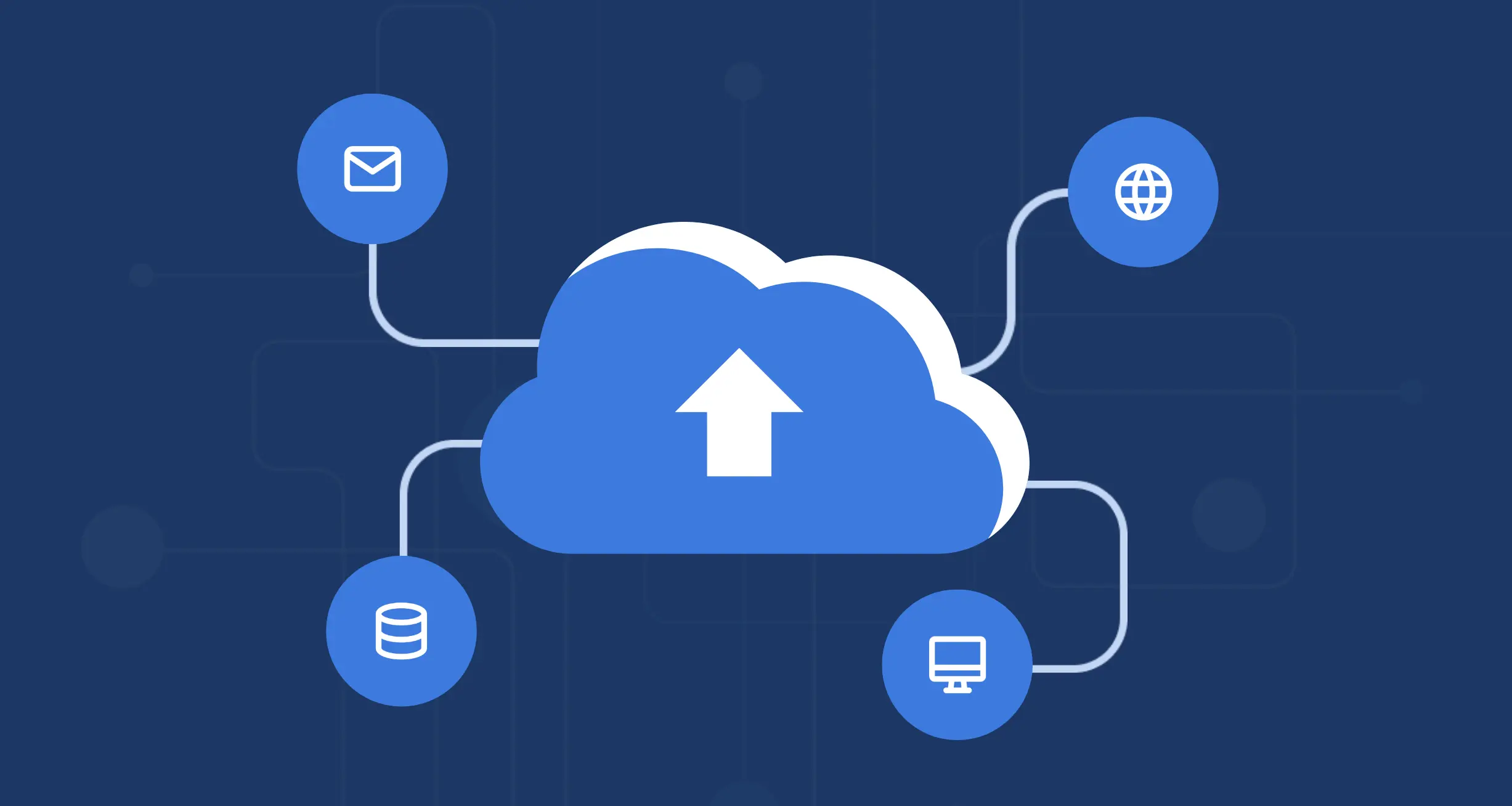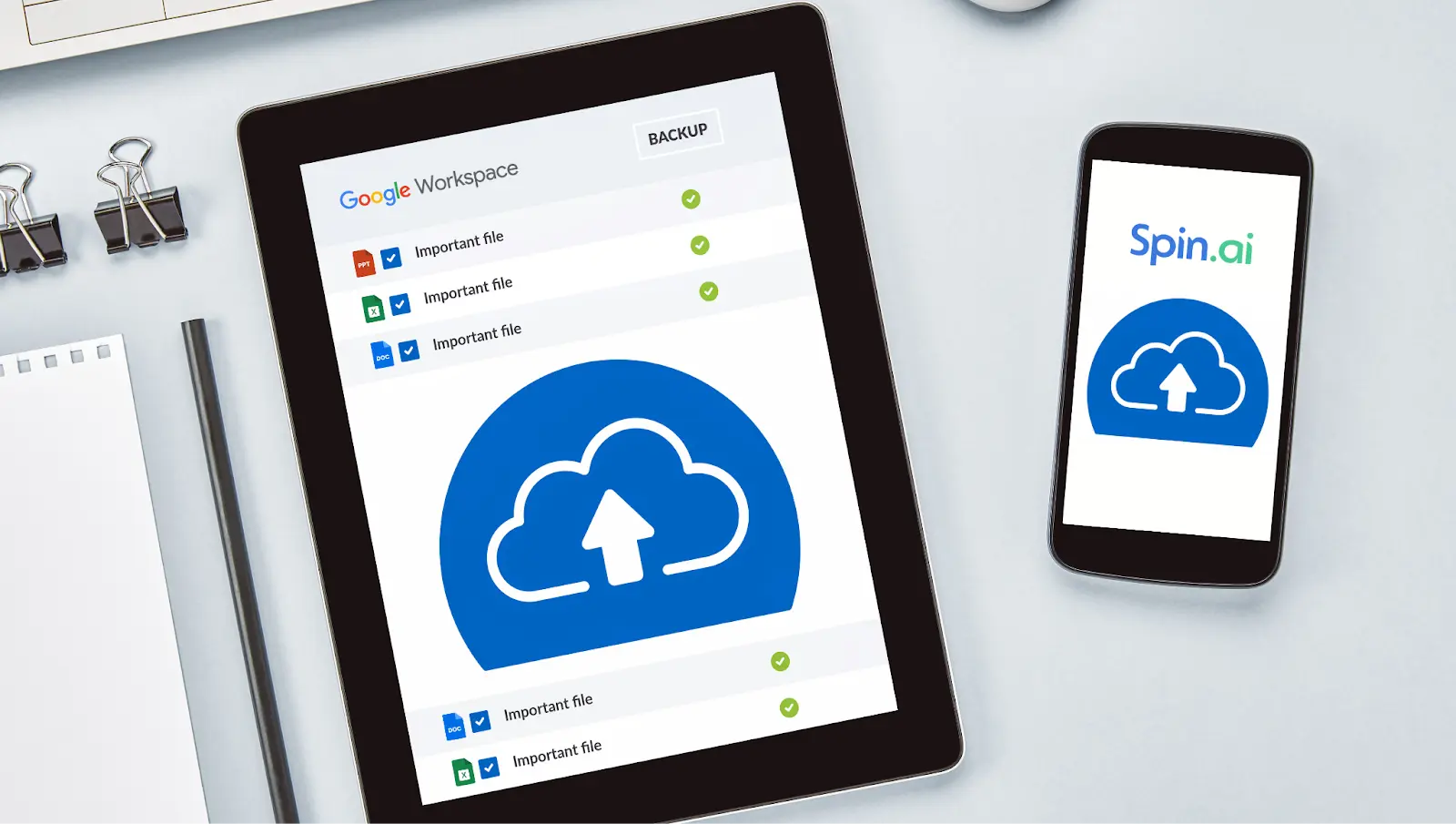How to Back Up OneDrive: Detailed Tutorial
- Microsoft 365 OneDrive Backup and Recovery Options
- Backing up OneDrive files to computer/hard drive
- Using OneDrive & Sync Client
- How to backup computer to OneDrive
- Using OneDrive for backup with the installed app
- How to backup files to OneDrive without an installed app (OneDrive for Linux OS)
- How to extract information from your OneDrive to a computer without the app:
- How to stop backing up all the Office 365 files to OneDrive
- How to backup data to OneDrive on your mobile device
- Is OneDrive a safe backup for sensitive data?
- Are there any threats to my data stored on OneDrive?
- Using a Third-Party OneDrive Backup Solution for Businesses
- How to Backup OneDrive Using Automated Service
Imagine losing vital business files with no way to recover them – a nightmare scenario for any business owner or administrator. OneDrive, the cornerstone of the Microsoft (formerly Office) 365 platform, holds all your crucial data, making its protection non-negotiable. In this guide, you’ll discover how to back up OneDrive using both native and third-party tools.
The stakes are high: if something happens to your Microsoft OneDrive storage unless you have OneDrive backup, consider your files gone. In this case, Microsoft 365 won’t help you to restore data even if you have the litigation hold set up.
Without proper OneDrive security , businesses risk experiencing a data breach and losing critical data, which could result in serious consequences. As a SaaS data protection company, we’ve helped many companies to prevent their business-critical OneDrive data from loss.
Microsoft 365 OneDrive Backup and Recovery Options
In some cases, Office 365 backs up and allows the recovery of deleted items from the Recycle bin. However, there are limitations to native backup functionality. You can read about them in our overview of O365 backup and recovery policies.
Besides, all backup data is stored in the same cloud, which makes it vulnerable to the same threats as the data it protects. That’s why backing up OneDrive files to other clouds and storage is a good way to keep them secure. Let’s take a look at some popular methods:
Backing up OneDrive files to computer/hard drive
It is possible to manually back up OneDrive files to an external computer/hard drive to keep them secure in case your Microsoft 365 account is compromised. So, how to back up OneDrive to an external hard drive?
1. Go to your OneDrive.
2. Select Files and choose the one you need to back up. You can also select all the files and folders you have on your Onedrive by clicking on the Toggle selection for all items.
3. Select Download by right-clicking the mouse or clicking on the three dots.
4. Choose the destination. The downloaded files can be copied further, for instance, to an external hard drive.
Though not exactly a backup, this operation may help you to preserve the selected OneDrive files. Needless to say, this method has an enormous number of limitations. Some of them are:
- Lack of regularity, as all actions are manual.
- Time-consuming, due to the manual actions.
- Backups may be lost if something happens to the computer/hard drive.
- OneDrive recovery becomes complicated if the amount of data is significant.
That’s why using automated backup software is a better choice than relying on manual backups to hard drives.
Using OneDrive & Sync Client
OneDrive Sync is a Windows application that allows you to synchronize your desktop files and folders with your OneDrive. The settings allow you to automatically copy all the changes in your documents on the cloud to your desktop folder and vice versa. New documents can also be copied to your computer, which creates a backup for your OneDrive.
Note: If you have Windows 10, the OneDrive Sync Client is already installed on your computer. For other versions of Windows and Mac, visit this page to download the app. To set up the Client and sync files between your computer and the cloud, read this tutorial from Windows.
Limitations of this approach:
- If you use two-sided synchronization and something happens to them on one side, you risk losing files on both locations.
- There is a risk of infecting your OneDrive with ransomware – if your files on the desktop get hit, the synchronization will transfer infected files to the cloud and spread across it.
- Backing up OneDrive to your local disk requires lots of free data storage space. This is problematic when you have high volumes of data to backup.
How to backup computer to OneDrive
OneDrive is a flexible tool. It works on various devices and OS. All you need is an internet connection, a browser, and a Microsoft account.
Send your files and folders to the cloud in just a few clicks. Download them whenever necessary.
To facilitate information transfer from your Windows or Mac, Microsoft provides a special app. Upon installing it, a sync folder will be added on your device. Anything you store there will automatically appear in your OneDrive space.
To add folders to backup in OneDrive, simply drag or copy them to the sync folder that was added to your device upon installing the OneDrive app.
Furthermore, Office 365 apps installed on your computer will begin saving their files in the sync folder (unless you assign other saving preferences).
Keep in mind, however, that you’ll need to back up all other files either by saving them to your OneDrive or by dragging or copying them there.
Remember, that you need an Internet connection. Otherwise, you won’t be able to synchronize the OneDrive folder on your PC with the cloud. You can make changes to the files and folders offline. They’ll be synchronized automatically once you go online on the respective PC.
This section contains a detailed guide to backup OneDrive using an app and without it.
Using OneDrive for backup with the installed app
To automatically sync files to OneDrive you need a special tool installed on your PC. (Windows or Mac OS). If you already have it, skip steps 1-10 and go straight to step 11:
1. To install OneDrive desktop go to Microsoft’s page. Download the app and initiate the setup:
2. Open the OneDrive program. You’ll be asked to enter your email. If you don’t have an account or you want to create a new one, click on the respective button:
3. You will be redirected to the OneDrive section of the Microsoft website. Click ‘Sign up for free.’
4. 4. Enter your email to create a OneDrive account.
5. Once you complete the signup, you will be redirected to your OneDrive personal page:
6. Now it’s time to complete synchronization. Return to the OneDrive application. Enter the email address of your account.
7. Choose the placement for your OneDrive folders. By default, it will be placed on C:Users[Username]Onedrive but you can change it by clicking on the ‘Change location’ button below.
8. The program will offer to sync your OneDrive with your PC, you can opt in or out by ticking the boxes:
9. To make your OneDrive experience better, you can get the mobile app and work with your files on the go.
10. That completes the synchronization of your OneDrive with your computer. Press ‘Open my Onedrive Folder’ to start the backup of your important information.
Here’s how your default OneDrive folder looks like on Windows 10:
11. Backing up your files and folders to your OneDrive.
Let’s say you need to store a folder with important screenshots to OneDrive and use them on another PC. There are two ways to do it. First, you can simply drag the folder to the OneDrive folder (or any folder within OneDrive) on your computer.
Second, you can copy and paste the folder from its original destination to OneDrive.
There’s a difference between these two methods. With drag-and-drop, you’ll have one copy of your folder on your PC (in OneDrive folder) and one on the cloud.
In the case of copypasting, you will get two identical copies of this folder on your computer and one copy on the cloud. However, only one copy will be synchronized with the cloud, the one that is stored in the OneDrive folder.
Let’s say you had a folder ‘Screenshots’ located in ‘Pictures’ and then you copy-pasted it to OneDrive folder. If you add a new file to the initial folder (in ‘Pictures’) it won’t appear in your cloud. To make it happen you need to copy or drag this file to the second folder.
How to backup files to OneDrive without an installed app (OneDrive for Linux OS)
Sometimes, you can’t install the OneDrive app on the PC you are using. It might be somebody else’s computer or it might have an OS other than Windows or Mac. You still can back up your files.
Here’s an example of a Onedrive folder backup on Ubuntu (Linux OS). Note that it can be applied to any OS.
Backing up the folder:
1. Go to your OneDrive folder and click Upload as shown in the picture below:
2. Choose what you want to upload (Files or Folders).
3. Then, in the pop-up window, pick a folder you wish to upload. Confirm the action.
4. Wait until the upload is complete.
How to backup files to your OneDrive:
1. Open the destination folder and click ‘Upload.’ Choose ‘Files’:
2. Select the file in the pop-up window:
3. Wait for the download to complete.
4. Another way is to drag and drop your files to backup on OneDrive:
How to extract information from your OneDrive to a computer without the app:
Sometimes you’ll need to download files from your OneDrive to a computer that has no sync folder and app. It’s easy.
1. Open your OneDrive in a browser. You might need to log in first.
2. Pick a folder or a file you want to download. Right-click on it and select ‘Download’ option.
3. If you download a folder, you’ll get a zip file. So if you don’t have a tool to unzip, the easiest way is to download files instead of a folder.
How to stop backing up all the Office 365 files to OneDrive
As we mentioned in the beginning, Office 365 apps installed on your PC save all your files to your OneDrive automatically. This is a great feature but not always. You might have another cloud storage.
Or you might share your PC with other people (e.g. your children). Or you might be short on cloud space. In this case, you would want to store only certain files.
In order not to “clean” unwanted data from your OneDrive, you can change the saving location for your Office 365 apps.
1. Open the application and click Options in the left bottom corner:
2. You will see a popup window. Go to the ‘Save’ tab and tick ‘Save to my Computer by default’. Then pick the location on your Computer other than OneDrive:
3. You can backup the files on OneDrive manually every time you have the necessity.
How to backup data to OneDrive on your mobile device
OneDrive has an app for mobile devices. You can download it here. Here’s how you can sync your mobile with OneDrive:
1. Open the app and log in.
2. You’ll have access to your stored data. To add more files simply tap on three dots in the upper right corner.
3. Select Add items. Keep in mind that you need to give access to your files to OneDrive.
Is OneDrive a safe backup for sensitive data?
As mentioned above, OneDrive isn’t a cloud backup tool. Technically, it’s a cloud sync software with storage capacity. There’s a cool article on the Techradar explaining the difference between these types of tools. We summarized it in the table below:
Since OneDrive is a cloud sync tool. The level of data safety here is low. However, most people and even companies perceive it as a safe backup.
This series of cyberattacks in the UK showed how vulnerable OneDrive is in reality. Many firms that were using it as computer backup services had to pay a ransom.
Unfortunately, the power of the Microsoft brand gives people a false impression of safety. Furthermore, the tool is marketed as safe cloud storage.
Are there any threats to my data stored on OneDrive?
There are several concerns around your data safety on OneDrive:
1. Manual deletion of files and folders
Be it an evil intent or accident, who cares if your sensitive data is gone?
Any person who has the rights to edit your files and folders can easily delete them:
Luckily, OneDrive has a Recycle bin with Restore function:
Unluckily, there’s a delete function too. Now, there’s no way you can restore your folder and files.
The worst part is that it gets synchronized with the OneDrive folder on your computer once it goes online.
Keep in mind that Office 365 for business enables Data Retention policies and labels. You can apply them to files that should remain unchanged. In this case, it’ll be impossible to edit or delete them.
2. Human factor
The nature of OneDrive makes it especially exposed to the impact of human factors. Let’s take a closer look at each of them:
a. File Sharing
OneDrive is a collaboration tool. That’s why there’s always a risk to share your sensitive data with third parties.
Unless the admin has set the sharing restrictions for certain types of data, users of OneDrive for Business can freely give access and edit rights to your data to anyone. There are three standard options for sharing OneDrive docs:
- with other users of your company’s OneDrive
- with certain people by their email
- with anyone on the Internet
The last method is the riskiest. However, it’s a default option. So a person might use this option automatically.
To tackle this problem, companies need to create policies on using and sharing docs.
There’s another aspect of sharing that makes OneDrive especially vulnerable. The more files you have the harder it is to monitor and control risks.
For example, Company ABC has 50 employees. On average, each of them has 20 files in 5 folders. Additionally, each of the firm’s 5 departments has 50 files in 10 folders for the department’s use only and 20 files in 2 folders shared with other departments. Furthermore, there are 50 files in 10 folders shared across the company.
In addition to that, there are about 300 files that employees shared with people outside the company (e.g. clients, vendors, and service providers). Around 40 files contain sensitive data that have restricted access. The turnover is 5 people per year.
Together these files and folders create a complex structure. An IT security department might lack the resources to detect data violations. Sometimes it takes months for anyone to spot the loss, corruption, or illegal copy of the files.
b. Multiple devices having access to OneDrive
Cloud sharing idea stemmed from an incident when a manager forgot his USB drive at work. Needless to say, his business trip wasn’t successful. Nowadays, all you need to get to your working files is a mobile device and Internet access.
Unfortunately, these practices bear a risk. A lost or stolen device can become a gate for cybercriminals.
c. Stolen credentials
Does any of the following practices ring a bell to you:
- Entering your account credentials in public (e.g. an airport or a cafe) and not noticing who’s standing behind your back?
- Using the same credentials and password for several accounts?
- Turning off two-step authentication?
- Writing down your account name and password and leaving it on your Desktop, or next to your computer, or in your wallet, bag, the mobile case?
- Sharing your credentials with others?
Any of these practices might have severe outcomes. Somebody can use your credentials to access sensitive data, copy it, delete it and/or corrupt it.
3. Ransomware threat to OneDrive backups
We have a separate article describing what ransomware is in great detail. In short, it is a “virus” that prevents you from accessing your data. Want to get it back? You’ll have to pay a ransom to cybercriminals.
The cost of damage exceeded $11B in 2019 alone. And experts expect it to double in 2021.
Unfortunately, OneDrive and other cloud sync and share have no algorithm for detecting ransomware-related illicit activity. Why?Learn what you didn’t know about OneDrive Ransomware and how it can affect your data safety.
Using a Third-Party OneDrive Backup Solution for Businesses
Office 365 backup methods can serve you well as a temporary solution, but it can’t be your long-term backup strategy, especially is you need to backup OneDrive for business . All the limitations of the native backup options can lead to a loss of critical data, which can be catastrophic if we talk about high volumes of business or sensitive data.
The most effective, secure, and user-friendly way to back up your OneDrive and other O365 files is by using specialized software. There are many third-party tools on the market to manage backup, which makes it challenging to choose the right one for you.
Let’s take a look at how such software works:
(In case you are or will be looking for a solution, we created a detailed comparison of the best ones in the article Top-3 O365 backup solutions comparison.)
How to Backup OneDrive Using Automated Service
We are going to illustrate the OneDrive backup process using our Onedrive backup service SpinOne. To test the waters, you can back up your OneDrive and other Office 365 services by signing up for our free 15-day trial, no strings attached:
1. Sign up for SpinOne Office 365 Backup and Recovery. Done! Your OneDrive data is backed up from now on.
Although we could have finished the guide here, we’ll show you around and provide more useful information about configuring backup and recovery.
2. Go to Users. And choose the User whose data you want to backup. And click on OneDrive:
3. Pick the folders you want to backup and click Backup.
4. You can see your OneDrive information here. You can click Backup to back up your information whenever you wish. Click Restore to recover your data if needed. Backing up and recovering other Office 365 services will be similar.
Was this helpful?
Latest blog posts
Fast, Effortless Google Cloud Platform Backup with SpinBackup
Article Summary:SpinBackup from Spin.AI provides fast, automated, and secure Google Cloud Platform (GCP) backup, filling...
Exploring Cloud-to-Cloud Backup: Key Advantages for Modern Businesses
Article Summary:This article highlights the importance of cloud-to-cloud (C2C) backup as a critical data protection...
Advanced Backup and Recovery Options for Google Workspace Administr...
Article Summary: Data loss in Google Workspace can be catastrophic for businesses. While Google offers...