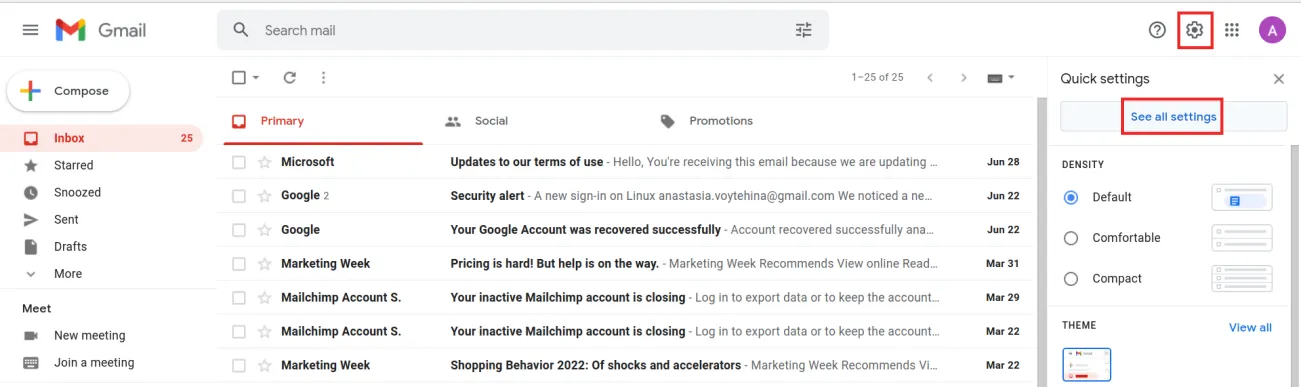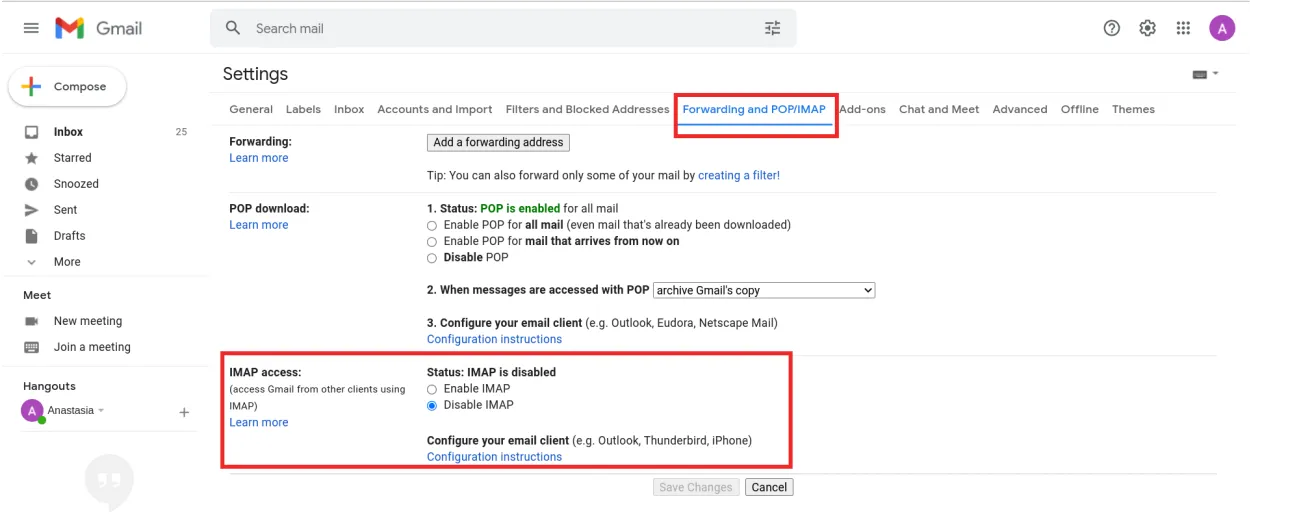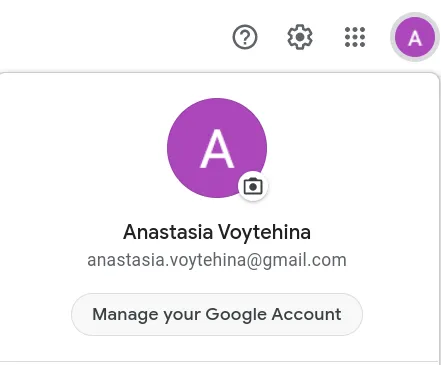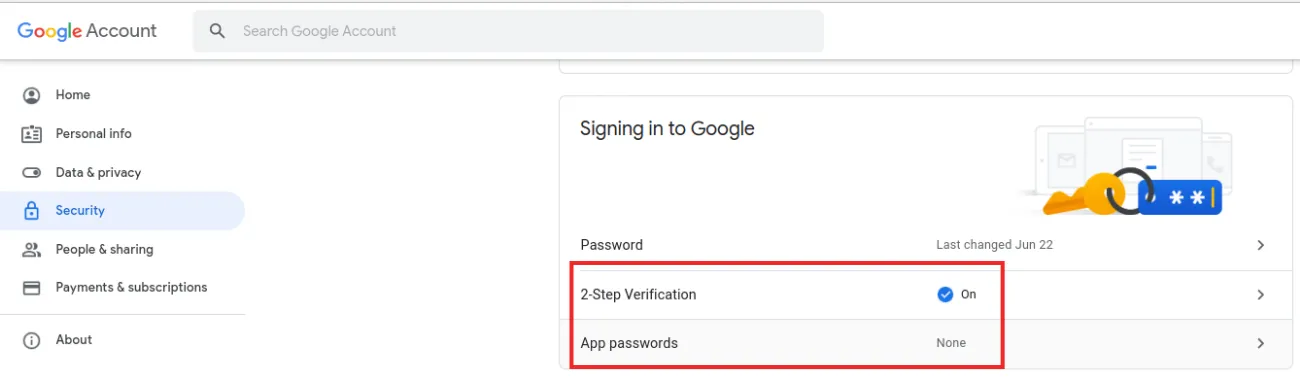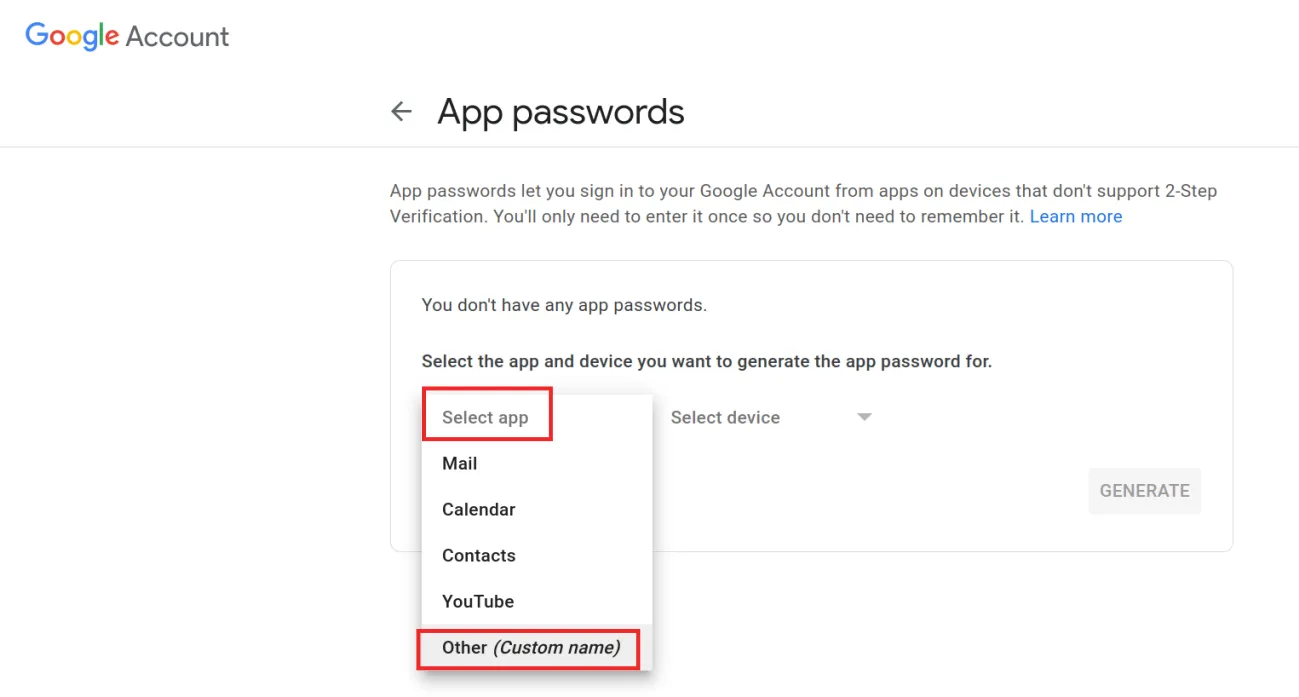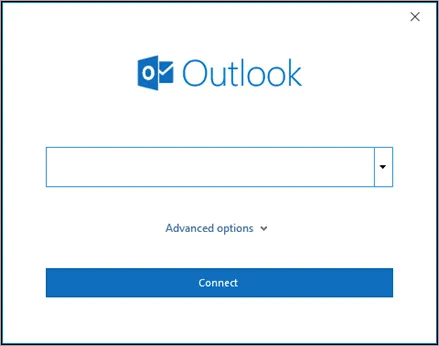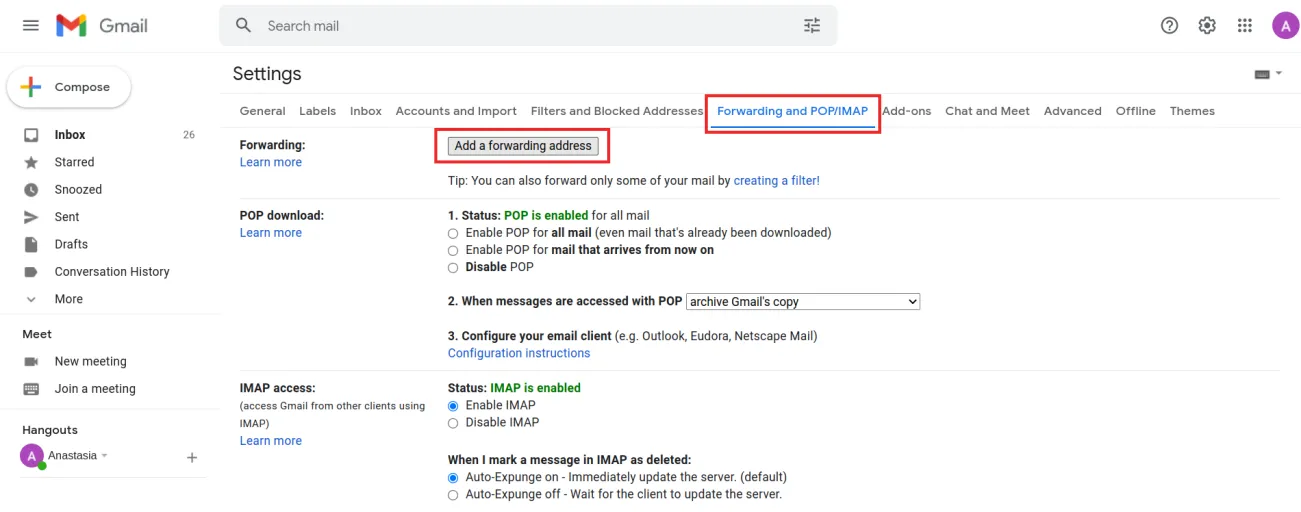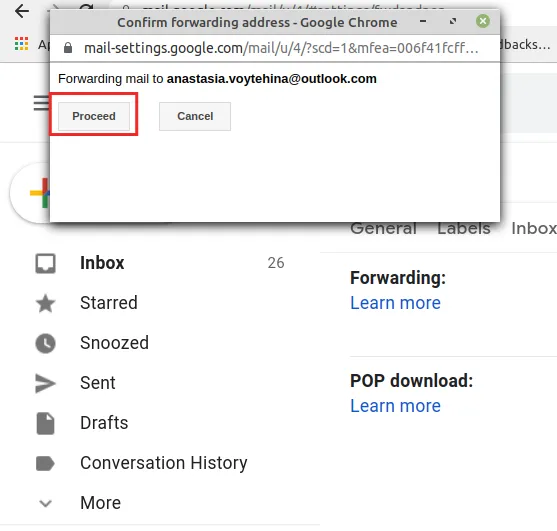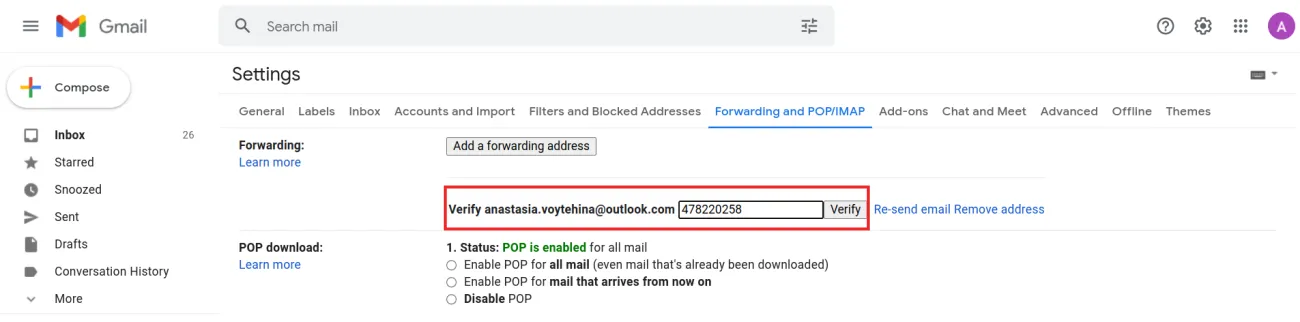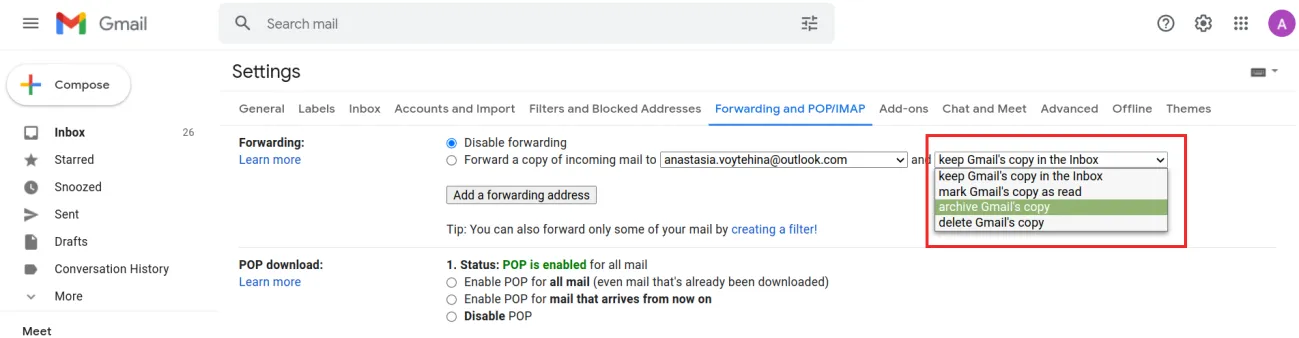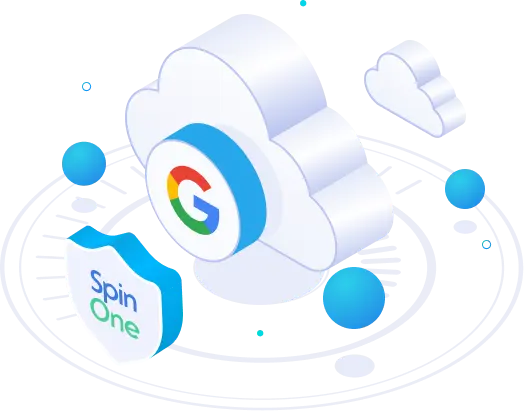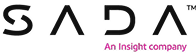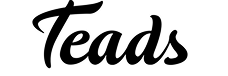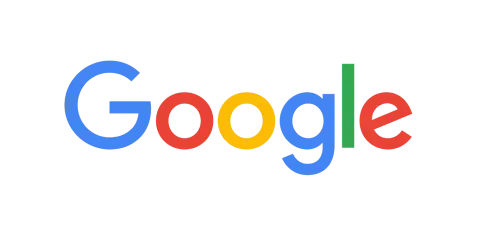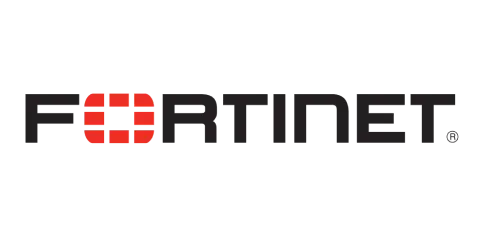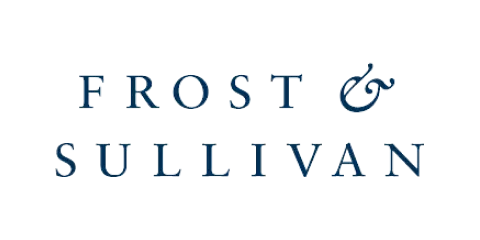How to Setup Gmail in Outlook: a Step-by-Step Guide
Gmail or Outlook? Why not both? Google Mail is a practical choice both for individuals and SMBs. Meanwhile, Outlook is a secure email client that many use in their daily operations. What to do if you have a Gmail account and want to receive your emails on Outlook?
In this guide, we explain in great detail how to set up Gmail in Outlook on PC and Android.
How to prepare your Gmail account for Outlook
Before setting up Gmail in Microsoft Outlook, you need to prepare your account for the procedure. Let’s take a closer look at what you should do. In this section, we’ll show you how to enable IMAP for your Gmail account. We’ll also cover what to do if you’re using an older version of Outlook that doesn’t accept your Gmail password.
Step 1. Click on the Gear icon in the top right corner. In the slide menu, choose See all settings.
Step 2. You will be forwarded to the Settings page. Choose Forwarding and Pop/IMAP tab and scroll down to IMAP access.
Step 3. Click Enable IMAP. Then scroll down and press Save Changes. It will let you set up Gmail in Microsoft Outlook.
Step 4. If your Outlook is an older version and your Google password doesn’t work there, you need to enable 2-step verification and create a special password for Outlook. Press on the circle icon in the left corner of your Gmail. In the drop-down menu click on Manage your Google Account.
Step 5. You will be redirected to your Google Account page. In the left menu, click on Security and, on the right side, scroll to Signing in to Google. Enable 2-step Verification and then click on App passwords.
Step 6. You will be redirected to the App passwords settings page. Click on Select app and, in the drop-down menu, pick Other.
Step 7. You will be requested to select the app. Type in Outlook in the respective field. Then click Generate.
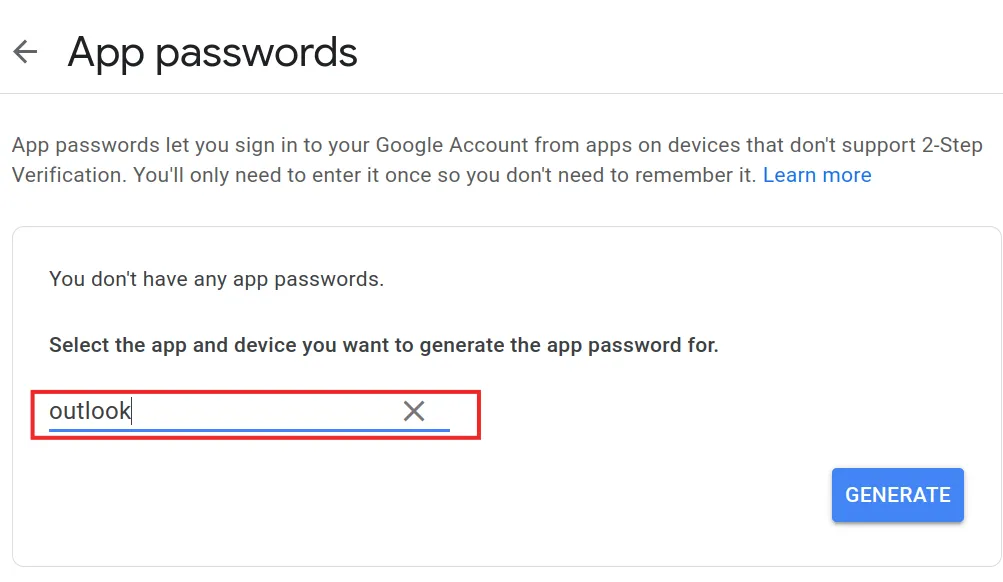
Step 8. A pop-up window will appear with your app password. Copy-paste it into a document. You’ll need it in Outlook settings. Click Done.
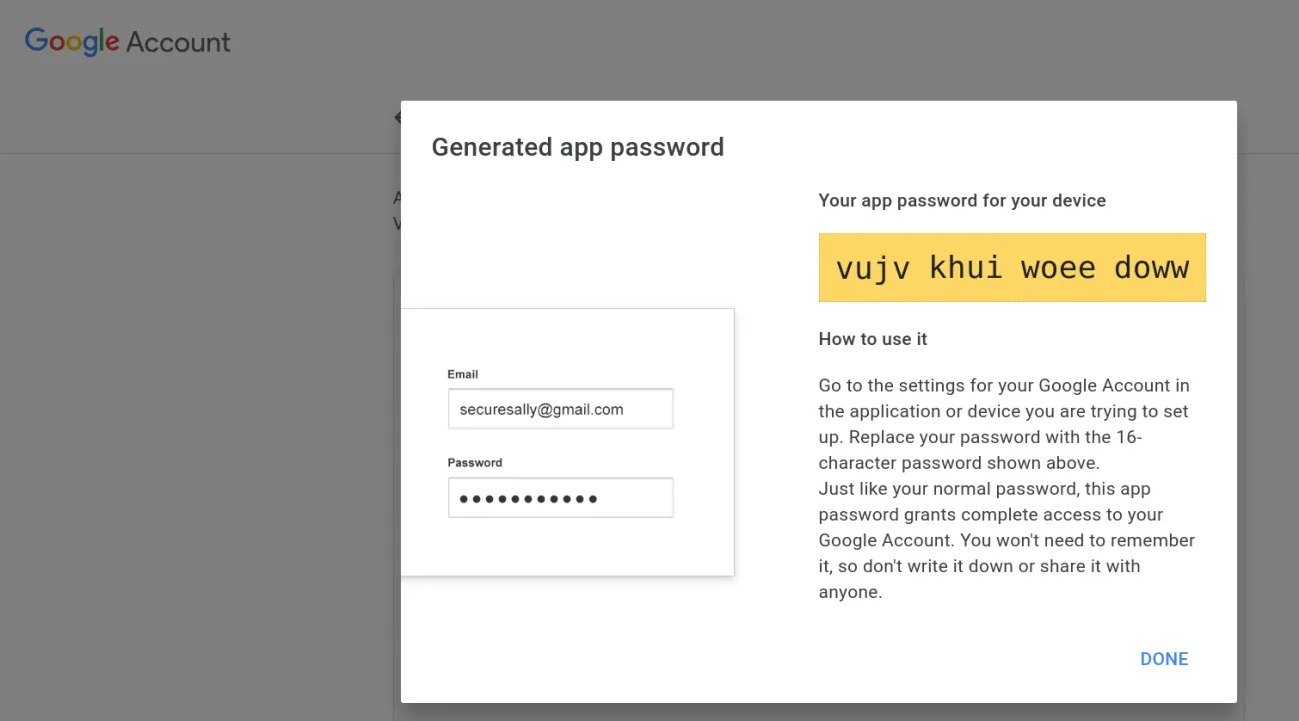
How to setup Gmail in Outlook on a PC
Now that you’ve prepared your Gmail account for use in email clients, setting it up in your Outlook is a matter of several clicks. Follow these steps to set up Gmail in Outlook on a PC and enjoy the convenience of using Gmail in Outlook.
Step 1. Open your Outlook and click on File in the left top corner.

Step 2. In the menu click on Add account.
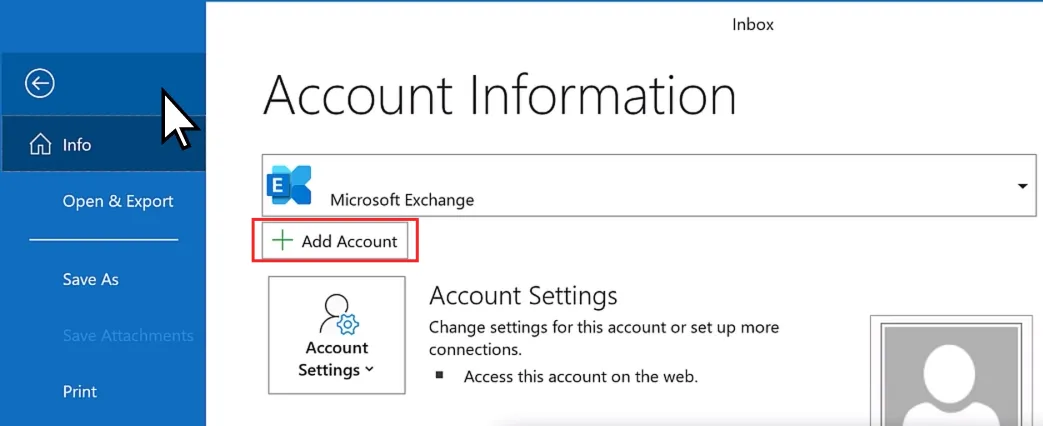
Step 3. Enter your Google email in the pop-up window and click Connect. In the next window press OK.
Step 4. Undergo a regular Gmail sign-in procedure and restart your Outlook.
Step 5. If Outlook doesn’t accept your Gmail password, follow steps 4-7 of the previous section of this article. Enter the password you’ve generated once Outlook has requested you.
Learn how to backup Outlook emails and never lose a single piece of valuable data.
Learn how to recover Outlook emails if you accidentally deleted them.
How to setup Gmail account in Outlook on Android
Outlook for mobile devices is a great high-rated application. You can easily add your Google account and receive all your Gmail emails on your mobile. Learn how in the short guide below:
Step 1. Open Outlook on the phone. Tap the icon in the left upper corner. The slide menu will appear. Tap on a mail icon:
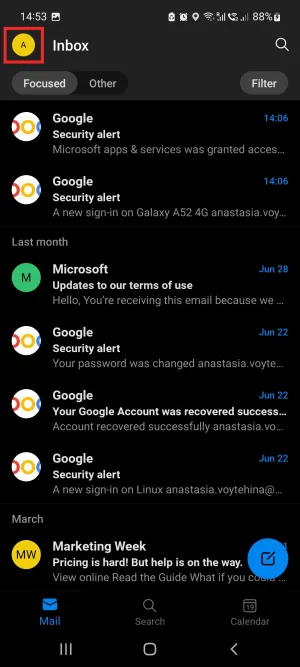
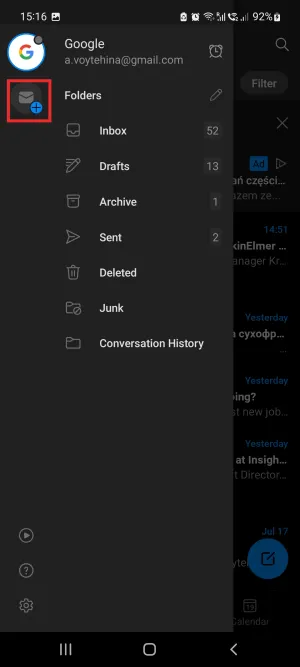
Alternatively, tap on the gear icon to open the settings. In the Settings menu, tap on Add Mail Account.
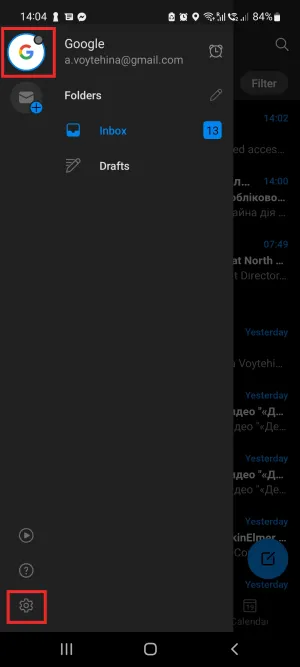
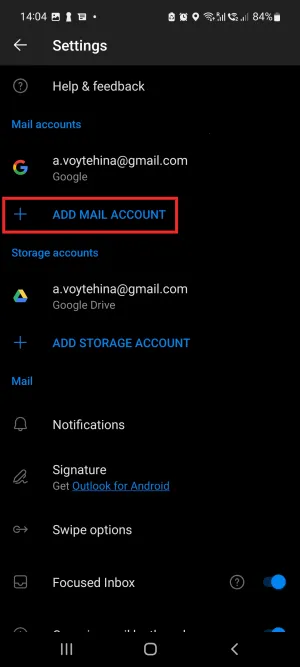
Step 2. In a new frame, choose the option: Add an email account.
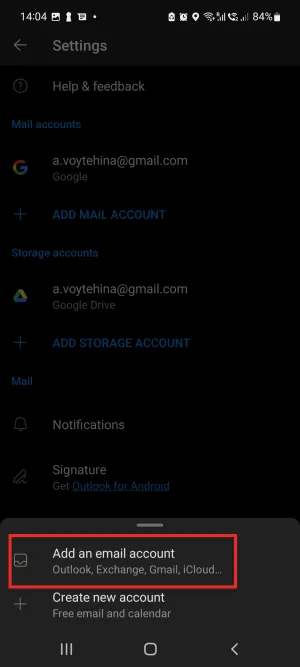
Step 3. Enter your Google email in the respective field and tap Continue at the bottom of the screen.
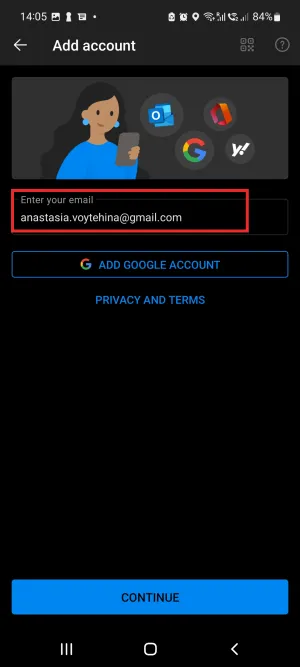
Step 4. Undergo the Google authentication procedure by entering your email and a code that will be sent to your phone. You will be redirected to the access request page:
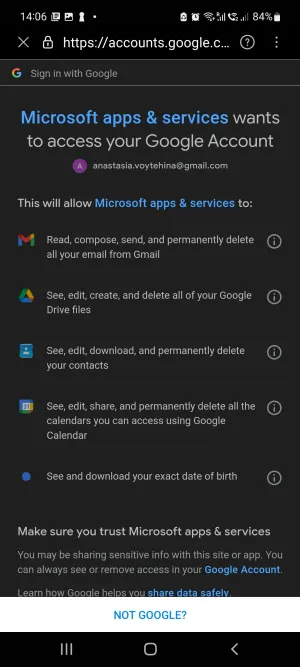
Scroll down and press Allow.
Congratulations. You have successfully setup Gmail in Outlook.
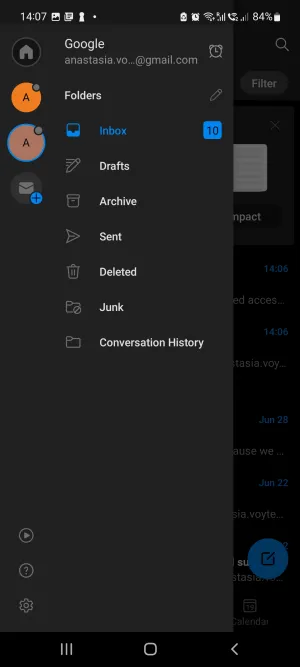
Forwarding messages as an alternative to Gmail setup in Outlook
This option can be a good alternative if you only want to receive Gmail emails without responding to them.
Step 1. Go to Settings and choose Forwarding and Pop/IMAP tab. Click on Add a forwarding address button.
Step 2. Enter the email address you want to forward your emails to and click Next.
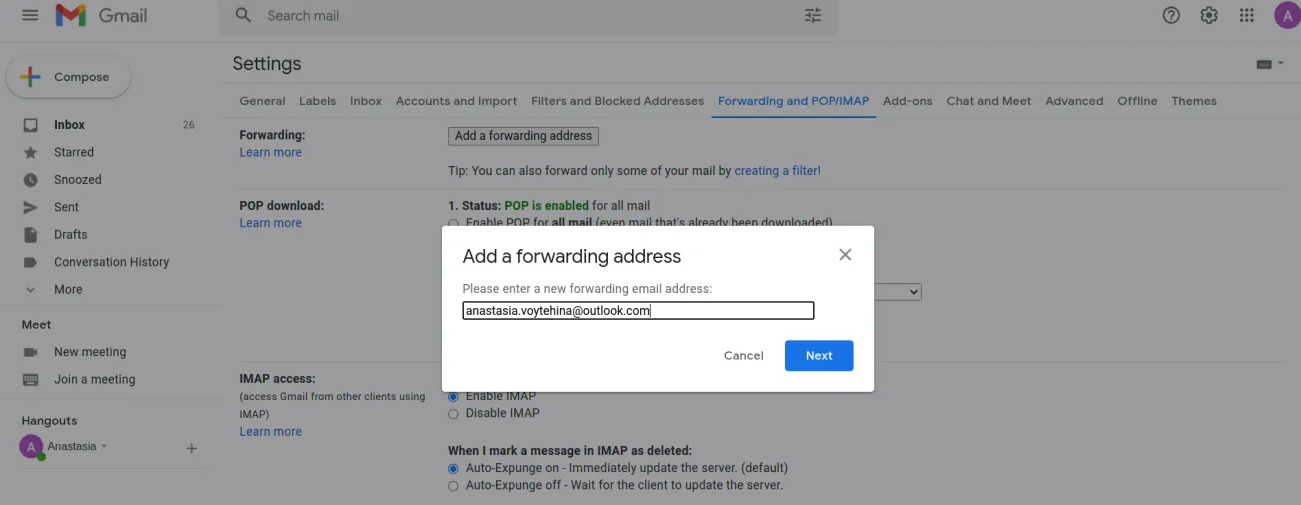
In the pop-up window confirm your choice by clicking Proceed.
Step 3. An email with a verification code will be sent to your Outlook email. Open it and copy the verification code. Paste the code in the Gmail Settings page and click Verify.
Step 4. Set up the Forwarding settings by choosing the different options to treat your inbox letters in Gmail. Keep in mind that Gmail will automatically set Disable forwarding. You need to click on the circle next to ‘Forward a copy of incoming mail to‘. Then Scroll and click on Save changes.
From now on your emails will be forwarded to your Outlook.
Lost your Outlook data? Learn about Outlook recovery.
Frequently Asked Questions
How do I get my Gmail emails in Outlook?
To access your Gmail emails in Outlook, you can set up your Gmail account in Outlook using either the POP (Post Office Protocol) or IMAP (Internet Message Access Protocol) settings. For this,
- Open Outlook on your computer.
- Click on File in the top-left corner.
- Under Account Information, click on Add Account.
- Enter your Gmail email address and click Connect.
- Outlook will redirect you to Gmail. Sign in with your Gmail credentials.
- Review the permissions and click Allow to give Outlook access to your Gmail account.
- Once your Gmail account is added, you can customize the account name and click Done.
- Outlook will start syncing your Gmail emails to your Outlook client.
What are Gmail POP/SMTP settings for Outlook?
POP/IMAP (incoming mail server) enables you to read your Gmail messages in other email clients like Microsoft Outlook. To configure Gmail POP for Outlook, do the following:
In Gmail, click on the Gear icon > See all settings > choose Forwarding and POP/IMAP > scroll down to IMAP access > click Enable IMAP > Save Changes. Then go to Microsoft Outlook, and check these settings:
Incoming mail server (POP3):
- Server: pop.gmail.com
- Port: 995
- Requires SSL: Yes
- Requires TLS: Yes (if available)
- Username: Your full Gmail address (including @gmail.com)
- Password: Your Gmail password
Outgoing mail server (SMTP):
- Server: smtp.gmail.com
- Requires SSL: Yes
- Requires TLS: Yes (if available)
- Requires Authentication: Yes
- Port for TLS/STARTTLS: 587
Is Gmail POP or IMAP for Outlook?
Gmail supports both POP (Post Office Protocol) and IMAP (Internet Message Access Protocol) for accessing your email in Outlook or other email clients. The choice between using POP or IMAP depends on your preferences and how you want to manage your email.
IMAP can be used across multiple devices and allows real-time email synchronization. POP can only be used for a single device and does not allow real-time synchronization. Instead, you decide how often you want the new email to be downloaded.