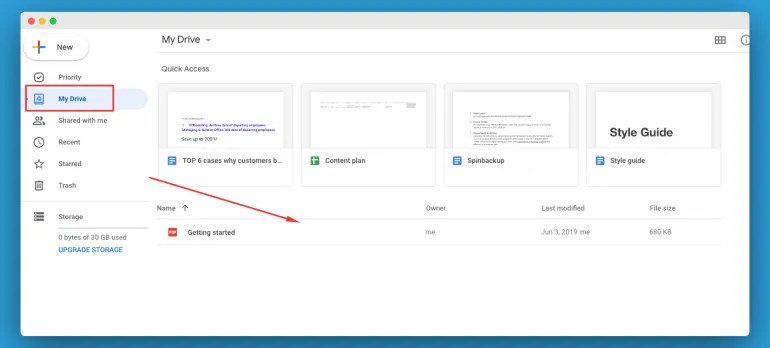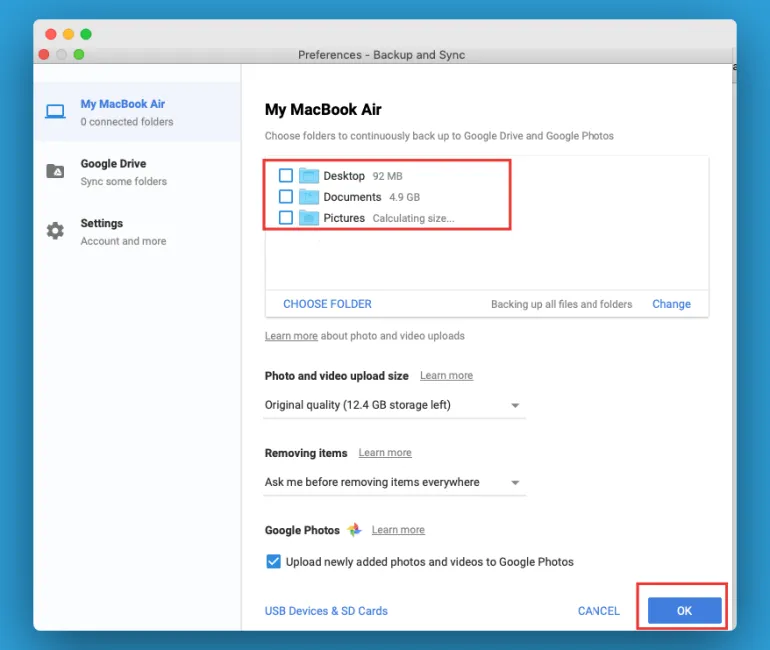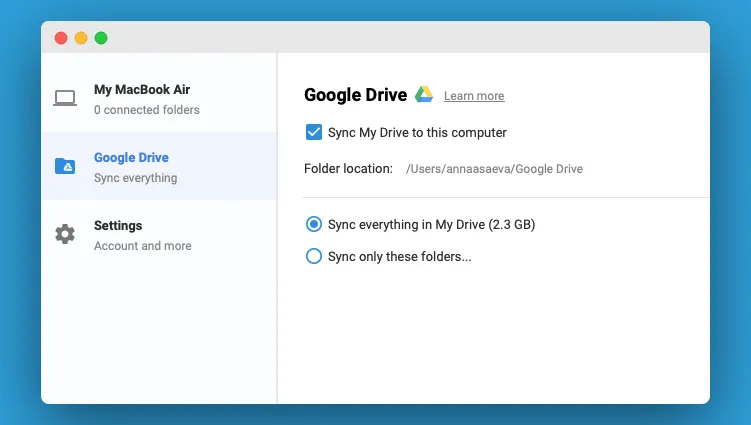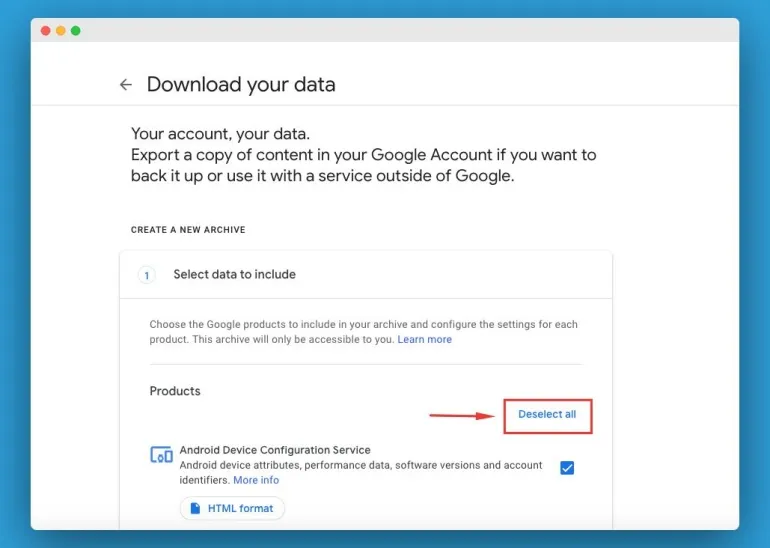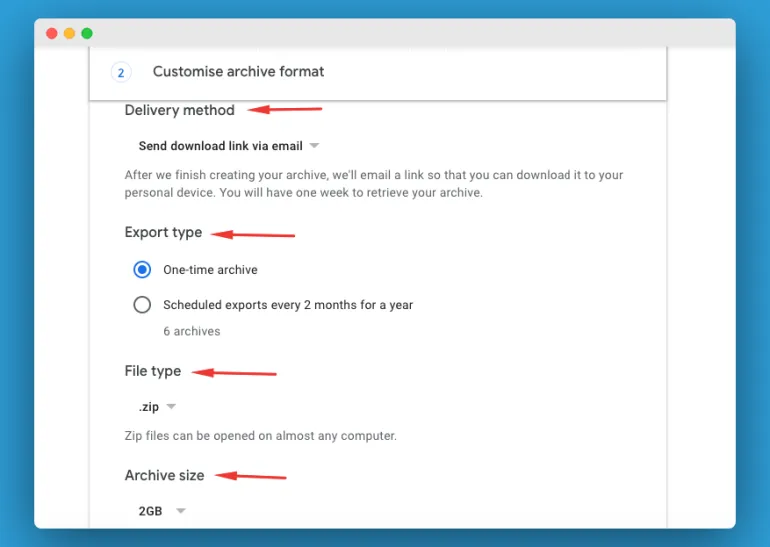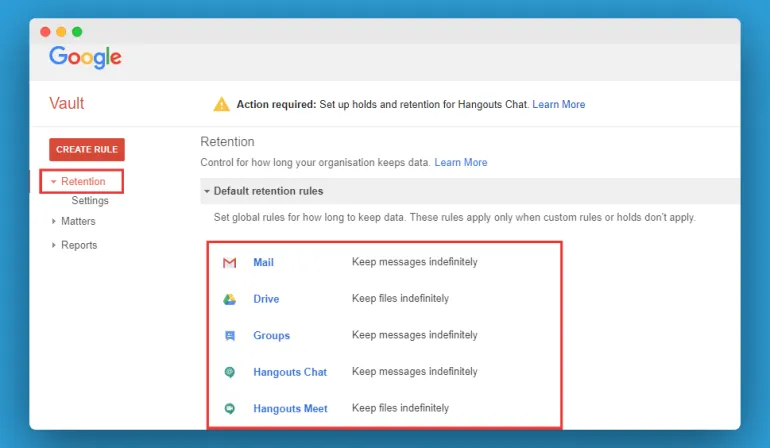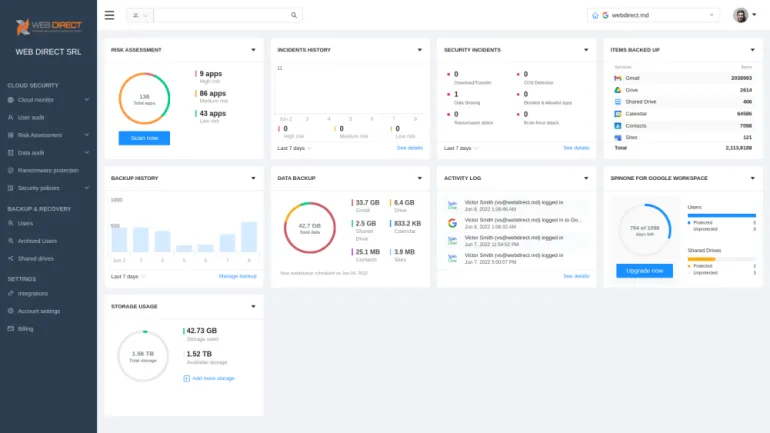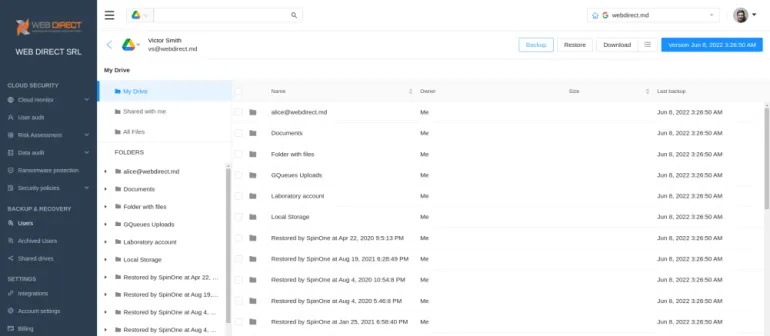How to Back up Google Drive: A Step-by-Step Guide
- Article Summary
- Why Should I Backup Google Drive?
- What Are Your Options For Backing Up Google Drive?
- How to Back up Google Drive Manually
- Backup Google Drive: Automatic Backup Tools for Businesses
- SpinBackup – the best Automated Google Drive Backup Tool
- How To Restore A Google Drive Backup
- Frequently Asked Questions
Article Summary
There are a few ways to back up Google Drive including manually, Google Takeout, and automated third-party backup solutions. This article will give you step-by-step tips on each method and recommend what the best approach is.
The backup methods we’ll cover include:
- Manual Backups: Download important files manually or use Google Takeout for full data exports.
- Google Vault: Retains data for compliance but lacks full backup and restoration features.
- (Recommended) Third-Party Backup Solutions (e.g., SpinBackup): Automates backups, offers ransomware protection, and allows quick recovery.
Some best practices to consider as you proceed with backing up your Google Drive:
- Schedule regular backups (1x/3x daily) for up-to-date protection.
- Store backups in multiple locations including cloud storage.
- Use versioning to recover past file versions if needed.
- Set access controls to prevent unauthorized file changes.
- Monitor backup status and test recovery processes regularly.
This article is a complete guide on how to back up Google Drive data. It provides instructions for individuals and businesses, covering both manual methods and the use of third-party tools.
If you are here, you probably already experienced the bitterness of important data loss. Maybe you deleted it by accident, or someone who shared access to Google Drive with you deleted the initial data. Maybe your business became a victim of some malicious actions, which resulted in major data loss. Or maybe, you’re just cautious and working ahead of the curve.
In any case, you are already familiar with Google Drive backup. Furthermore, it is crucial to back up the backup files on Google Drive as well. As experts in data backup and recovery solutions, we will provide you with valuable insights into the five main methods. These methods effectively safeguard your data from any potential disasters.
Saving data to local devices or other cloud storage provides an effective method for preserving your personal or company files. This approach ensures that your data remains protected even if accidental deletion occurs. However, it’s worth noting that this method may not safeguard against file corruption caused by ransomware or viruses. This limitation persists despite Google’s encryption of your data on their servers.
Why Should I Backup Google Drive?
Google Drive is a safe SaaS application that can store your business-critical data. However, there are several risks that can cause data loss in Google Drive. Furthermore, Google Workspace doesn’t back up any files. That’s why if your data has been lost you will not be able to recover it.
The main data loss risks in Google Drive are:
- human errors (e.g., accidental file deletions)
- the malicious intent of employees
- ransomware attack
- zero-day attack of an app with OAuth access to your data.
Delving deeper into why backing up Google Drive is essential involves understanding the intricacies of digital data management and the vulnerabilities inherent in cloud storage. Data stored in Google Drive, while secure, is susceptible to various risks such as accidental deletion, malicious insider actions, cyberattacks like ransomware, and even sophisticated zero-day exploits. These threats highlight the importance of adopting a proactive approach to data backup. Implementing a robust backup strategy ensures that critical business data is duplicated and stored securely, enabling quick recovery in the event of data loss. This practice not only safeguards valuable information but also fortifies business continuity strategies, ensuring that operations can swiftly resume with minimal downtime and loss.
With a shared responsibility model, Google leaves it up to the companies to secure their data.
What Are Your Options For Backing Up Google Drive?
There are several options for backing up Google Drive.
1. Manual backup
- Download Google Drive to an external hard drive
- Using Backup and Sync Client by Google
- Using Google Takeout
2. Automated Cloud backup tools
- Google Vault
- SpinBackup solution
Before we walk through the options outlining a backup for Google Drive, we just wanted to share that we offer a comprehensive Google Workspace backup solution that not only covers Drive, but also Shared Drive, Google Calendar, Google Contacts, and Gmail.
How to Back up Google Drive Manually
Google Drive App provides some in-built functionality to back up its data. You must manually copy data from Google Drive because most methods don’t automate the process.
Google Backup should be part of the cybersecurity strategy of any business regardless of its size. However, it’s worth noting that this method may not safeguard against file corruption caused by ransomware or viruses. This limitation persists despite Google’s encryption of your data on their servers. However, it depends on the amount of data generated and stored on a regular basis.
For instance, this method is particularly suitable for entities with a relatively small amount of data. It works well for those who store their data in a single Google Drive folder and update it infrequently. Once per month or even less frequently.
For such purposes, you have three options, and each of them involves copying your data, albeit in slightly different ways. All have their pros and cons, so choose the one that is the most convenient for you!
Learn about email recovery in Gmail and Drive recovery.
Backing up Google Drive to an external hard drive
To back up a small amount of data from Google Drive just once, save a local copy as the most suitable approach. The easiest way to back up Google Drive is to manually copy and download your files to your computer’s hard drive or to an Android Device.
Pros:
- Quick and easy
- Requires no software
Cons:
- Manual backup
- Possibility to forget to save new or updated files
- It either takes your hard drive place or requires constant manual copying to other cloud services.
- Go to your Google Drive documents.
1. Hold Ctrl+A to select all files or manually choose those you want to copy.
2. Right-click and select Download. The files will be in a zip format.
3. Preserve this copy in a reliable place and extract files whenever needed.
Using Backup and Sync Client by Google
This app from Google allows you to synchronize your local drive with Google Drive. Instead of just copying once, you can sync your local and Google Drive data. This means that any new files added to Google Drive will automatically be saved on your hard drive.
But here is one moment. Think of this method as an auto backup to Google Drive. Every change you make to your Drive files will also reflect on the desktop.
That’s why we suggest combining the method with an automatic laptop backup to an external drive. If you make changes to your data on-premises and they sync to Google Drive, don’t worry. You can easily restore your files using the on-premises backup.
Deleted from Google Drive = deleted from a hard drive. Keep that in mind and save files to other devices or folders if needed.
Pros:
- Full automation. All chosen files and edits will be backed up on your computer whenever they appear on Google Drive.
- Double-sided backup. You can save cloud data on your computer. You can also set it to automatically save hard drive data on the cloud. This allows you to access the data from any device.
Cons:
- It takes your hard drive space, so you need to be selective with the files you save
- Copied files can still be deleted or changed since your hard drive, and Google Drive are synced. It means you still need to resave important files somewhere else.
Step-by-step:
- Download Backup and sync.
- Install and launch the application.
- Sign in to your Google account and set up synchronization options:
- For your local drive. You can select folders to back up files from your hard drive to Google Drive.
- Then sync settings to back up your Google Drive in your local disk. You can select folders for backup or copy all your data from Google Drive. Press Start.
After that, it will start copying. It can take time depending on the amount of data, so be patient.
Google Backup Drive Tips
While the basic workings of Google Drive are quite simple, there are also some additional ways you can use the software to streamline your work processes and save your time each day.
1. Sync your work across multiple devices
If you commonly work from more than one computer, for example, a desktop computer at the office and your laptop at home, you’ll know how much of a pain it can be to transfer files back and forwards. Luckily the days of emailing yourself files back and forwards are over.
Now all you need to do is make sure that the Google Drive synchronization software is installed on all the computers you use and your files will be instantly and effortlessly kept up to date across all platforms (there’s even a Google Drive app for your phone so you can work on the go).
2. View and restore previous versions of a file
Sometimes you may want access to an earlier version of a file, particularly if multiple users can edit it. Luckily this is very straightforward for those who use Google Drive as backup. All you need to do is click the “see revision history” option under the file menu.
This will bring up an additional panel with timestamps showing what revisions were made and which users made them. You can restore any previous version of your files without deleting the record of revisions.
File revisions are automatically deleted after 30 days or 100 revisions but you can set individual files to keep all revisions, which is helpful for documents such as spreadsheets that are updated frequently.
3. Save files from the Internet directly to Google Drive
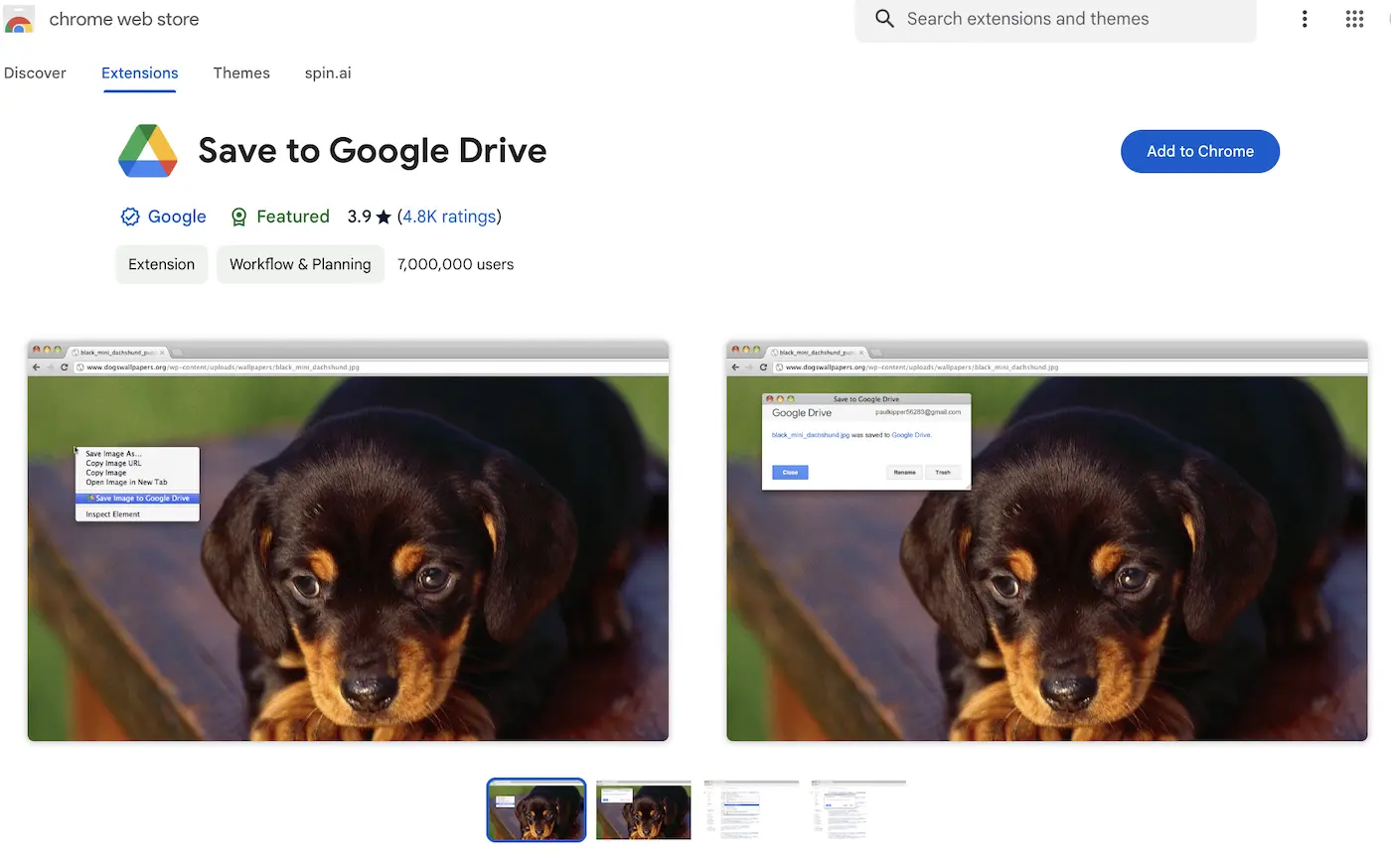
If you’re browsing on a friend’s computer or using your phone to check your email and you want to download a file quickly, you can download it directly to your Google Drive without saving it to the local machine first, helping you conserve bandwidth and time.
You can also attach files to emails you send through Gmail directly without uploading them first, which is very helpful for large files and eliminates the file size limit on Gmail. Gmail comes with a built-in option to save files to Google Drive and there is also a Chrome plugin to save images, text, and screenshots directly from your browser.
Using Google Takeout
Google Takeout is designed to make one-time copies of your Google account data. It includes Google Drive, Gmail, Photo, Contacts, and so on. In our case, you need to make a copy of your Google Drive data.
Pros:
- Supports all Google services
- Ability to send copied data directly to other clouds or download them on your desktop
Cons:
- One-time save with no automatic backup options. It means you can lose files if you forgot to save them previously.
1. First, log in to your Google account and click on Download your data. There you will see all apps that contain your data. All are selected by default. To select specific files, uncheck all, then tick the desired field.
2. To download specific data, keep all selected and deselect unwanted files. Then press Next step.
3. Customize your archive by choosing the delivery method, type of export, type, and size of the file.
Done! Your archive soon will be delivered.
Backup Google Drive: Automatic Backup Tools for Businesses
The previous manual options come in handy for individual users. But they won’t be helpful to small-to-medium and enterprise-sized organizations to prevent data loss.
However, these alternatives are a better choice for backing up and recovering large amounts of important business data. They consist of automatic third-party Google Workspace data backup services and native Google features accessible to business users only.
Those tools are different in their usability, features, price, and reliability.
Backing Up Google Drive Using Google Vault
Google Vault is a web-based archive and eDiscovery service that helps IT administrators keep all Google Workspace users’ data. It backs up and saves files regardless of any next manipulations with the initial ones original.
This tool stores data needed for legal proceedings to meet industrial and regional compliance requirements. This lets companies preserve some valuable information from data loss even if this data is not subject to legislation.
To archive data with Google Vault you need to set up retention policies. These policies will specify what data to preserve and for what period of time.
To gain access to this functionality, you need to buy a Business Plus subscription for $18/month per user.
But here is the important information: Vault is not a backup, but an archiver. And this makes a big difference when it comes to Vault’s data recovery features.
Pros:
- Requires no installation
- Keeps data for a long time in an unlimited storage
- Lets you to easily search for data you need
- Backs up Google Drive automatically.
Cons:
- Can restore data only by one piece at a time. The main goal of the tool is to keep data for possible legal reference, not to quickly restore it. So you won’t get quick restoration if something happens to your files.
- You can’t use Vault if you aren’t a Google Workspace Business Plus, Enterprise, or Education package subscriber.
- It is quite expensive: for a 50-person organization, it will cost $10 800/year or more, depending on the subscription.
Related Link: How to Upgrade From Google Workspace Basic to Business
If you want to know how to save up to 64% on Google Workspace licenses, check out this article→
If you are still interested in Vault as a solution for your business, here is what you should do:
1. Sign in using the Google Workspace admin account and land on the Google Vault homepage.
2. Go to the Retention pitch left.
3. Choose Drive and edit the retention policy.
4. Mark the field named Set a default retention rule for Drive.
5. Choose the radio button “Indefinitely” and save it.
Google Drive Backup and Sync: Using Third-Party Backup Software to Back Up Your Google Drive and Ensuring Data Security
Google Vault and other built-in Google features are not designed to restore and protect your data. It leaves your data insecure and makes it problematic to access and restore your records if they were deleted or stolen. You can’t be sure if your files won’t be leaked to competitors or corrupted by ransomware.
In other words, you pay for unlimited cloud data storage, not for data protection. That’s why knowing how secure Google Drive is and using third-party backup solutions are essential for your data’s safety.
Third-party Google Drive online backup solves all these problems, usually for a very modest price. For this money, you get over-the-top functionality, security, unlimited storage, and recovery quality. It’s cheaper than paying for Google Vault or the potential damage of not having backup data.
Benefits of GDrive third-party backups:
- Automation: Never forget to back up everything.
- Scalability: Increase the number of users as your company needs increase.
- Data management: Get better control of your Google Drive data.
- Expansive: Backup Google Shared Drives too.
SpinOne is one such backup provider. We will guide you through the process of easily backing up Google Drive and other data using SpinOne. It can be done with just a few clicks.
SpinBackup – the best Automated Google Drive Backup Tool
Native Google Workspace tools for Google Drive data backup do not meet the needs of the modern business. Companies generate data on a daily basis and losing this data can have a detrimental effect on their performance and can have legal implications.
The tool guarantees fast daily automated backup with the opportunity for manual backups. SpinBackup guarantees data security by storing the snapshots in Amazon Web Services (AWS), Google Cloud Platform (GCP), Azure or client’s own data center. It provides encryption in transit, at rest, and in use and is ransomware proof.
Here is how to back up data with SpinBackup:
Go to spin.ai and create an account. Automatic backup of your Drive will start the day after you sign up.
To start the backup of your Google Drive manually, you need to:
1. Tap the Log in as Google Workspace / Google Apps Administrator button in the upper right corner.
2. Use your credentials to log in or sign in with Google.
3. Click Users on the left dashboard.
4. You will see a list of all your domain users subscribed to SpinOne. To back up a user’s GD account, follow these steps:
a) Select the user’s name.
b) Expand it by clicking the +/- button.
c) Click the Google Drive button below the user’s name.
d) Press Backup.
5. After the backup is done, you will see that all your Google Drive files are saved in your SpinOne account. Furthermore, the folder hierarchy of your files will be preserved, allowing for easy organization and access.
Related Link: How to Transfer Data From One Google Account to Another
And that concludes our “How to Back up Google Drive” guide.
How To Restore A Google Drive Backup
Restoration of a Google Drive backup depends on the method of backup that you’ve chosen.
If you choose the backup to an external hard drive or using Google Takeout, you need to unzip the files or folders on your computer and then upload them to your Google Drive.
If you backed up data using Vault, you need to create a matter in Vault, search for the data entries you want to recover, and then choose the export option. Once you’ve exported the data you need to upload it back to Google Drive.
To restore a backup with SpinOne, you need to go to the user’s account in the app and click on the Drive icon. Then choose the point in time from which you want to recover the file. Next, you need to click on the file and then click Restore. You can choose to which account your file will be restored.
Learn how to recover deleted files from Google Drive.
Frequently Asked Questions
How do I back up my entire Google Drive?
You can back up your Google Drive manually, using built-in backup tools, and using third-party automated backup solutions.
The first method implies manual copying and downloading your files to your computer’s hard drive.
The second method involves using Backup and Sync Client by Google that allows you to synchronize your local drive with Google Drive which would automatically save files in a hard drive or Using Google Takeout. Google Vault is another solution that helps IT administrators keep all Google Workspace users’ data.
The third, and the most reliable backup method is SpinBackup which provides an automated solution, scalability, and data management for your data backups.
What is the best way to back up a hard Drive to Google Drive?
To backup your hard drive to Google Drive, take the following easy steps:
Step 1: Begin plugging your external hard drive into your computer.
Step 2: Open your web browser and sign in to your Google Drive account. Once logged in, find the vibrant plus icon located in the upper left corner.
Step 3: From there, choose either “File upload” or “Folder upload,” and then pick the specific files or folders from your external hard drive that you want to transfer to Google Drive.
How do I move files from Google Drive to backup?
To move your files from Google Drive to backup, either do it manually, use built-in backup tools such as Backup and Sync Client or Google Takeout, or use SpinBackup– an automated solution with extended scalability and data management features.
How do I share an entire Google Drive?
To share an entire Google Drive with someone in your company, you typically can’t share the “entire drive” directly due to Google Drive’s limitations. However, you can share all the contents within it by creating a folder in your Google Drive, moving all your items into this folder, and then sharing that folder with the individual or group. Right-click the folder, choose “Share,” and enter the email address of the person or Google Group you want to share with. Adjust permissions as needed, and then send the invitation.
How to back up computer to Google Drive?
To back up your computer to Google Drive, install the Google Drive app for desktop, then sign in with your Google account. Choose the folders on your computer you want to back up, and the app will sync these folders to your Google Drive, effectively backing them up. Adjust your settings for preferences like sync frequency and file types.
How to restore data from Google Drive?
To restore data from Google Drive, navigate to Google Drive, locate the file or folder you wish to restore, and download it to your computer. For restoring from a Google Drive backup, if you’ve used a third-party service like Spin Backup, log into your account, navigate to the backup section, find the Google Drive data you want to restore, and follow the instructions to restore it to your Google Drive or computer
How to download your entire Google Drive?
To download your entire Google Drive to a hard drive or your computer, use Google’s Takeout service. This tool allows you to select Google Drive (and any other Google data you wish to download), customize the file type and maximum size for the download archives, and then creates a downloadable file containing all selected data. After configuring your download, Google Takeout will email you a link to download the archive, which you can then save to your hard drive or computer.
How to backup just a folder on Google Drive?
To back up just one folder on Google Drive through a third-party tool like SpinBackup, you typically need to sign into your SpinBackup account, navigate to the backup section, and select Google Drive as the source. From there, you can choose the specific folder you wish to back up. Follow the on-screen instructions to start the backup process.
Was this helpful?
Latest blog posts
Cyberhaven: Latest Research Reveals 8 Additional Compromised Extens...
Spin.AI’s latest research has uncovered 8 additional compromised browser extensions, used by 1.1 million users...
Managed Service Provider Best Practices in Data Backup and Disaster...
Highlights the importance of a robust data backup and recovery program provided by Managed Service...
Exposing the Hidden Risks of Browser Extensions: Cyberhaven’s...
Today’s digital landscape is under attack like never before. Threat actors are looking for the...