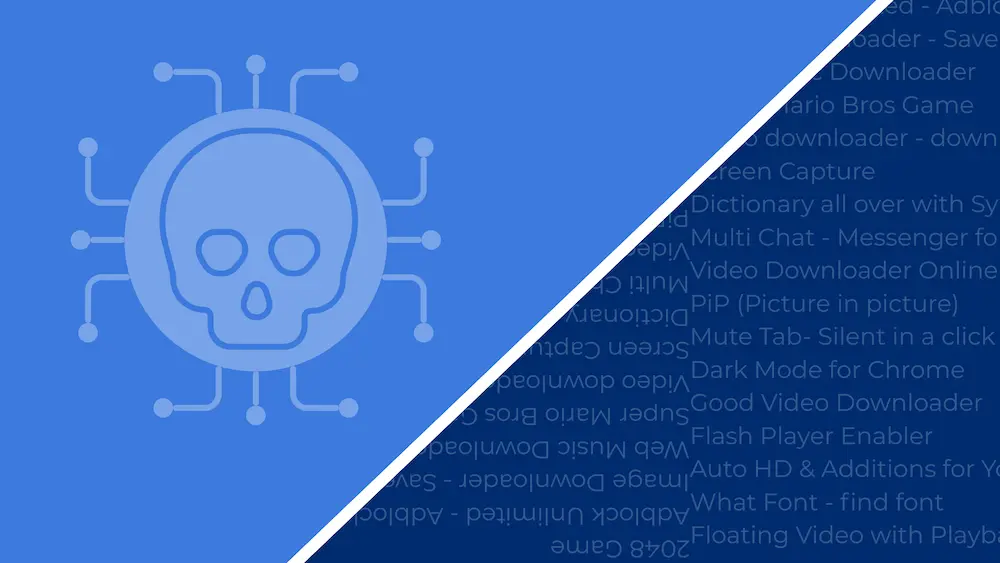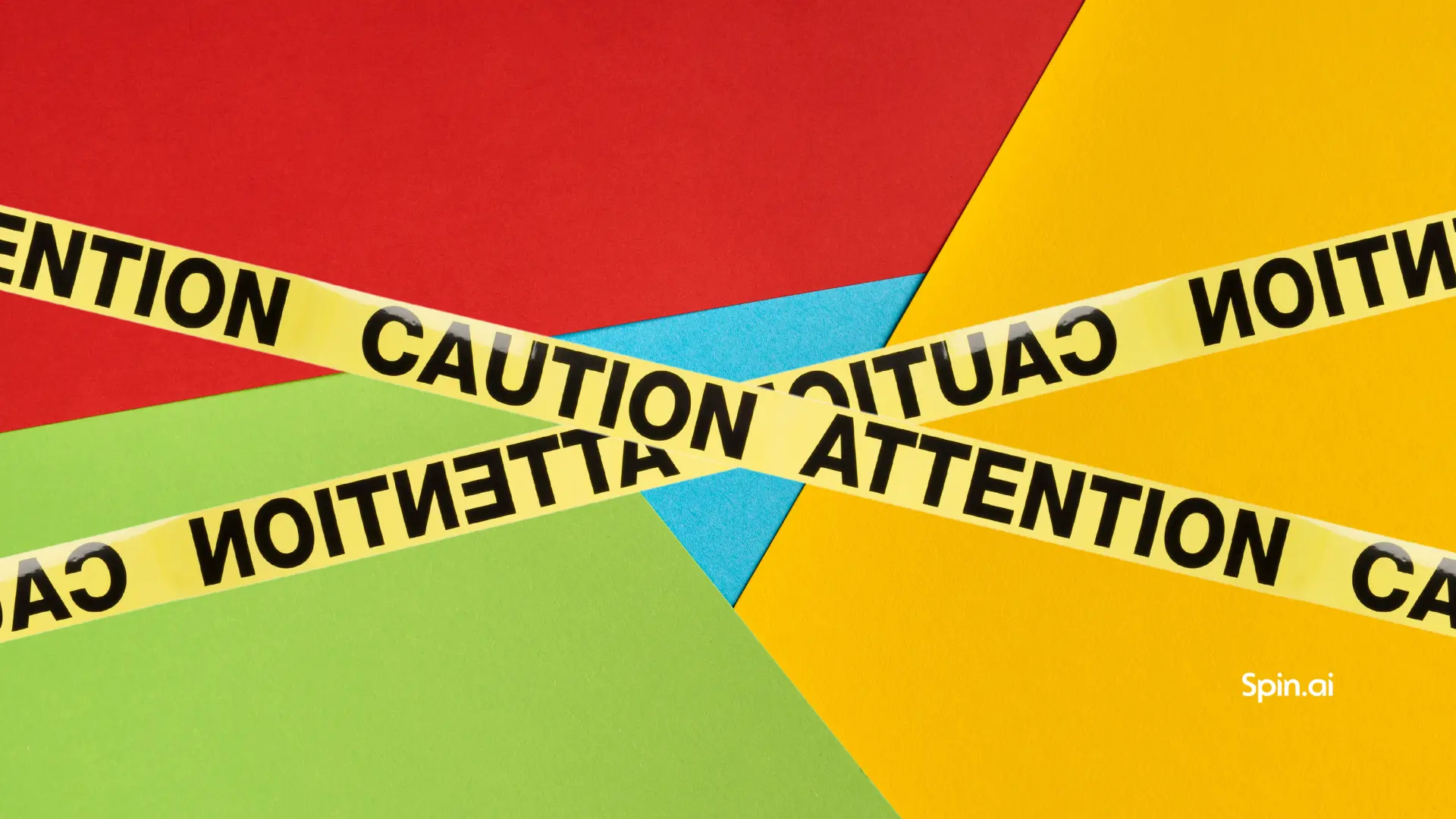How to Backup Microsoft 365: Best Cloud Tool for IT Admins
- First, Should You Backup Microsoft 365? And If Yes, Then How?
- Should You Backup Your Microsoft 365 Data With Third-Party Tools?
- How to Backup Microsoft 365
- What Should I Look for in the Best Microsoft 365 Backup Solution?
- Spinbackup: Why Is It the Best Cloud-to-Cloud Microsoft 365 Backup Solution?
- Backup & Restore for Microsoft 365 Services
- How Do I Backup Microsoft 365 with Spinbackup?
Article Summary:
In this article we explain why backing up Microsoft 365 is critical despite Microsoft’s built-in protections. We cover the risks of relying solely on native tools, highlight the benefits of using third-party solutions like our Microsoft 365 backup storage and recovery solution, and outline key features businesses should look for in a backup provider to ensure data security, compliance, and fast recovery.
Microsoft Comprehensive Backup Key Insights:
- Data Risks: Microsoft’s native recovery tools are limited; permanent deletions, outages, and security threats can cause irreversible data loss.
- Shared Responsibility: Microsoft secures its infrastructure, but customers are responsible for protecting their own data.
- Benefits of Third-Party Backup: Tools like Spinbackup offer full backups, point-in-time recovery, data archiving, cloud-to-cloud storage, and advanced security.
- Cost Efficiency: Third-party backups are more affordable for long-term data archiving compared to upgrading Microsoft 365 plans.
- Ease of Use: Spinbackup provides automated backup, easy recovery, flexible retention policies, strong encryption, and a user-friendly admin panel.
Here are a list of the Microsoft tools that should have a backup solution in place for compliance and data security:
- Microsoft Outlook
- Microsoft OneDrive
- Microsoft Calendar
- Microsoft Teams
- Microsoft Sharepoint
- Microsoft Exchange Online
First, Should You Backup Microsoft 365? And If Yes, Then How?
Before you backup Microsoft 365, you need to understand why it’s important. There are many reasons for this, but we will boil them down to the main three:
1. To comply with laws and regulations.
2. To prevent data from loss and corruption.
3. To avoid the expenses on downtime in case of disaster.
The cost of data loss may reach millions of dollars. Even though Microsoft Office and Microsoft 365 have advanced security features, data loss is often an occurrence in their users’ ranks. There are many reasons behind data loss: external threats, accidental data deletion, and more. Your company needs to keep its vital data secure to avoid financial and reputational risks. Such risks are one of the key concerns expressed by our customers when considering our Office 365 backup solution.
Microsoft 365 doesn’t back up your data fully to protect it. And here is the proof.Why do you need an automated backup for Microsoft 365? The following five reasons may have you convinced that if you want to be compliant and be able to quickly restore your information, it is crucial to have additional recovery options beyond native O365 functionality with Office 365 Cloud Backup Solutions.
1. Disruptions and outages of Microsoft services may lead to downtime and data loss
Against popular belief, power outages and service disruptions due to hardware or software failure aren’t that unusual for cloud giants like Microsoft. For example, the Microsoft outages in September and October 2020 heavily affected many European regions by causing massive downtime for companies.
If something happens from Microsoft’s side, you won’t be able to reach your data and continue working unless you have a data backup solution. A Ponemon Institute report says that such downtime can cost an SMB company $8,000 to $74,000 per hour. The worst-case scenario is, if the servers are heavily affected by the disruption, you may never be able to get your data back.
The Microsoft services agreement clearly states that Microsoft is not liable for any damages or losses incurred due to outages or other disruptions, including any critical data that may be affected:
“All online services suffer occasional disruptions and outages, and Microsoft is not liable for any disruption or loss you may suffer as a result… We recommend that you regularly backup Your Content ad Data that you store on the Services using Third-Party Apps and Services.”
2. Deleting an Microsoft 365 account will result in the complete removal of all data in it.
Deleting Office 365 (O365) accounts is quite a standard procedure in companies. There are many instances when an O365 account can be deleted:
- To save money on licenses when an employee leaves
- To migrate data to another account or data management suite
- As the result of license services ending
- As a result of negligent accidental account deletion
- As a result of intentional (malicious) account deletion
Regardless of the reasons behind the account deletion, the outcome for you will stay the same: the account data will be erased forever.
Microsoft addresses this possibility in their services agreement and recommends their users to regularly back up their data if they want to access it after the account deletion.
3. Native Microsoft 365 backup & recovery tools’ capabilities are limited
Does Microsoft backup Microsoft 365 data? Well, yes and no.
Microsoft 365 allows you to recover deleted items. However, the native Microsoft 365 recovery tools are quite limited. Restoring emails from the Deleted Items folder can assist with recently deleted emails by mistake, yet what about other scenarios? Long-deleted or purged files, corrupted mailboxes, items lost due to cyber attacks or incorrect migrations – these are just a few things Microsoft will not help you to restore. Here are the limitations of the native recovery:
- Recovery is time-limited. Microsoft 365 retention time is quite limited. By default, the items are kept around for up to 30 days (14 days by default). Moreover, the purged items will be lost. However, you might need to restore your long deleted files and emails. For example, for compliance or reporting purposes. That’s why you’ll need an Microsoft 365 email backup.
- No point-in-time recovery. Let’s say your mailbox has got corrupted, and the version history is turned off. Your data becomes lost forever as there is no way to choose the “clean” version and restore it. This is possible only if you backup your Microsoft 365 mailbox.
- Recovery is overcomplicated. Unlike professional backup software, O365 is not a one-click solution. For example, Microsoft 365 recovery via In-Place eDiscovery & Hold has many conditions and steps that are too time-consuming and still not always helpful.
- Microsoft 365 doesn’t follow user data backup best practices. There is a basic rule of a safe backup. It’s called the 3-2-1 rule. According to this practice, three backups should be stored on two media, with at least one off-site copy. Yet, Microsoft stores cloud backup data in the same cloud as the source data. To put it simply, the data copy in the Microsoft cloud is vulnerable to the same threats as the data it backs up. Of course, it makes the security of your data incomplete. But Microsoft 365 is not a backup service, so it isn’t supposed to follow the best backup practices.
Check out Outlook recovery.
4. Permanent data deletions in Microsoft 365 are irreversible without a backup
There are two ways data can be deleted in Microsoft 365: temporarily (soft-deleted) and permanently (hard-deleted). In the first case, your information is recoverable without backup; in the second case, it isn’t.
The following cases are irreversible and will result in data being permanently deleted (or hard-deleted) without any possibility of restoration.
- Data will become permanently deleted (also known as “hard-deleted”) if it has been removed (or “soft-deleted”) for more than 30 days without being restored.
- If the user account that is associated with the data is hard-deleted, the data will also be permanently deleted.
- The data will be permanently deleted if it is manually removed from the Recoverable Items folder.
There is one exception to this rule: if the hard-deleted files were previously preserved by the retention policy, you could access them via eDiscovery. But it is rarely helpful in restoring data because:
a) eDiscovery is not designed to restore information but to retain it as evidence in a legal case;
b) eDiscovery is available only for Microsoft 365 E3 subscriptions or higher, which costs $20>/month per user, while professional backup costs ~$6/ month per user.
Related Link: How to Recover Deleted Emails in Outlook
5. Microsoft 365 can’t protect your data from all external security threats
There are many external security threats to your data: ransomware, malicious applications, brute-force attacks, account hijacking, and data theft. To help their users Microsoft 365 offers a range of useful tools to improve the security of your data. One of such tools is Microsoft 365 Security & Compliance Center, which is basically a hub with resources and compliance scoring systems for IT administrators. From there, you can set up security settings regarding phishing protection, basic data loss prevention, access and threat management, and more.
However, what many people tend to miss out on is that Microsoft operates on a so-called “shared responsibility” model. This model implies that managing security and compliance is a partnership.
While Microsoft protects its Microsoft 365 services, you, as a tenant (customer), are responsible for protecting your data, identities, and devices.
You can see this by looking at the shared responsibility model created by Microsoft.
That’s why many companies use third-party Microsoft 365 backup software to make their Microsoft 365 environments more secure. And that’s why having a backup is definitely a good idea.To find out more about the shared responsibility model and cloud security, read our article →Cloud Storage Security From A to Z: Is the Cloud Safe?
Should You Backup Your Microsoft 365 Data With Third-Party Tools?
As we’ve found out why perform a backup, the next question will be, how to backup Microsoft Microsoft 365 data? As we’ve also discovered earlier, native tools are not enough for a secure backup. Therefore, third-party backup is probably the best option for businesses. Unlike Microsoft 365, third-party software provides a full backup to ensure your data is truly secure.
Using third-party tools is one of the Microsoft 365 backup best practices. But not all of them are good though.
With third-party M365 backup software:
- You can back up your Outlook and One drive items, including Calendars and Contacts,as well as Microsoft Teams Data.
- You have better retention options. The backup data can be stored indefinitely for compliance reasons for a moderate price of $4/month per account. It is substantially cheaper than paying $20/month per account for data retention in the O365 E3 license.
- You have the point-in-time data restore, meaning you choose the version to recover.
- You can keep your source data and backup data separately. Your Microsoft Microsoft 365 backup data will be stored in the cloud of your choice (Amazon AWS or Google’s GCP).
- You have advanced options to monitor data storage and usage.
- You have the same folder hierarchy of restored data as in your original files, so you can restore your items exactly to the folders they were deleted from.
- Save your time and effort with a user-friendly interface.
Recommended solution: SpinBackup for Microsoft 365
How to Backup Microsoft 365
What makes the best backup tool for your M365 data? There are many factors to this, but the main ones are:
- Automation and frequency
- Recovery speed and accuracy
- Safe cloud storage (GCP, Azure, AWS)
- Ability to choose storage location
- Security and compliance of a service
- Following the best backup practices
- A user-friendly all-in-one admin panel
- Swift search and data migration features
The lack of a single feature from the list can significantly worsen your experience with a backup service and even lead to potential security breaches, data loss, or non-compliance. This list will also help you navigate the array of native and third-party backup tools for M365 data, which is not easy.
We wrote this article to help you with that. In the following passages, you’ll find out how to backup Microsoft 365 and, more specifically, what constitutes the best cloud-to-cloud backup solution. In the end, we show why our backup solution meets all the requirements and gives you even more for less money.
What Should I Look for in the Best Microsoft 365 Backup Solution?
The feedback we have collected from our clients points out many requirements, including:
- Backup for Microsoft 365 Services
- Granular Recovery
- Cheap data archiving
- Configurable Retention
- Cloud-to-Cloud Storage
- Versioning
- Migration Abilities
- Easy Management
- Search
- Advanced Backup Security
- Reports
Let’s explain what each of them means.
Backup for all main Microsoft 365 services
First and foremost, there is a demand for the ability to backup and recover data across all business-critical Microsoft 365 services (including Outlook, OneDrive, Calendar, People, and Teams).
Granular Recovery
Recovery functionality is essential for backup. Search for the following features:
- Point-in-time granular restoration: you can recover a single data entry from a certain day in the past.
- Recovery of data to another user: this feature will be great in case of employee leave.
- Easy and fast data discoverability in the backup: it will make your recovery faster.
Get the best OneDrive recovery software.
Cheap data archiving
When an employee leaves your organization, their data must be preserved for compliance or business continuity purposes. Keeping the employees’ Microsoft Microsoft 365 licenses active will result in massive expenses as each license costs a minimum of $8. Even with a low turnover, your company will be losing money on nothing. That’s why the backup service should have a data archiving option.
Configurable retention
Retention is a period for which your backups are kept around. An ultimate backup solution for Microsoft 365 will allow configuring retention to fit your workflow. It should be up to you to decide if pruning data after a few months or keeping data around indefinitely.
Configurable retention allows you to control the number of restore point versions that are kept to align with your needs.
Find out more about the Microsoft 365 backup retention policy →in this article.
Cloud-to-cloud storage
As we’ve mentioned before, a common practice for Microsoft 365 backup services is storing all information in one Microsoft public cloud. However, this approach relies too much on a single cloud. Diversifying data storage is the thing that is often looked for by businesses.
Cloud-to-cloud storage is the way to fully protect your Office 365 data outside of the Microsoft public cloud. Cloud-to-cloud is considered to be a more advanced Microsoft 365 backup practice. It allows separating production and backup data, keeping them in different cloud environments.
The cloud-to-cloud practice is based on the 3-2-1 backup method, which encourages storing data in multiple locations and physically separated from the production data and other backups. You have at least 3 copies of your data, stored on 2 kinds of media, with at least 1 offsite storage.
This method allows you to achieve a higher level of resiliency for your backup data if Microsoft’s cloud services are undergoing a service interruption.
Versioning
It is crucial to be able to keep multiple versions of your files. The files may be altered many times, and you or your team may need to restore specific versions of them.
Migration Abilities
An effective Microsoft 365 data protection solution is one that allows migrating data. As covered earlier, migrating user data allows keeping the Microsoft 365 user number at a cost-effective level.
Keeping inactive users around increases subscription costs. Migrating user data from one account to another allows businesses to remove stale user accounts of former employees.
Easy Management
No matter how fully-featured a solution may be, being user-friendly is a must. You and your employees should be able to easily and quickly navigate the admin panel. A Microsoft 365 backup solution must be easy to operate. All available backup and recovery mechanisms should be found in a single-pane-of-glass interface. Otherwise, the use of backup would be too difficult and less effective.
Search
Imagine an organization with hundreds or thousands of employees. The amount of data is tremendous. Even for small businesses with 10-50 employees, finding a specific item across the entire data landscape may be difficult. Having a built-in search means will help you to find items contained in backups. This option makes managing restore operations less time-consuming.
Advanced Backup Security
Security in today’s complex ecosystems should be a top priority. Security is often highlighted as an essential backup feature, as backup itself is a security measure.
To provide an ultimate Microsoft 365 backup solution, Microsoft 365 backup data security must be of paramount importance. Encrypting data both in transit and at rest are vital characteristic of a fully-featured, well-designed Microsoft 365 backup solution.
Reports
You need to keep an eye on the backed-up data. That’s obvious. Having regular reports is, perhaps, the best way to stay up-to-date.
Monitoring your protected data is a key requirement to maintain visibility on potential data protection issues. That’s why a fully-featured and capable backup solution should have a reporting system.
Related Link: How to Recover Deleted Emails in Outlook
Spinbackup: Why Is It the Best Cloud-to-Cloud Microsoft 365 Backup Solution?
Spinbackup is a secure cloud-to-cloud backup solution for Microsoft 365, Google Workspace, Slack, and Salesforce platforms. We backup critical Microsoft 365 applications including Outlook, OneDrive, Calendar, and People to secure cloud storage at AWS, Azure, GCP, or their own data center across the USA, Europe, Asia, and Australia.
Now let’s take a look at Spinbackup Microsoft 365 Backup and Recovery features:
- Backup & Restore for Microsoft 365 Services
- Configurable Retention
- Cloud-to-Cloud Storage
- Cost-Effective Data Archiving
- Migration Abilities
- Admin Panel for Easy Management
- Search
- Top-Level Encryption for Advanced Backup Security
- Reports
Backup & Restore for Microsoft 365 Services
Spinbackup provides an automated process to keep your Microsoft 365 data protected. The backups provided with Spinbackup are fully automated to keep your Microsoft 365 data protected 24×7. You also get daily versioning backup and secure cloud data storage.
Spinbackup allows restoring Microsoft 365 backups using the same folder hierarchy as in the original, with 100% accuracy. The restore process enables you to recover the lost data. Microsoft 365 Backup & Restore is a powerful protection against data loss.
Configurable Retention
With Spinbackup, you can customize retention according to your needs. Just click Settings and set retention time (you can choose the indefinite option as well).
Cloud-to-Cloud Backup
With cloud-to-cloud Spinbackup’s solution, you can store the data backups outside of the Microsoft 365 public cloud. Besides, you can choose the data location yourself.
You can choose to store Microsoft 365 backups in either Google Compute Storage, Microsoft Azure, Amazon AWS S3, or the storage of your choosing, effectively separating the Microsoft 365 production data from the backup data. It is possible to choose because Spinbackup is an official partner of Google Cloud and an advanced technology partner of Amazon Web Services.
Cost-Efficient Data Preservation/Archiving
When you offboard your employees, you can archive their data using Spinbackup’s archived user account for only $1.80/month per user. It will save you tremendous money on archived data, especially if you have a lot of users. Especially if we’re talking about E5 subscriptions that cost $35 per month. Also, our archived accounts have the same search and recovery functionality as our backup accounts.
Ready to backup your data with Spinbackup?
Migration Abilities
Spinbackup provides the ability to migrate user data between accounts. The migration will help you keep the Microsoft 365 user count limited to active employees and eliminate the need to maintain user accounts solely for the data.
Admin Panel for Easy Management
Within the Spinbackup interface, administrators have a fast and easy search for backed-up items that quickly find them.
Spinbackup’s admin panel is incredibly intuitive and allows you an interface to manage users, backup options, and more. The Panel makes your backup management much easier.
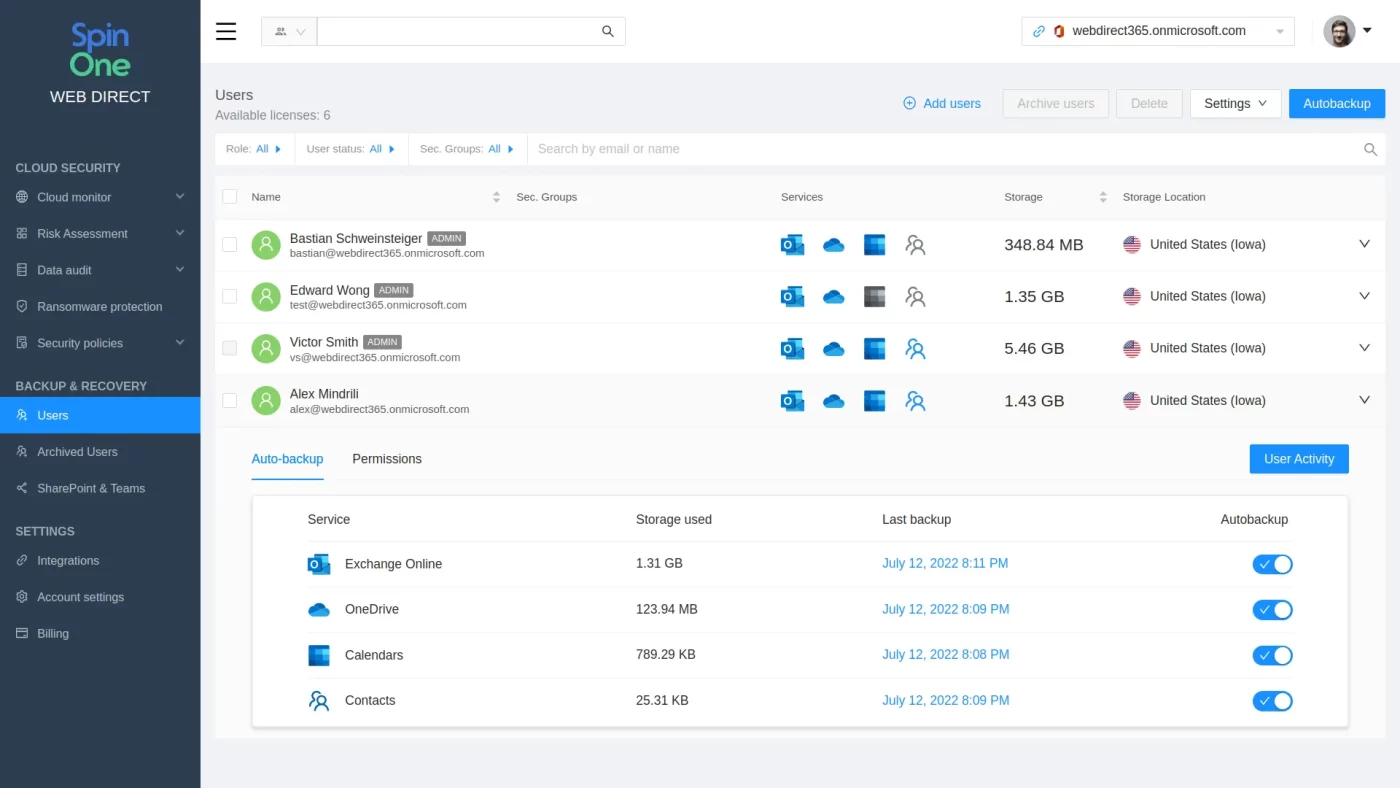
Search
Another feature to make data management more comfortable for you is Search. With the Spinbackup interface, admins get a fast and easy search for backed-up items.
Top-Level Encryption for Advanced Backup Security
Backups of Microsoft 365 SaaS data are encrypted using the highest encryption methods for transferring in-transit and storing at-rest data. Spinbackup meets the latest compliance regulations, including SOC2 and GDPR.
Spinbackup helps organizations meet the challenge of having a robust data protection solution for the Microsoft 365 public cloud. The enterprise-level security provides capabilities far beyond what the default Microsoft 365 backup does.
Reports
With Spinbackup, you get weekly & monthly reports that allow monitoring the status of your protected data in the Microsoft 365 environment. The feature will help you to track your data efficiently and identify problem areas. You can choose if the reports you get would be weekly or monthly.
To sum up, Spinbackup provides all the characteristics of a fully-featured, enterprise-ready data protection solution that will help you to keep your data secure. With attention to our client’s needs, we made the interface as easy to use as possible, stocking it up with several time-saving measures.
By delivering automated cloud-to-cloud backups, restore capability, migration, reports, intuitive administration, and much more, Spinbackup can serve as an excellent alternative to Microsoft 365 native recovery.
How Do I Backup Microsoft 365 with Spinbackup?
Let’s see what the backup process looks like in Spinbackup.
- Sign up for Microsoft 365 Backup and Recovery.
- Done! With Spinbackup, your Microsoft 365 data is secure now. Use your Microsoft/Spinbackup credentials to sign in here: https://so.spin.ai/.
- Now let’s check the interface. On your Dashboard, you can see information about Backup and Users. Also, there is a chart showing the time of recent backups. Now click Settings.
- You can access the panel with various Microsoft 365 services. For example, select Outlook.
- You can see your Outlook information here. You can click Backup to back up your information whenever you wish. Click Restore to recover your data if needed. Click Download to download data to your computer. Other services have a similar process. Simple, isn’t it?
To learn more, request a demo of SpinBackup or start a free 15-day trial.
What is the best way to back up Office 365?
The best way to back up Office 365 is to engage a third-party backup provider. Spinbackup is one of the best solutions. Compared to the limited capabilities of Office 365 native backup solutions, Spinbackup backups Outlook, OneDrive, Calendar, and People to secure cloud storage at AWS or GCP.
Does Microsoft recommend backup Office 365?
Yes. Microsoft recommends using third-party backup solutions to complement their native retention and data recovery capabilities. They acknowledge that third-party backups can offer more comprehensive data protection, including safeguarding against cyberattacks and other data incidents.
Why is it important to back up Office 365?
Regular backups ensure an uninfected copy of your data is always available for recovery in case of any internal or external data security incident. Data backups are crucial for:
- complying with laws and regulations;
- preventing data from loss and corruption;
- avoiding the expenses on downtime in case of disaster.